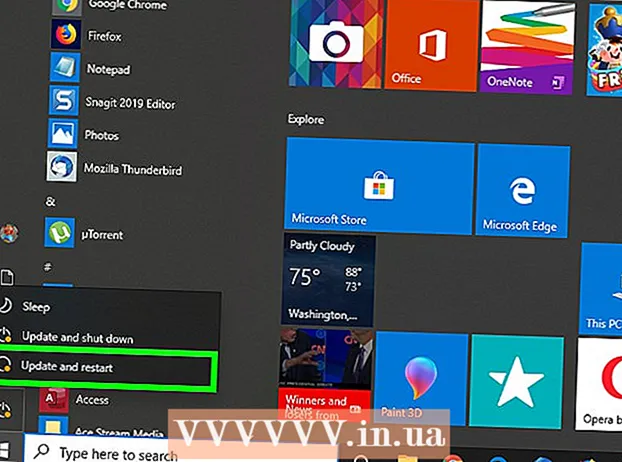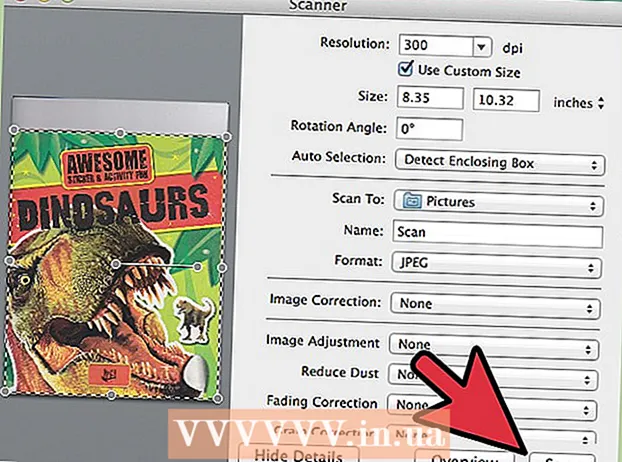Автор:
Robert Simon
Дата создания:
18 Июнь 2021
Дата обновления:
1 Июль 2024

Содержание
Объединение фотографий - один из многих способов использования Adobe Photoshop.Это может быть достигнуто путем наложения двух слоев изображения (слоя) и регулировки градиента или непрозрачности изображения. Вам нужно добавить два изображения на два разных слоя в одном файле, добавить маску слоя (маску), а затем внести коррективы с помощью инструмента градиента. Настройка прозрачности аналогична. Не забудьте еще раз проверить классы, чтобы убедиться, что вас устраивают изменения.
Шаги
Метод 1 из 2: возьмите инструмент Gradient Tool.
Откройте изображение в Photoshop. Выберите «Открыть» в меню «Файл» и найдите первое изображение, которое вы хотите использовать в качестве фона.

Откройте меню «Слой» и выберите «Добавить новый слой». Это меню находится на верхней панели параметров. Слои позволяют редактировать изображение, не затрагивая фоновое изображение.
Добавьте вторую фотографию на новый слой. Выберите «Поместить» в меню «Файл», затем найдите второе изображение, которое вы хотите включить в предыдущее.
Щелкните и перетащите изображения, чтобы переместить их. Поместите край одной фотографии рядом с другой в том месте, где вы хотите проявить эффект размытия.
- Вы не можете переместить фоновое изображение. Если в качестве фона установлено изображение, нажмите и удерживайте Alt (Windows) или ⌥ Вариант (Mac) и дважды щелкните «Фон» на палитре слоев (по умолчанию в правом нижнем углу), чтобы преобразовать его в обычный слой.

Выберите слой, который вы хотите размыть, на палитре слоев. Это окно отображает все текущие слои и по умолчанию находится в правом нижнем углу.
Щелкните «Добавить маску слоя». Эта кнопка имеет значок круга, вложенный в квадрат и расположенный в нижней части панели инструментов палитры слоев. Миниатюра маски слоя появится рядом с только что добавленным слоем.
Щелкните миниатюру, чтобы выбрать маску слоя. При выборе эскиз загорится.
Выберите инструмент «Градиент» на палитре инструментов. Инструмент «Градиент» представляет собой квадратную кнопку с двумя исчезающими цветами. Палитра инструментов по умолчанию находится слева.
- Вы также можете использовать сочетания клавиш г для выбора инструментов.
Откройте меню выбора градиента. После того, как вы выбрали инструмент «Градиент», в верхнем левом углу верхней панели инструментов появится средство выбора градиента с выбором различных градиентов.
Выберите шкалу от черного к белому. Градиент от черного к белому - это третья ячейка слева в верхнем средстве выбора градиента.
- Вы также можете использовать разные градиенты (например, другие цвета), но лучше всего для основного эффекта затухания лучше всего подходит переход от черного к белому.
Щелкните и перетащите из точки на изображении, где должен начаться эффект затухания.
- Перед применением градиента дважды проверьте, выбран ли слой маски, иначе постепенное исчезновение не будет работать должным образом.
- Удерживайте ключ ⇧ Shift чтобы указатель мыши двигался по прямой линии.
Отпустите указатель мыши в том месте, где вы хотите, чтобы эффект затухания закончился. Как только вы отпустите кнопку мыши, на изображении появится эффект выцветания.
- Если вы хотите отменить выбор сдвига цвета и повторить попытку, нажмите Ctrl+Z (Windows) или ⌘ Cmd+Z (Mac).
Метод 2 из 2: отрегулируйте непрозрачность
Откройте изображение в Photoshop. Выберите «Открыть» в меню «Файл» и найдите первое изображение, которое хотите использовать в качестве фона.
Откройте меню «Слой» и выберите «Добавить новый слой». Это меню находится на верхней панели параметров. Слои позволяют редактировать изображение, не затрагивая фоновое изображение.
Добавьте вторую фотографию на новый слой. Выберите «Поместить» в меню «Файл» и найдите второе изображение, которое вы хотите включить в предыдущее.
Выберите слой, который вы хотите размыть, на палитре слоев. Это окно отображает все текущие слои и по умолчанию находится в правом нижнем углу.
- Вам нужно убедиться, что слой, который вы хотите размыть, «сидит» на другом изображении. Вы можете щелкнуть и перетащить слои на палитре слоев, чтобы изменить их расположение. Перечисленные выше слои совпадают с приведенными выше.
Выберите меню «Непрозрачность». Эта опция находится в верхней части палитры слоев.
Отрегулируйте непрозрачность до уровня прозрачности, который вам нравится. Когда вы уменьшаете непрозрачность, изображение становится более четким и открывает фон внизу. 100% изображения будет полностью видимым, а 0% будет полностью прозрачным.
- Вы также можете настроить прозрачность с помощью ползунка, перейдите в «Слои> Стиль слоя> Параметры наложения» в верхней строке меню.
Что вам нужно
- Программное обеспечение Photoshop
- Два изображения