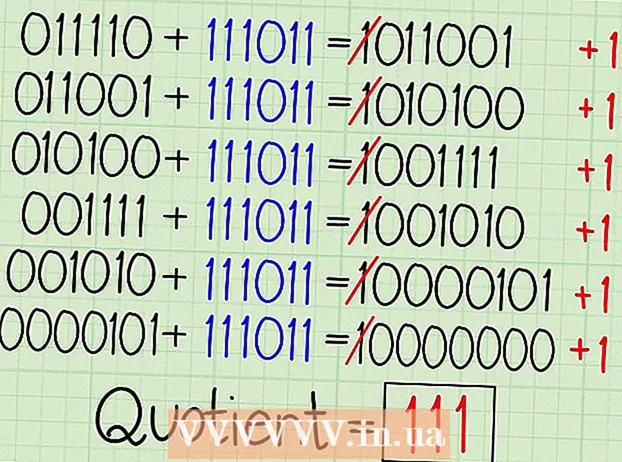Автор:
Louise Ward
Дата создания:
11 Февраль 2021
Дата обновления:
1 Июль 2024

Содержание
Панель задач Windows предоставляет ярлыки для текущих активных программ и приложений на вашем компьютере. Кроме того, он также содержит ссылки на меню «Пуск», центр уведомлений, календарь и часы. Некоторым пользователям легче перемещаться по рабочему столу, размещая панель задач вверху, слева или справа от экрана. Здесь мы узнаем, как изменить положение панели задач в Windows 7, 8 и 10.
Шаги
Метод 1 из 3: в Windows 8 и 10
Щелкните правой кнопкой мыши пустое место на панели задач. Откроется меню с инструментами настройки рабочего стола.

Проверьте, разблокирована ли панель задач. Внизу меню есть опция «Заблокировать панель задач». Перед переходом к следующему шагу убедитесь, что этот параметр не установлен.
Щелкните «Свойства» в нижней части меню. Откроется окно «Свойства панели задач и меню« Пуск »».
Установите флажок «Расположение панели задач на экране». Выберите «Влево», «Вправо» или «Сверху» в раскрывающемся меню, чтобы изменить положение панели задач.

Нажмите «Применить». Нажмите «ОК», чтобы закрыть окно. Панель задач теперь находится прямо в том месте, которое вы выбрали на экране.
Верните панель задач в исходное положение. Щелкните правой кнопкой мыши панель задач, вернитесь в меню «Свойства», затем выберите «Внизу» в раскрывающемся меню «Расположение панели задач на экране». Нажмите «ОК» для выхода. рекламное объявление
Метод 2 из 3: в Windows 7
Щелкните пустое место на панели задач.
Удерживая кнопку мыши на панели задач, перетащите ее в новое место. Вы можете перетащить в верхнюю, левую или правую часть экрана.
Отпустите мышь. Панель задач будет в том месте, которое вы выберете на экране.
Верните панель задач в исходное положение. Вы щелкаете и удерживаете пустое место на панели задач, затем перетаскиваете в нижнюю часть экрана и отпускаете мышь. рекламное объявление
Метод 3 из 3. Настройте панель задач
Измените цвет панели задач. Нажмите кнопку «Пуск» на панели задач.
Введите «панель задач» в поле «Поиск в Интернете и Windows». В меню выберите «Применить цвет к начальному экрану, панели задач и центру уведомлений».
Выбери цвет. Выделите цвет, который хотите выбрать, щелкнув одно из цветных полей.
Относится к панели задач. Включите параметр «Показывать цвет на начальном экране, панели задач, центре действий и строке заголовка» (отображать цвета для запуска, панели задач, центра уведомлений и строки заголовка). Отключите параметр «Сделать запуск, панель задач и центр уведомлений прозрачными». Затем закройте окно сброса.
Добавить или удалить функции панели задач. Вы щелкаете правой кнопкой мыши на панели задач и выбираете в меню «Свойства».
Включение / отключение функций панели задач. На вкладке «Панель задач» вы можете заблокировать или автоматически скрыть панель задач, использовать маленькие кнопки панели задач или объединить эти кнопки вместе.
Выберите панель инструментов, чтобы добавить ее на панель задач. На вкладке «Панели инструментов» вы можете добавить панели инструментов, такие как веб-адрес, ссылка, закрепление или рабочий стол, на панель задач. Нажмите «Применить», чтобы сохранить изменения, затем нажмите «ОК», чтобы закрыть окно. рекламное объявление
Предупреждение
- Перемещение панели задач может изменить положение значков и ярлыков на рабочем столе. Итак, вам нужно вручную переставить, если значки не в нужном месте.
Совет
- Вы также можете щелкнуть и перетащить панель задач в желаемое место в Windows 8 и 10.