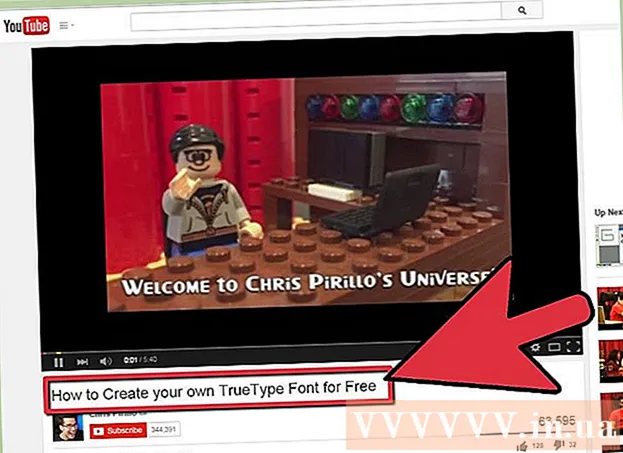Автор:
John Stephens
Дата создания:
25 Январь 2021
Дата обновления:
1 Июль 2024

Содержание
На компьютере есть два типа памяти. Физическая память - это емкость жесткого диска, которая определяет количество файлов, которые компьютер может хранить. Оперативная память (RAM) во многом определяет скорость обработки вашего компьютера. Оба воспоминания можно легко проверить, будь то на ПК или Mac.
Шаги
Метод 1 из 4: проверьте память жесткого диска в Windows
Помните, что физическая память - это пространство, которое хранится на компьютере. В физической памяти хранится музыка, изображения, файлы и т. Д. (Например, USB или жесткий диск). А оперативная память - решающий фактор в производительности компьютера.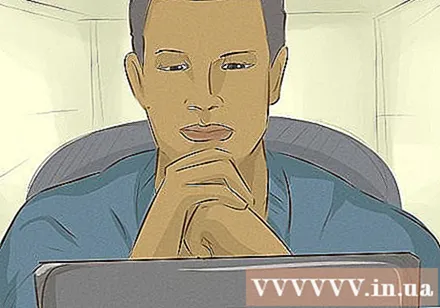
- Есть два типа памяти: физическая память и оперативная память (RAM). Если вас беспокоит емкость, вам следует проверить физическую память. Если вас беспокоит скорость, проверьте свою оперативную память.
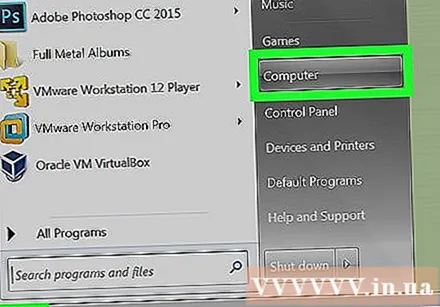
Перейдите в раздел «Компьютер»’ на окне. Нажмите Пуск в нижнем левом углу экрана. Затем нажмите «Компьютер».
В левой части страницы щелкните жесткий диск, который нужно проверить. Посмотрите на диск «Windows (C :)» на экране. Это самый распространенный жесткий диск, который люди используют чаще всего (однако вы все равно можете проверить все диски, если хотите). Жесткий диск отмечен серым прямоугольным значком.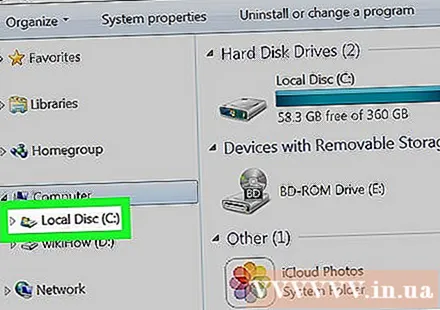
- Если вы не видите жесткий диск, щелкните маленький треугольник рядом с надписью «Компьютер».
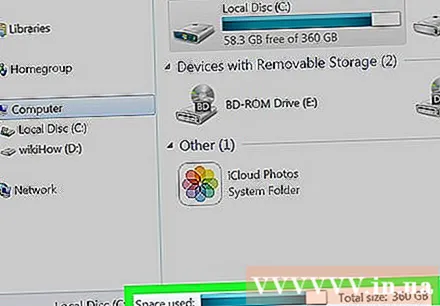
Посмотрите в поле подробностей в нижней части окна, чтобы узнать, сколько места осталось. Вы должны увидеть строку «____ ГБ свободно из ____ ГБ».
Откройте проводник Windows и проверьте раздел «Свойства» каждого диска. Если вы не можете продолжить, то вот еще один способ проверить свою память. На панели проводника Windows щелкните правой кнопкой мыши диск (C :) и выберите «Свойства». Появится общий объем используемого пространства и памяти. Вы можете протестировать несколько дисков (если есть). рекламное объявление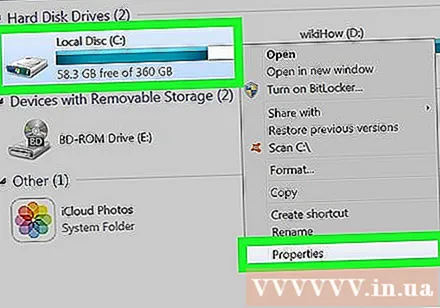
Метод 2 из 4: проверьте оперативную память в Windows
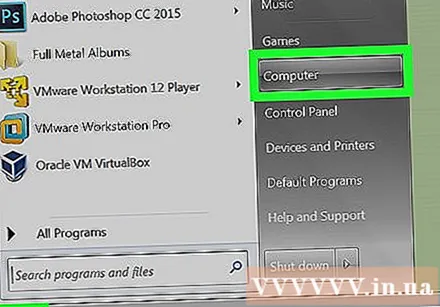
Нажмите кнопку «Пуск» в левом нижнем углу экрана. Вам нужно найти «Проводник Windows» - окно для сортировки файлов. Вы также можете открыть программу, нажав «Мой компьютер».
Найдите ключевое слово «Компьютер» на левой боковой панели. На левой боковой панели рабочего стола вы увидите опцию «Этот компьютер» или «Компьютер». Щелкните его правой кнопкой мыши и выберите «Свойства» внизу списка задач.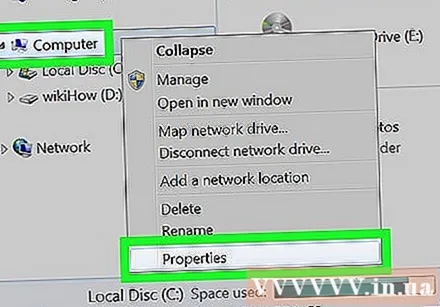
- В сообщении в середине экрана теперь должно отображаться «Установленная память (RAM):». Это оперативная память или оперативная память компьютера.
- Чем больше объем оперативной памяти, тем быстрее будет работать компьютер.
Или откройте «Панель управления» в меню «Пуск» и проверьте раздел «Система и безопасность».»(Безопасность и системы). После перехода по ссылке «Панель управления» → «Система и безопасность» → «Система» отобразится объем оперативной памяти. Эта опция обозначена как «Установленная память». рекламное объявление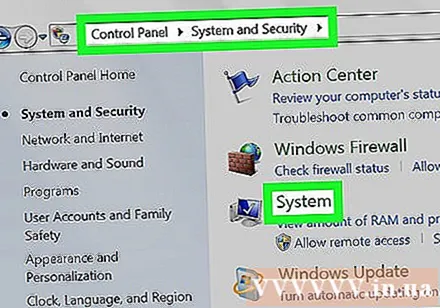
Метод 3 из 4. Проверьте память компьютера Mac
Откройте Finder и найдите жесткий диск. Обычно жесткий диск обозначается как «Жесткий диск». Однако это также может быть диск (C :).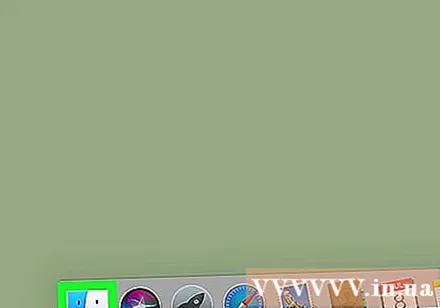
Удерживая нажатой клавишу Control, щелкните диск и выберите «Получить информацию."(Смотрите информацию). Если диск уже выделен, вы можете нажать Command + I (заглавная «i»), чтобы открыть информационную панель.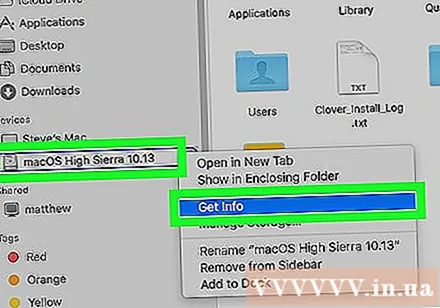
Посмотрите размер и оставшееся место на диске. После того как вы откроете информационную панель, место на диске будет отображаться в ГБ (гигабайтах). Это память, которая у вас есть для таких файлов, как музыка, изображения и документы. рекламное объявление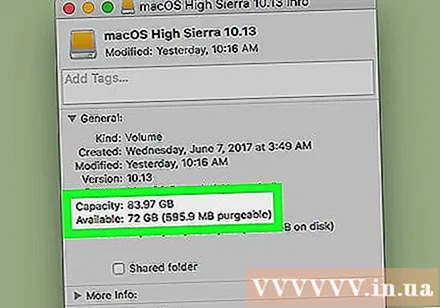
Метод 4 из 4: проверьте оперативную память компьютера Mac
Щелкните логотип Apple в верхнем левом углу. Оперативная память, или ОЗУ, представляет собой память для быстрых задач на вашем компьютере и пропорциональна скорости обработки компьютера. Управлять тестом RAM на Mac очень просто.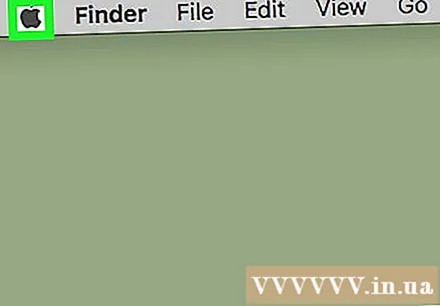
Нажмите "Об этом Mac"."(Об этом компьютере). Появятся технические характеристики вашего компьютера, включая используемую память и оперативную память. Если ваша оперативная память не видна сразу, нажмите «Подробнее», чтобы найти ее. Объем оперативной памяти измеряется в ГБ, обычно около 4–16 ГБ. рекламное объявление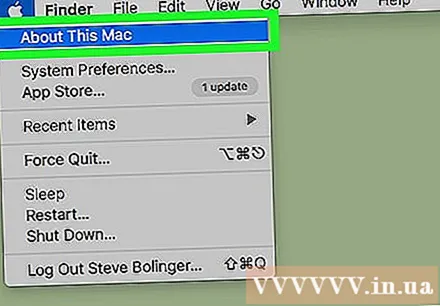
Предупреждение
- Щелкнув по жесткому диску, вы получите доступ к файлам на вашем компьютере. Не меняйте эти данные.