Автор:
Lewis Jackson
Дата создания:
10 Май 2021
Дата обновления:
1 Июль 2024
![КС | 3.8. Копирование объектов [Copy] [XCopy]](https://i.ytimg.com/vi/fvbEQfyjMJY/hqdefault.jpg)
Содержание
В этой статье показано, как использовать командную строку Windows для копирования файлов или папок.
Шаги
Часть 1 из 3: Подготовка перед копированием
Щелкните логотип Windows в нижнем левом углу экрана.
Командная строка находится в верхней части стартового окна, чтобы открыть программу.
- Обратите внимание, что вы не можете получить доступ к командной строке, если вы используете общий компьютер (например, школьный или общественный компьютер).
Часть 2 из 3: Копирование файлов

Введите команду «изменить путь». Пожалуйста напечатайте CD и пробел, но не нажимайте ↵ Enter право.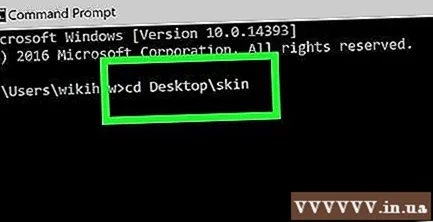
Введите путь к файлу. Это шаг для ввода пути к копируемому файлу.
Нажмите ↵ Enter чтобы запросить у командной строки доступ к указанному вами пути.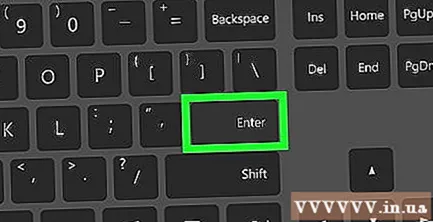
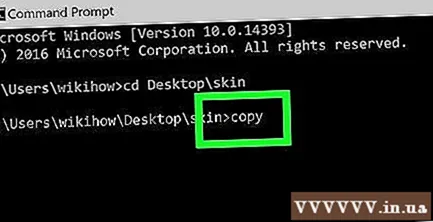
Введите команду «копировать», набрав копировать и пробел, но пока не нажимайте ↵ Enter.
Введите имя файла. Вы вводите имя файла и пробел, не забудьте указать расширение файла (например, .текст для текстовых файлов). Не нажимайте ↵ Enter после этого шага.
- Если в имени файла есть пробелы, заключите их в кавычки. Например, имя файла «Bai tap Toan.txt» станет Бай "" нажмите "" Toan.txt в командной строке.
Введите путь к целевой папке. Введите другой путь (например, C: Users Рабочий стол) вы решили сохранить файл для копирования.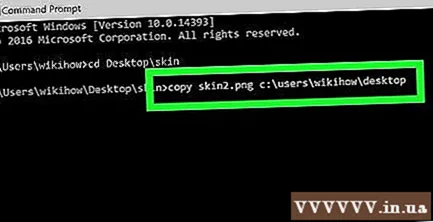
- Если этот шаг не будет выполнен, файл по умолчанию будет скопирован в папку пользователя (например, «C: Users »).
Нажмите ↵ Enter. Это скопирует файл в указанный каталог. Вы можете просмотреть скопированный файл, открыв папку из проводника на вашем компьютере. рекламное объявление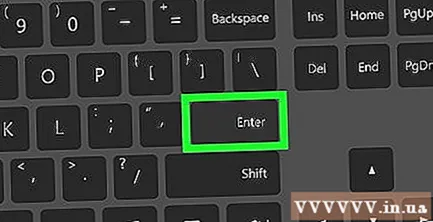
Часть 3 из 3: Копирование данных папки
Доступ к пути к каталогу. Тип CD и пробел, затем введите путь к каталогу и нажмите ↵ Enter.
- Например, если вы хотите скопировать все файлы в папке «Пример», хранящиеся на экране, вы должны ввести C: Users humpb Рабочий стол Вот.
Ввести заказ Робокопия. Тип Робокопия и пробел, но пока не нажимайте ↵ Enter.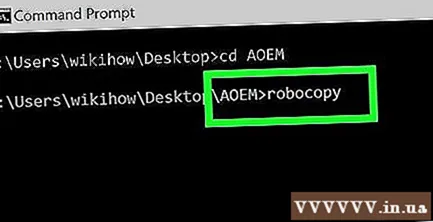
Введите имя папки. Введите имя папки, которую вы хотите скопировать, а затем добавьте пробел. Опять же, не нажимайте ↵ Enter.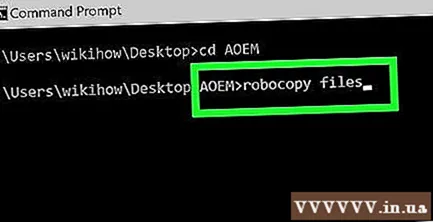
- Как и в случае с именами файлов, пробелы в именах каталогов должны быть заключены в кавычки.
Войдите в папку назначения. Введите путь к месту, где вы хотите сохранить скопированные данные.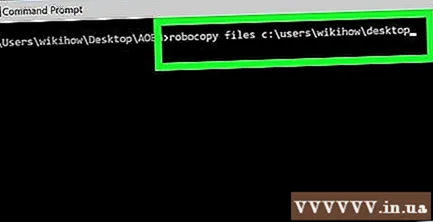
- Если в корневом каталоге много файлов, то копирование этих файлов в другую папку с большим количеством доступных данных может вызвать затруднения, поскольку вы не можете скопировать корневой каталог.
Нажмите ↵ Enter. Это скопирует данные исходного каталога в другую указанную папку. рекламное объявление
Совет
- Вы можете скопировать все файлы в каталоге, введя команду копировать * (Например: копировать *. txt).
- Если вы хотите создать новый целевой каталог для скопированных файлов, введите путь к целевому каталогу (включая имя целевой папки) с помощью команды «robocopy».
- Если вы скопируете данные папки «Рабочий стол» в новую папку, новая папка будет переименована в «Рабочий стол».
Предупреждение
- Копирование файлов и папок в командной строке часто опасно, если вы не знаете, как это делать. Не копируйте и не изменяйте файлы или папки, если вы не знаете.



