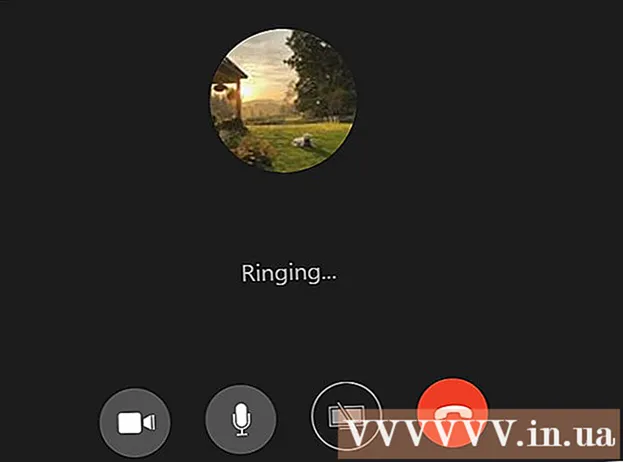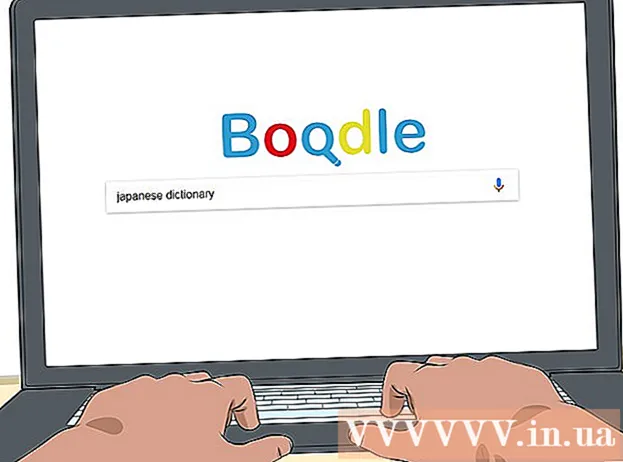Автор:
Monica Porter
Дата создания:
22 Март 2021
Дата обновления:
1 Июль 2024

Содержание
Google Chrome плохо работает? Есть много виновников, вызывающих эту проблему, будь то сбой подключения к Интернету или вирусная инфекция. Исправить Chrome, если программное обеспечение не работает должным образом, довольно просто; Если все пойдет не так, вы можете переустановить Chrome, что займет всего несколько минут.
Шаги
Метод 1 из 13: удаление и повторная установка Chrome
Попробуйте переустановить Chrome, прежде чем применять другие методы. В Chrome может быть много ошибок, но большинство из них исправляется путем удаления текущей версии и переустановки новой. Поскольку Chrome синхронизирует ваши закладки и пароли с вашей учетной записью Google, вы можете не беспокоиться о потере важной информации, весь процесс займет всего несколько минут.

Удалите Chrome.- Windows - Откройте Панель управления и выберите «Программы и компоненты» или «Удалить программу». Выберите Google Chrome из списка и нажмите кнопку «Удалить».
- OS X Откройте папку «Приложения» и перетащите приложение Chrome в корзину.

Откройте веб-сайт Chrome в Internet Explorer (Windows) или Safari (OS X). Введите в адресную строку браузера.
Нажмите кнопку «Загрузить Chrome». Версия, совместимая с операционной системой, будет загружена автоматически.

Запустите установщик. После завершения загрузки щелкните файл установки в нижней части окна браузера.- Если хотите, установите Chrome в качестве браузера по умолчанию во время установки. Прочтите статьи в сети, чтобы узнать, как установить Chrome.
Войдите в Chrome. Откройте меню настроек и нажмите кнопку входа в Chrome. Введите данные своей учетной записи Google. Подождите, чтобы восстановить закладку.
Проверьте, решена ли проблема. Если проблема не решена, попробуйте один из следующих способов.
- Если проблема устранена, установите расширения одновременно, чтобы определить, являются ли они причиной ошибки.
Метод 2 из 13: закрыть вкладку или окно зависает
- Нажмите.⇧ Shift+Esc, чтобы открыть диспетчер задач Chrome. Вы можете щелкнуть меню Chrome (☰) и выбрать Прочие инструменты → Диспетчер задач.
- Выберите вкладку или расширение из списка. Перечислены все открытые вкладки и расширения. Будет указана приостановленная вкладка или расширение.
- Щелкните кнопку.Завершить процесс. Это приведет к закрытию вкладки или виджета.
- Повторите вышеуказанное действие для приостановленных вкладок и расширений. Закрытие всех приостановленных вкладок позволяет вам продолжать использовать Chrome без проблем. рекламное объявление
Метод 3 из 13: Проверить подключение к Интернету
Откройте другой браузер. Вы можете получить сообщение об ошибке из-за плохого подключения к Интернету. Самый быстрый способ проверить соединение - открыть другой браузер (Internet Explorer и Safari устанавливаются автоматически в Windows и OS X) и попытаться посетить некоторые веб-сайты. Если сайт загружается, Chrome вылетает. См. Следующие методы, чтобы исправить это. Если вы не можете загрузить веб-страницу, скорее всего, это ошибка сетевого подключения.
- Если вы получаете сообщение об ошибке для сайта, возможно, страница не работает или не отвечает.
Проверить сетевое соединение. Если вы подключаете компьютер к маршрутизатору с помощью сетевого кабеля, убедитесь, что кабель вставлен правильно. При подключении к беспроводной сети проверьте, хороший ли сигнал.
- Обратитесь к статьям в сети, чтобы узнать, как исправить ошибки сетевого подключения.
Метод 4 из 13: отключить расширения
Нажмите кнопку меню (☰) и выберите Прочие инструменты → Расширения. Возможно, причиной ошибки является установленное вами расширение. Попробуйте отключить все надстройки, а затем включать их по очереди, пока не найдете причину проблемы.
Снимите отметку с каждого виджета в списке.
Перезагрузите Chrome.
Браузерный тест. Если вы по-прежнему получаете ту же ошибку, значит, это не расширение, попробуйте один из следующих способов. Если Chrome работает правильно, перейдите к следующему шагу.
Повторно включите каждое расширение, когда найдете то, которое вызвало ошибку. Протестируйте Chrome, загрузив по одной несколько веб-страниц. рекламное объявление
Метод 5 из 13: удалить файлы cookie
Нажмите кнопку меню (☰) и выберите Настройка. Поврежденные файлы cookie могут вызвать проблемы с Chrome. Удаление файлов cookie может решить проблему.
Щелкните ссылку «Показать дополнительные настройки».
Щелкните.Настройки контента... в разделе Безопасность.
Щелкните.Все файлы cookie и данные веб-сайтов ....
Щелкните.Удалить все. рекламное объявление
Метод 6 из 13: проверьте настройки прокси
Нажмите кнопку меню (☰) и выберите Настройка. Неверные настройки прокси-сервера могут вызвать ошибки подключения в Chrome. Сброс настроек прокси может решить эту проблему.
Щелкните ссылку «Показать дополнительные настройки».
Щелкните кнопку.Изменить настройки прокси ....
Щелкните.Настройки LAN ....
Не забудьте установить флажок «Автоматически определять настройки». Большинству пользователей не нужно настраивать прокси вручную. Если вы не подключаетесь к прокси-серверу, дважды проверьте правильность ввода информации о прокси-сервере. рекламное объявление
Метод 7 из 13: выключите режим песочницы
Щелкните правой кнопкой мыши ярлык Chrome на рабочем столе. Режим песочницы - это функция безопасности Chrome, которая может вызывать появление пустых страниц. Попробуйте отключить этот режим, чтобы увидеть, решит ли это проблему.
выберите Свойства (Характерная черта).
Щелкните.Ярлык таб.
Больше . -нет песочницы (Без песочницы) в конце текстового поля «Цель»..
Щелкните.в порядке.
Запустите Chrome с помощью ярлыка. Если Интернет загружается, ошибка находится в режиме песочницы. Возможно, песочница повреждена поврежденным файлом или заражением вредоносным ПО. Просмотр веб-страниц без использования режима песочницы опасен, вам следует отключить Chrome и либо удалить вредоносное ПО, либо переустановить Chrome. рекламное объявление
Метод 8 из 13: Очистить папки архива
Выключите все окна Chrome. Поврежденные пользовательские файлы могут вызвать сбой Chrome. Очистка этих файлов может решить вашу проблему с Chrome.
Откройте Панель управления и выберите «Параметры папки».
Щелкните.Посмотреть и выберите «Показать скрытые файлы, папки и диски». Щелкните кнопку ОК.
Перейдите в папку данных пользователя Chrome. Найти .
Удалите все файлы в этом месте.
Запустите Chrome. рекламное объявление
Метод 9 из 13: сбросить Chrome
Нажмите кнопку меню (☰) и выберите Настройка. Сброс Chrome приведет к удалению всех пользовательских данных. Если вы синхронизируете Chrome с учетной записью Google, сохраненные закладки и пароли можно легко восстановить, выполнив повторный вход после восстановления заводских настроек Chrome.
Щелкните ссылку «Показать дополнительные настройки». Прокрутите вниз.
Щелкните.Сбросить настройки.
Войдите в Chrome. Откройте меню настроек и нажмите Войти в Chrome. Введите данные своей учетной записи Google, чтобы войти. рекламное объявление
Метод 10 из 13: сканирование на вирусы и вредоносное ПО
Не забудьте обновить антивирусное программное обеспечение.
Запустите сканирование рекламного ПО. Две из самых популярных программ - это Malwarebytes и Spybot.
- См. Различные онлайн-статьи о том, как удалить вирусы и вредоносное ПО.
Метод 11 из 13: отключите ненужные плагины
Войдите в меню плагина. Введите «chrome: // plugins» в адресную строку браузера. Обратитесь к статьям в Интернете, чтобы узнать, как отключить плагины в Интернете.
Отключите ненужные плагины. Некоторые плагины замедляют работу Chrome. Отключите их, если они не используются. рекламное объявление
Метод 12 из 13: используйте утилиту RAM-Saver
Заходим в архив Chrome. В онлайн-репозитории Chrome вы можете бесплатно устанавливать расширения.
Установите The Great Suspender. Если у вас открыто много вкладок, это дополнение «заморозит» вкладки, которые вы не используете. Это сэкономит оперативную память и поможет Chrome быстрее загружаться и реагировать. рекламное объявление
Метод 13 из 13: проверьте настройки после обновления
- В последнем обновлении Google Chrome в 64-битных системах многие пользователи сообщали, что видео плохо отображается. Самый простой способ решить эту проблему - перейти в настройки Chrome («chrome: // settings /» в адресной строке) и открыть дополнительные настройки внизу страницы. Когда вы дойдете до конца страницы, вы увидите диалоговое окно «Использовать аппаратное ускорение, если доступно» в разделе «Система». Не устанавливайте флажок (или оставьте это диалоговое окно пустым). После этого удалите все данные просмотра (Ctrl + Shift + Delete) и перезапустите Chrome. Это может решить проблему с видео, в противном случае вы проверите "chrome: // interfaces /" и / или убедитесь, что все драйверы вашего компьютера обновлены. рекламное объявление