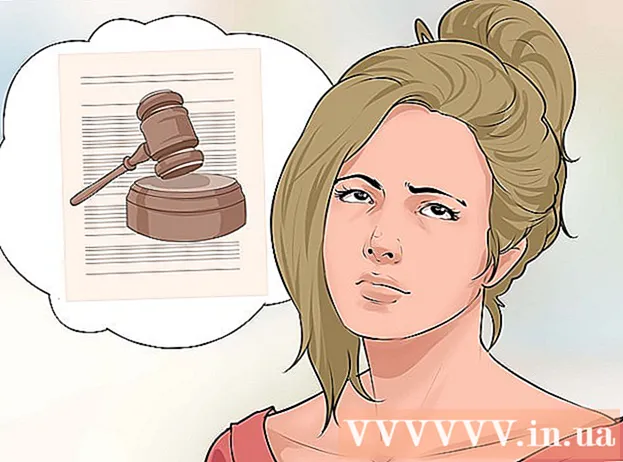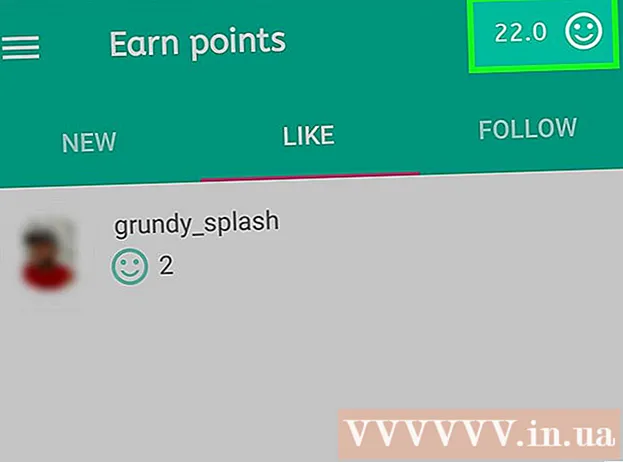Автор:
Monica Porter
Дата создания:
14 Март 2021
Дата обновления:
1 Июль 2024

Содержание
Padlet - это веб-сайт, который позволяет вам сотрудничать с другими пользователями с помощью текста, изображений, ссылок и другого контента. Каждое совместное пространство называется «стеной». Его также можно использовать как частный информационный бюллетень. Учителя и компании используют Padlet для поощрения мультимедийных разговоров и творческих изобретений учащихся или сотрудников.
Шаги
Часть 1 из 3. Начало создания «стены»
Перейти на страницу падлета.com. Щелкните «Создать что-нибудь» или «Сделать стену». Вы будете перенаправлены на свою стену по одной ссылке.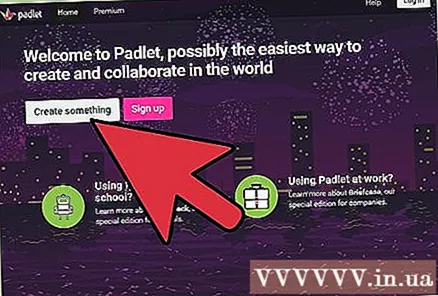
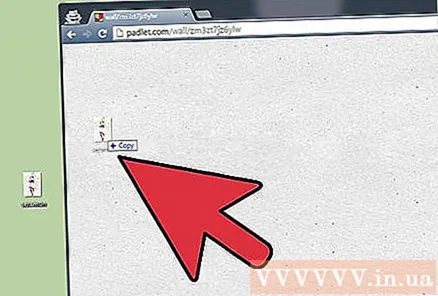
Перетащите фотографию с рабочего стола или папки рабочего стола на стену. Как только вы перетаскиваете фотографию в окно браузера, она остается на стене. Щелкните в центре изображения, чтобы переместить его, или используйте стрелки в углах, чтобы увеличить или уменьшить масштаб.
Дважды щелкните фотографию, чтобы присвоить ей имя. Введите имя или примечание к фотографии.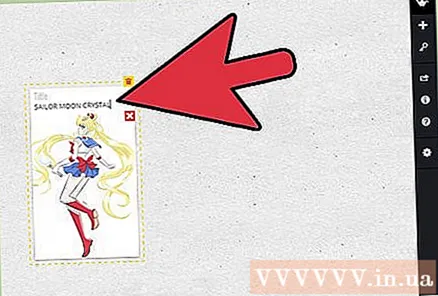
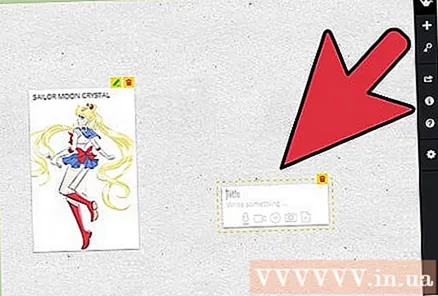
Щелкните или коснитесь пустой части стены. Введите символы для создания сообщения.
Смотрите маленькие значки под вашим сообщением. Вы увидите кнопки, включая кнопку ссылки, кнопку загрузки и кнопку видео. Используйте эти кнопки для прикрепления мультимедийных ссылок к своим сообщениям.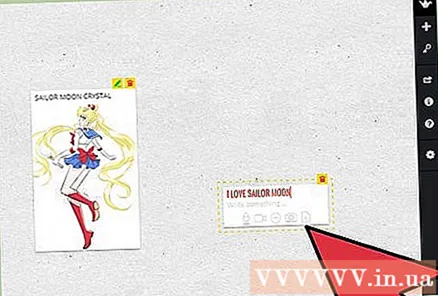
- Щелкните значок ссылки, чтобы прикрепить URL-адрес к сообщению. Это также отличный способ добавить изображение, поскольку вы можете добавить ссылку на изображение на веб-странице.
- Щелкните ссылку загрузки, чтобы выбрать файл на вашем компьютере.
- Щелкните ссылку на видео, если у вас есть веб-камера. Вы можете взять аудио-видео и разместить его на странице.

Щелкните любой элемент на стене, чтобы увеличить или уменьшить масштаб. Нажатие на значок карандаша в правом верхнем углу сообщения позволит автору или администратору стены редактировать содержимое на стене. Используйте завиток, чтобы изменить размер фотографии на другом устройстве, например на мобильном телефоне или планшете.
Скопируйте URL-адрес в свой браузер. Начните с «padlet.com/wall/», затем укажите уникальный номер символа для вашей стены. Вставьте этот код в любой браузер, чтобы получить доступ к стене.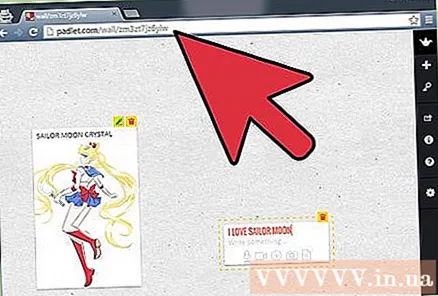
Щелкните значок плюса в правом столбце, чтобы начать новую стену. рекламное объявление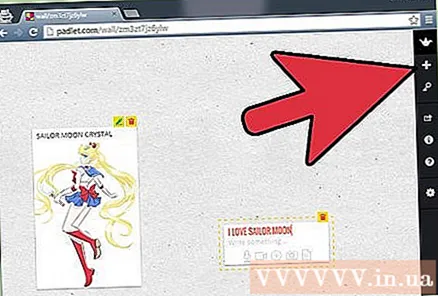
Часть 2 из 3: изменение настроек
Щелкните изображение шестеренки в правом столбце. Этот значок позволит вам редактировать настройки.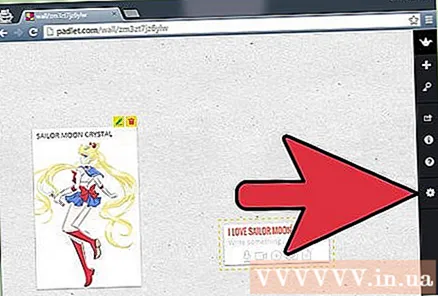
Переходите сверху вниз к карточкам, чтобы редактировать стену. Начните с «Основной информации», включая заголовок и описание. Введите информацию.
Коснитесь или щелкните следующую вкладку - «Обои». Вы можете выбрать однотонный или полосатый фон. Вы также можете выбрать имеющееся у вас изображение или существующее векторное изображение из списка.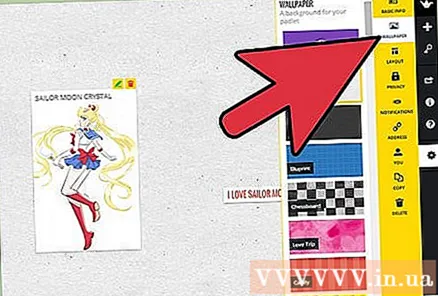
Выберите макет (Layout) на 3-й вкладке. Вы можете комбинировать его со случайным макетом или создать временную шкалу. Третий вариант - сетка, похожая на доску Pinterest.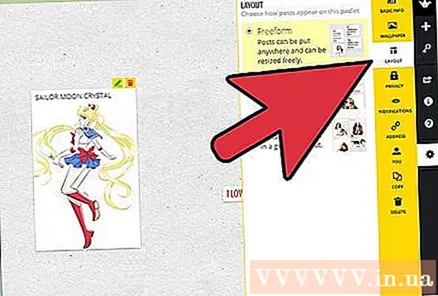
Щелкните вкладку «Конфиденциальность», чтобы указать, будут ли ваши стены закрытыми, скрытыми, защищенными паролем или общедоступными. Под каждой кнопкой Padlet есть описание этих параметров. Нажмите «Отправить», чтобы сохранить настройки.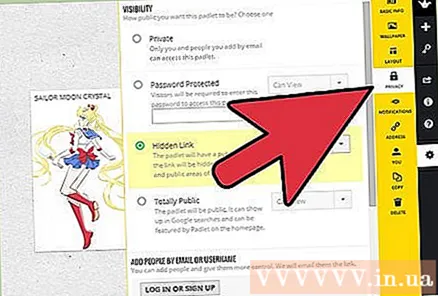
Рассмотрите возможность регистрации учетной записи, чтобы поделиться своей стеной. Остальные настройки являются частными, а другие теги требуют регистрации. рекламное объявление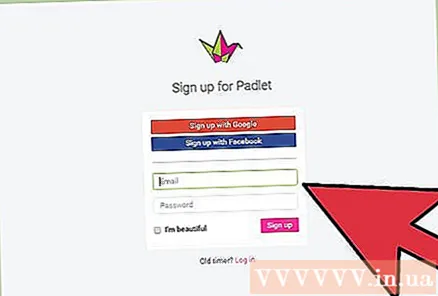
Часть 3 из 3: поделитесь своими «стенами»
Нажмите «Зарегистрироваться», чтобы поделиться стеной. Зарегистрируйтесь по электронной почте и другой информации. После подтверждения регистрации войдите в свою стену, используя уникальный URL.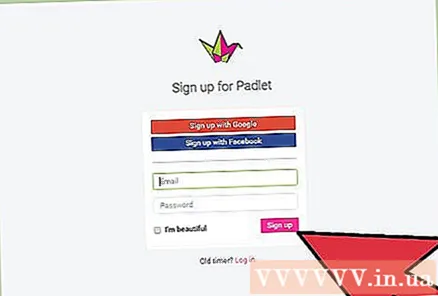
Нажмите «Войти», если вы хотите поделиться стеной, но вы еще не готовы войти в систему. Добавьте другой адрес электронной почты в поле «Добавить людей по электронной почте». Люди, которых вы добавите, получат ссылку для доступа и редактирования стены.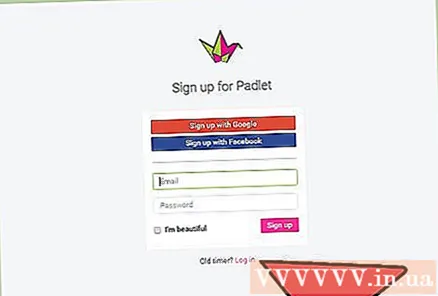
Выберите вариант редактирования своего сообщения, если вы используете стену для обучения. Это означает, что вы должны одобрить весь контент до его публикации. Нажмите «Отправить», чтобы изменить настройки конфиденциальности.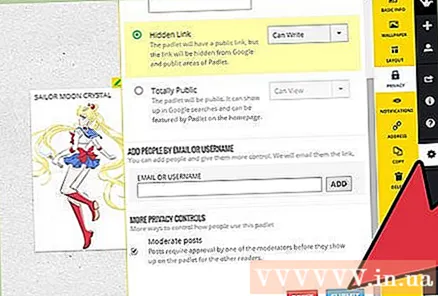
- Вы можете управлять уведомлениями, которые вы получаете о сообщениях, на вкладке «Уведомления».
На вкладке «Адрес» создайте собственный URL-адрес для стены. Если у вас есть учетная запись, вы сможете выбрать существующий URL, который легче запомнить, например «padlet.com/wall/mayberry».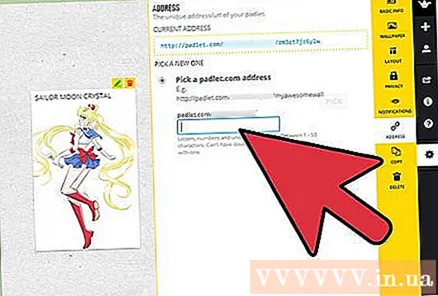
Зарегистрируйте стену в течение первых 24 часов, чтобы стать владельцем стены и стать ее менеджером. Если вы этого не сделаете, стена станет общедоступной, и любой сможет владеть ею и редактировать ее.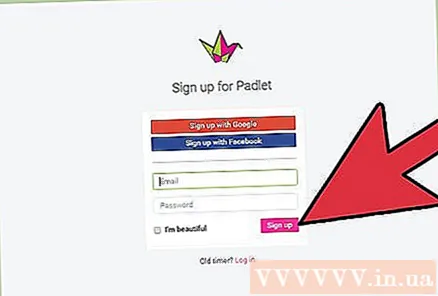
Щелкните вкладку «Удалить», чтобы удалить стену, если она вам принадлежит. Вам будет предложено подтвердить удаление. рекламное объявление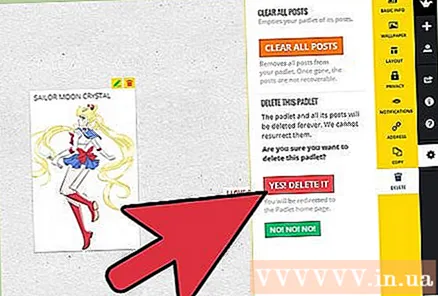
Совет
- Вместо двойного касания коснитесь экрана, если вы используете планшет.
Что вам нужно
- Компьютеры / планшеты