Автор:
Lewis Jackson
Дата создания:
14 Май 2021
Дата обновления:
1 Июль 2024

Содержание
Из этой статьи вы узнаете, как преобразовать папку на вашем компьютере в общий диск. Для этого ваш компьютер должен быть в той же сети, что и компьютер, содержащий папку диска. Вы можете подключать (также «сопоставлять») сетевые диски на компьютерах Windows и Mac.
Шаги
Метод 1 из 2: в Windows
. Щелкните логотип Windows в нижнем левом углу экрана.
. Щелкните значок в виде папки в нижнем левом углу начального окна.
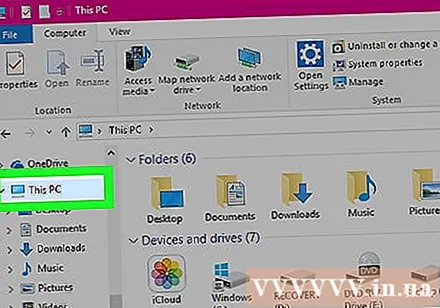
Нажмите Этот ПК. Эта папка находится в столбце параметров в левой части окна проводника.
Щелкните карту Компьютер (Компьютер) в верхнем левом углу окна «Этот компьютер». Под вкладкой появится панель инструментов. Компьютер.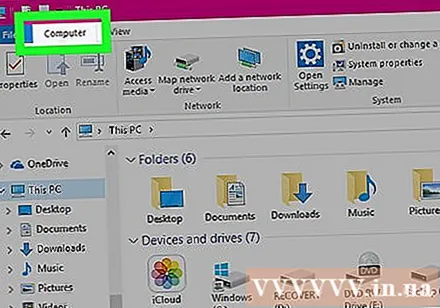
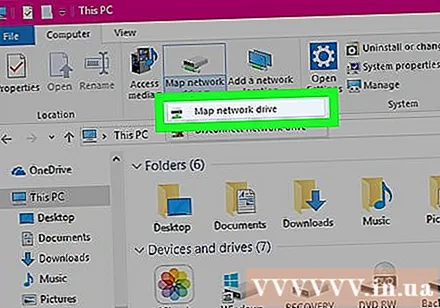
Щелкните значок Подключить сетевой диск (Отображение сетевого диска). Эта опция имеет серый образ диска с зеленой полосой под ним и находится в разделе «Сеть». При нажатии всплывает окно.
Выберите букву диска. Щелкните раскрывающийся список «Диск» и выберите диск, который вы хотите использовать для папки.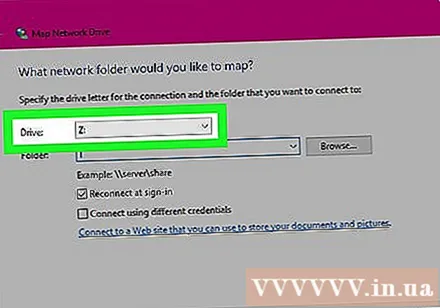
- Всем жестким дискам присваиваются буквенные имена (например, жесткие диски в вашем компьютере часто обозначаются буквой «C»).
- Подумайте о выборе слова Икс или Z чтобы избежать дублирования буквы диска слова А приходить F который вы, скорее всего, будете использовать на своем компьютере в другое время.
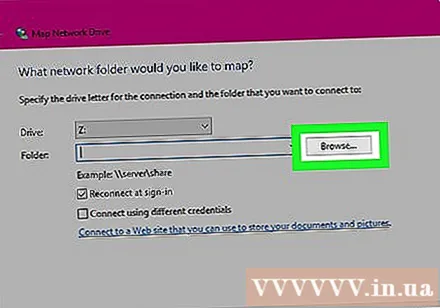
Нажмите Обзор ... (Просматривать). Опция находится в средней правой части окна. Откроется другое окно.
Выберите папку, которую хотите использовать в качестве диска. Щелкните имя компьютера, который вы хотите использовать, затем перейдите и выберите папку, которая будет служить диском.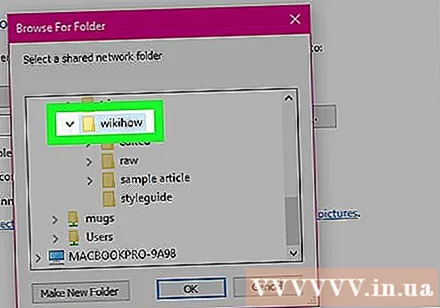
- Если вы не подключились хотя бы к одному другому компьютеру в той же сети, вы не сможете выбрать папку.
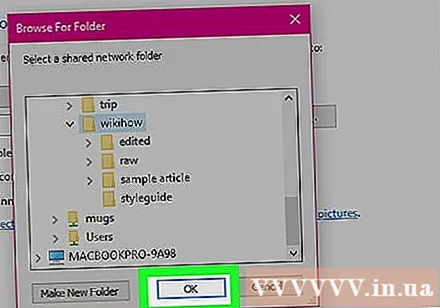
Нажмите в порядке внизу окна. Выбранная вами папка будет сохранена как место назначения диска.- Вы должны убедиться, что владелец выбранного вами компьютера не перемещает папку с этого момента.
Убедитесь, что установлен флажок «Повторно подключаться при регистрации». Щелкните поле слева от этого параметра, если он еще не установлен. Это гарантирует, что у вас всегда будут права доступа к каталогу.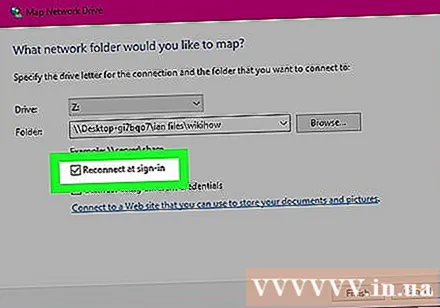
- Если компьютер подключается к общей сетевой папке, вам может потребоваться предоставить данные для входа. В этом случае установите флажок «Подключиться с использованием разных учетных данных» и введите данные для входа.
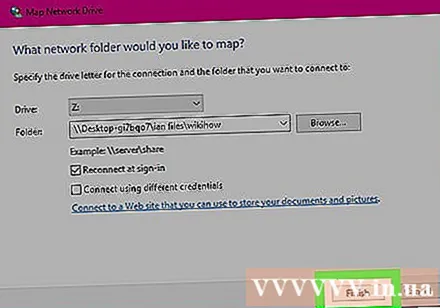
Нажмите кнопку Конец (Готово) внизу окна. Установка завершится, и текущий компьютер будет привязан к выбранной папке. Вы должны иметь возможность использовать эту папку в качестве диска.- Указанная папка появится под заголовком «Устройства и диски» в окне «Этот компьютер» и будет содержать выбранную вами букву.
Метод 2 из 2: на Mac
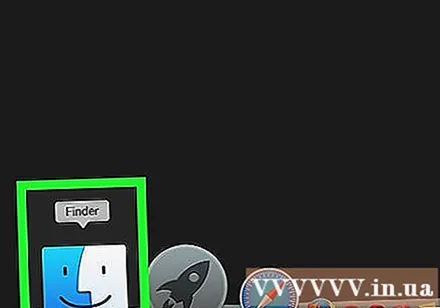
Откройте Finder. Щелкните синий значок с человеческим лицом на панели Dock Mac.
Нажмите Идти (Идти). Эта вкладка находится в строке меню вверху экрана. Появится раскрывающееся меню.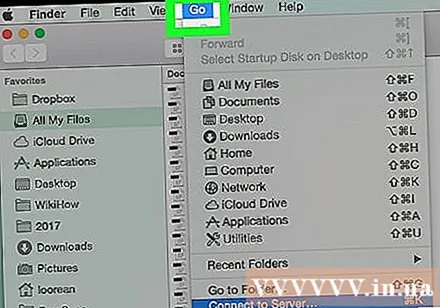
Нажмите Подключиться к серверу (Подключитесь к серверу). Эта опция находится в нижней части раскрывающегося меню. Откроется новое окно.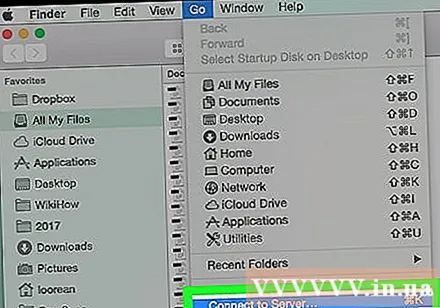
Введите адрес каталога, который хотите использовать. Например, если этот каталог называется Фильм и находится в каталоге Документы на калькуляторе имен Таовы входите Спорт / Документы / Фильмы / на правой стороне карты smb: //.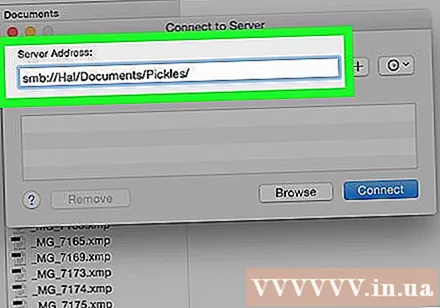
- В зависимости от типа сети вы можете увидеть карту ftp: // или аналогичный вместо карты smb: //.
Щелкните по отметке + находится справа от адресной строки. Адрес папки будет добавлен на компьютер Mac.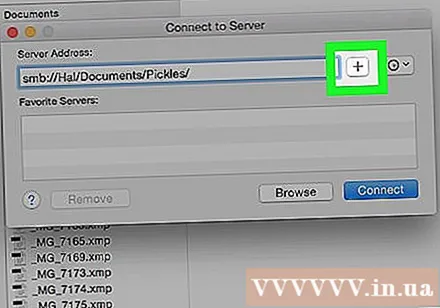
Нажмите Подключить (Подключиться). Эта зеленая кнопка находится внизу окна.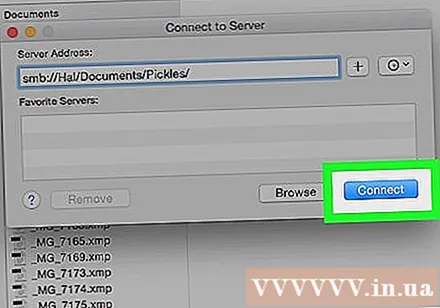
При появлении запроса введите свои учетные данные. Требуемые имя пользователя и пароль будут зависеть от текущей сети, поэтому вам следует спросить системного администратора, если вы не знаете, как войти в систему.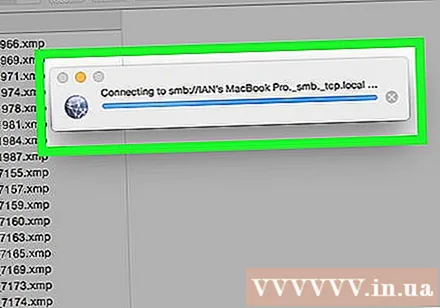
- После входа в систему вы увидите значок диска папки на рабочем столе.
Совет
- Вы должны войти в систему как администратор, чтобы иметь возможность подключать сетевой диск.
Предупреждение
- У вас должен быть правильный адрес каталога.



