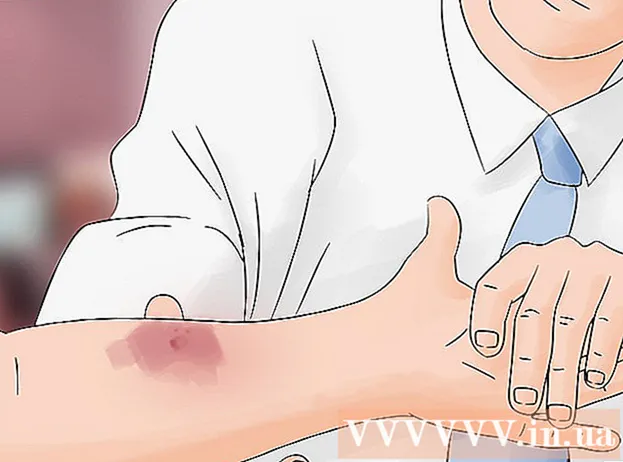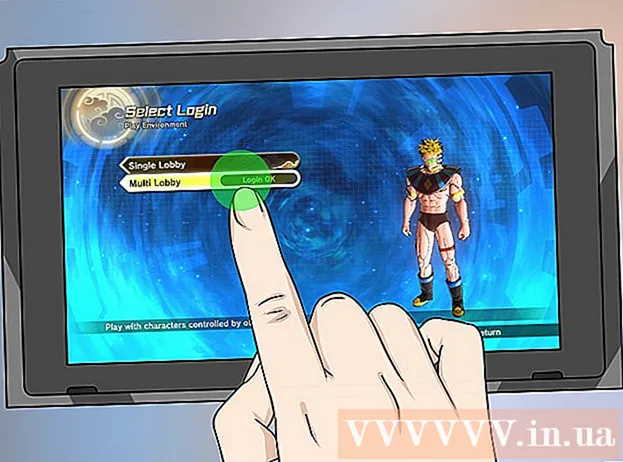Автор:
Robert Simon
Дата создания:
19 Июнь 2021
Дата обновления:
24 Июнь 2024

Содержание
Office - один из самых популярных пакетов для повышения производительности в мире, а это значит, что вы легко найдете документы Office где угодно. Если вам нужно открыть, отредактировать или создать документ Office, но вы не хотите тратить деньги на пакет, вы можете сделать несколько вещей. Используйте бесплатную пробную версию для доступа к функциям Office в течение 1 месяца. Или используйте веб-приложение Office для создания и редактирования документов в Интернете. Существуют также приложения Office на мобильных устройствах или альтернативы, поддерживающие тот же формат, что и Office.
Шаги
Метод 1 из 4. Получите пробную версию Office
Воспользуйтесь пробной версией Office 365 в течение 1 месяца. Вы можете использовать Office бесплатно в течение 1 месяца, загрузив пробную версию Office 365. В комплект входят Word, Excel, PowerPoint, Outlook и другие программы Office 2016. Office 365 - единственная версия Office. у большинства есть испытание.
- Кредитная карта необходима для подписки на бесплатную пробную версию, если вы продолжите использовать кредитную карту после 2 месяцев, чтобы начать зарядку. Вы можете отменить подписку до конца первого месяца, поэтому с вас не будет взиматься плата и она будет использоваться до конца месяца.

Посетите пробную страницу Office. Вы можете скачать пробную версию на сайте Office. Посетите, чтобы открыть пробную страницу.
Нажмите кнопку «Попробовать 1 месяц бесплатно» (бесплатная пробная версия на 1 месяц). Это действие, которое запускает процесс регистрации.

Войдите в систему с учетной записью Microsoft или создайте новую. Вам необходимо войти в систему с учетной записью Microsoft. Вы можете использовать электронную почту Hotmail, Live.com или Outlook.com для входа в систему или бесплатно создать новую учетную запись. Вы должны создать учетную запись, чтобы попробовать это.
Введите действующую кредитную карту. Вы должны ввести кредитную или дебетовую карту, чтобы начать пробную версию. С вашей карты сразу не списывают средства, но если вы не отмените подписку до конца пробного периода, с вас будет взиматься ежемесячная плата.
Получите установщик Office 365. После создания учетной записи и ввода данных кредитной карты вам будет предоставлена ссылка для загрузки установщика Office 365. Небольшой установщик загрузится быстро.
Запустите установщик после загрузки. После загрузки запустите установщик, чтобы официально загрузить и установить Office. Перед началом загрузки вас могут попросить войти в свою учетную запись Microsoft.
- Во время установки вам будет предложено выбрать, какой Office вы хотите установить. Вы можете сэкономить время и место на жестком диске, сняв отметки с программ, которые не используете. При необходимости вы можете установить его позже.
- Процесс установки займет довольно много времени, особенно при низкой скорости сети.
Запустите программу Office. Вы найдете недавно установленные программы Office в меню «Пуск». Вы можете использовать все возможности программы в течение пробного периода. рекламное объявление
Метод 2 из 4. Используйте бесплатное онлайн-приложение Office
Посетите веб-сайт Office. Microsoft предлагает Word, Excel, PowerPoint и другие бесплатные онлайн-приложения Office. Эти версии не работают так же хорошо, как настольная версия, но их все же достаточно для использования без установки или оплаты. Доступ для просмотра доступных приложений.
Щелкните программу Office, которую хотите использовать. Вы можете увидеть доступные программы, прокрутив страницу Office вниз. Щелкните программу, которую хотите запустить.
Войдите в свою учетную запись Microsoft. Вы можете войти в систему, используя свою личную учетную запись Microsoft, рабочую или учебную учетную запись. После входа в систему вы можете приступить к использованию только что выбранной программы. Если у вас нет учетной записи Microsoft, вы можете зарегистрироваться бесплатно. Новая учетная запись получает 5 ГБ бесплатного хранилища OneDrive, службы хранения документов, к которой можно получить доступ с компьютеров и нескольких устройств.
Воспользуйтесь программой. Интерфейс веб-приложения практически идентичен настольной версии. Используйте вкладки вверху для переключения между параметрами редактирования. Некоторые приложения отсутствуют или ограничены. Вы должны использовать настольную версию для доступа к расширенным функциям. Прочтите страницу поддержки Microsoft, чтобы узнать о различиях между настольной и веб-версиями Word.
Сохранить документ. Веб-приложение не сохраняет документы автоматически, поэтому вам придется повторно нажимать кнопку «Сохранить» вручную. Вы можете сохранить свой документ, щелкнув вкладку «Файл» и выбрав «Сохранить как».
- Когда вы нажмете «Сохранить», документ будет сохранен в службе хранения OneDrive.
- Вы можете загрузить документ на свой компьютер из меню «Сохранить как». Есть несколько вариантов формата, включая PDF и другие открытые форматы.
Загрузите документ в OneDrive, чтобы открыть его в веб-приложении. Если вы получаете документы Office от кого-то другого, вы можете просмотреть их в веб-приложении, загрузив их в OneDrive.
- Доступ через веб-браузер. Вы можете использовать приложение OneDrive на мобильном устройстве.
- Перетащите файл в окно браузера, чтобы загрузить его в OneDrive. Документ небольшой, поэтому время загрузки очень быстрое, файл презентации PowerPoint занимает больше времени.
- Щелкните документ, который вы только что загрузили в OneDrive, чтобы запустить веб-приложение Office. Приложение позволяет просматривать и редактировать документы (если документ не защищен).
Метод 3 из 4. Использование приложений Office на мобильных устройствах
Скачайте мобильное приложение Office для iOS или Android. Microsoft бесплатно разрабатывает приложения Office для Android и iOS. Вы можете скачать приложение из Google Play Store или Apple App Store. Бесплатная версия приложения обеспечивает базовое редактирование и создание. Вы должны быть зарегистрированы в Office 365, чтобы использовать расширенные функции.
Разрешите приложениям Office доступ к хранилищу вашего устройства. Когда вы запускаете приложение в первый раз, у вас запрашивают разрешение на доступ к хранилищу вашего устройства. Выберите согласиться, чтобы упростить хранение и загрузку файлов.
Войдите в свою учетную запись Microsoft, чтобы подключиться к OneDrive. Вам будет предложено войти в систему с вашей учетной записью Microsoft при первом открытии приложения. Вы можете пропустить этот шаг, но войдите в систему или создайте бесплатную учетную запись, вы получите 5 ГБ бесплатного хранилища OneDrive и файлы Office, синхронизируемые через ваше устройство.
Нажмите «Открыть», чтобы открывать файлы в разных местах. Вы можете открывать файлы, которые только что были загружены на ваше устройство, документы, сохраненные на Google Диске или Dropbox, файлы OneDrive и многое другое. Приложения Office поддерживают все соответствующие распространенные форматы (например, приложение Word может открывать файлы DOC, DOCX и TXT).
Нажмите «Создать», чтобы создать новый документ. В верхней части экрана «Новый» появится меню, в котором вы можете выбрать создание нового документа. Если вы вошли в систему с учетной записью Microsoft, папка OneDrive Personal будет выбором по умолчанию. Можно сохранить на устройство.
Используйте кнопки вверху страницы для доступа к инструментам форматирования. Кнопка «А» с карандашом открывает страницу форматирования. Вы можете выбрать базовые настройки и инструменты форматирования на вкладках Office на этой странице. Нажмите кнопку «Домой», чтобы увидеть различные вкладки. Вы можете прокрутить вверх и вниз нужную страницу, чтобы просмотреть доступные параметры.
- При открытой клавиатуре вы можете провести по верхнему ползунку влево и вправо, чтобы получить быстрый доступ к инструментам форматирования.
Для сохранения нажмите кнопку «Сохранить». Документы автоматически сохраняются через определенные промежутки времени, но вы можете нажать кнопку «Сохранить», чтобы сохранить немедленно. Вы можете в любой момент нажать кнопку «Меню» в верхнем левом углу экрана и выбрать «Сохранить». рекламное объявление
Метод 4 из 4: используйте альтернативу Office
Проверьте доступные альтернативы Office. Существует ряд программ, которые предоставляют вам большинство функций, поддерживаемых в Office, а некоторые даже не предоставляют их. Эти программы могут открывать и редактировать документы Office и многие другие открытые форматы. Вот несколько популярных пакетов продуктов: FreeOffice, OpenOffice и LibreOffice.
- FreeOffice считается программой с множеством удобных для пользователя опций, в то время как OpenOffice и LibreOffice более мощные. Если вы знакомы с Office, вы можете попробовать FreeOffice или LibreOffice.
Загрузить программное обеспечение. Сделав выбор, вы можете скачать установщик нужной программы. Посетите следующий веб-сайт, чтобы загрузить установщик для соответствующей программы:
- LibreOffice -
- FreeOffice -
- OpenOffice -
Запустите установщик. Вы можете выбрать, какие программы вы хотите установить в пакете продуктов. Выбирайте только те программы, которые вы будете использовать, чтобы сократить время установки и сэкономить место на жестком диске.
Ознакомьтесь с новой программой. Три программы замены Office, перечисленные выше, имеют разный внешний вид и использование, все они являются полностью функциональными программами. Так что вам придется немного «повозиться», особенно когда вы привыкли использовать Office. Основные функции довольно просты; Дополнительные функции можно найти на Youtube или прямо на wikiHow.
- См. Дополнительные статьи в Интернете, чтобы узнать, как использовать Writer, OpenOffice.
- Прочтите статьи в Интернете, чтобы ознакомиться с программой для редактирования текста LibreOffice.
Рассмотрим альтернативы облачному Office. По мере развития онлайн-инструментов вам нужно все меньше устанавливать программ на свой компьютер. В дополнение к упомянутым выше веб-приложениям Office вы можете использовать облачные пакеты для повышения производительности. Все сервисы позволяют размещать и редактировать документы Office.
- Google Docs - самый известный вариант. Вы можете создавать и редактировать документы, таблицы и презентации с помощью онлайн-инструментов Google. Вы можете получить доступ ко всему с Google Диска, где хранятся ваши документы. Если у вас есть учетная запись Gmail, вы сможете получить доступ к Документам Google. См. Использование Google Диска, чтобы узнать больше о создании и редактировании документов.
- Zoho - еще одна программа для облачных вычислений, которая может заменить Office. Интерфейс больше похож на Office, чем на Google Docs. Как и в Google Docs, вы можете создавать документы, таблицы и презентации. Ознакомьтесь с другими статьями о том, как использовать Zoho.
- OnlyOffice - это интерактивная программа замены Office, позволяющая создавать документы, электронные таблицы и слайд-шоу.