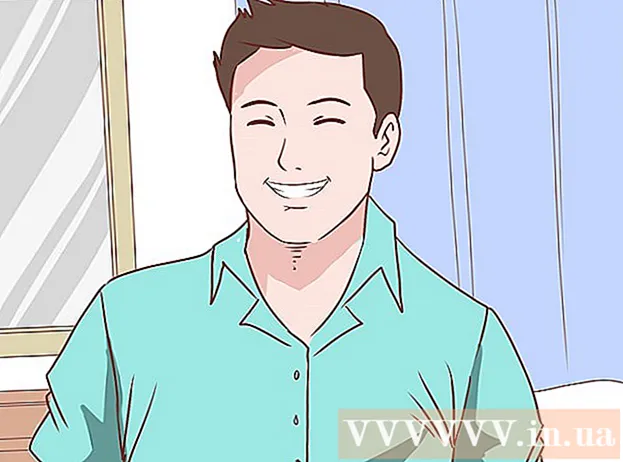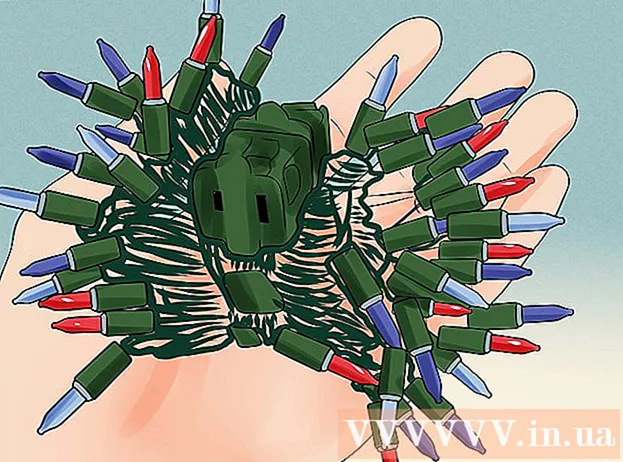Автор:
Robert Simon
Дата создания:
22 Июнь 2021
Дата обновления:
24 Июнь 2024

Содержание
Из этой статьи вы узнаете, как напечатать адрес доставки и возврата на конверте с помощью Microsoft Word. Вы можете сделать это в версиях Microsoft Word как для Windows, так и для Mac.
Шагать
Метод 1 из 2: в Windows
 Откройте Microsoft Word. Значок приложения имеет вид белой буквы «W» на темно-синем фоне.
Откройте Microsoft Word. Значок приложения имеет вид белой буквы «W» на темно-синем фоне.  нажмите на Пустой документ. Он находится в верхнем левом углу окна. Это откроет новый документ Word.
нажмите на Пустой документ. Он находится в верхнем левом углу окна. Это откроет новый документ Word.  Щелкните вкладку Рассылки. Эта вкладка расположена на синей ленте в верхней части окна Word. Это откроет панель инструментов рассылки под синей лентой.
Щелкните вкладку Рассылки. Эта вкладка расположена на синей ленте в верхней части окна Word. Это откроет панель инструментов рассылки под синей лентой.  нажмите на Конверты. Он находится в разделе «Создать» панели инструментов, который находится в крайней левой части окна.
нажмите на Конверты. Он находится в разделе «Создать» панели инструментов, который находится в крайней левой части окна.  Введите адрес доставки. Щелкните текстовое поле под заголовком «Адрес доставки» и введите адрес, на который хотите отправить конверт.
Введите адрес доставки. Щелкните текстовое поле под заголовком «Адрес доставки» и введите адрес, на который хотите отправить конверт. - Убедитесь, что вы вводите адрес именно так, как хотите, чтобы он здесь отображался.
 Введите обратный адрес. Щелкните текстовое поле под заголовком «Обратный адрес» и введите свой обратный адрес. Опять же, он должен быть набран именно так, как вы хотите, чтобы адрес был написан на конверте.
Введите обратный адрес. Щелкните текстовое поле под заголовком «Обратный адрес» и введите свой обратный адрес. Опять же, он должен быть набран именно так, как вы хотите, чтобы адрес был написан на конверте.  нажмите на Параметры .... Это в нижней части окна. Откроется новое окно.
нажмите на Параметры .... Это в нижней части окна. Откроется новое окно.  Щелкните вкладку Варианты конвертов. Эта опция находится вверху окна.
Щелкните вкладку Варианты конвертов. Эта опция находится вверху окна.  Щелкните раскрывающийся список «Размер конверта». Он находится в верхней части окна. Появится раскрывающееся меню.
Щелкните раскрывающийся список «Размер конверта». Он находится в верхней части окна. Появится раскрывающееся меню.  Выберите размер конверта. В раскрывающемся меню выберите размер конверта.
Выберите размер конверта. В раскрывающемся меню выберите размер конверта.  Щелкните вкладку Параметры печати. Это вверху окна.
Щелкните вкладку Параметры печати. Это вверху окна.  Выберите размер конверта. Щелкните одно из визуальных изображений подачи конверта в принтер. Вот как следует загружать конверт в принтер.
Выберите размер конверта. Щелкните одно из визуальных изображений подачи конверта в принтер. Вот как следует загружать конверт в принтер.  нажмите на ОК. Это внизу окна.
нажмите на ОК. Это внизу окна.  Убедитесь, что ваш принтер включен и подключен к вашему компьютеру. Если вы еще этого не сделали, подключитесь к принтеру, прежде чем продолжить.
Убедитесь, что ваш принтер включен и подключен к вашему компьютеру. Если вы еще этого не сделали, подключитесь к принтеру, прежде чем продолжить.  Поместите конверт в принтер. Обязательно сделайте это в соответствии с выбранным вами форматом.
Поместите конверт в принтер. Обязательно сделайте это в соответствии с выбранным вами форматом.  нажмите на Распечатать. Он находится в нижнем левом углу окна конвертов. Ваш конверт начнет печать.
нажмите на Распечатать. Он находится в нижнем левом углу окна конвертов. Ваш конверт начнет печать. - Если у вас возникли проблемы с печатью конверта, попробуйте восстановить макет Word по умолчанию.
Метод 2 из 2: на Mac
 Откройте Microsoft Word. Значок приложения имеет вид белой буквы «W» на темно-синем фоне.
Откройте Microsoft Word. Значок приложения имеет вид белой буквы «W» на темно-синем фоне.  нажмите на Пустой документ. Это запустит новый документ Word.
нажмите на Пустой документ. Это запустит новый документ Word. - Если вы не видите окно шаблона при запуске Word, вы можете нажать Файл в верхней строке меню, а затем Новый документ чтобы создать новый пустой документ.
 Щелкните вкладку Рассылки. Это вверху окна Word.
Щелкните вкладку Рассылки. Это вверху окна Word.  нажмите на Конверты. Эта опция находится в крайнем левом углу панели инструментов рассылки.
нажмите на Конверты. Эта опция находится в крайнем левом углу панели инструментов рассылки.  Введите адрес доставки. Щелкните текстовое поле под заголовком «Адрес доставки» и введите адрес, на который хотите отправить конверт.
Введите адрес доставки. Щелкните текстовое поле под заголовком «Адрес доставки» и введите адрес, на который хотите отправить конверт. - Убедитесь, что вы вводите адрес именно так, как хотите, чтобы он здесь отображался.
 Введите обратный адрес. Щелкните текстовое поле под заголовком «Обратный адрес» и введите свой обратный адрес. Опять же, он должен быть набран именно так, как вы хотите, чтобы адрес был написан на конверте.
Введите обратный адрес. Щелкните текстовое поле под заголовком «Обратный адрес» и введите свой обратный адрес. Опять же, он должен быть набран именно так, как вы хотите, чтобы адрес был написан на конверте.  Установите флажок «Использовать настройки вашего принтера». Это гарантирует использование идеальных настроек вашего принтера.
Установите флажок «Использовать настройки вашего принтера». Это гарантирует использование идеальных настроек вашего принтера. - Пропустите этот шаг, если флажок уже установлен.
 нажмите на Настройки страницы…. Это в правой части окна. Откроется новое окно.
нажмите на Настройки страницы…. Это в правой части окна. Откроется новое окно.  Выберите вариант печати и щелкните ОК. Вы можете выбрать размер печати для конверта, который определяет, как вы помещаете конверт в принтер.
Выберите вариант печати и щелкните ОК. Вы можете выбрать размер печати для конверта, который определяет, как вы помещаете конверт в принтер. - Вы также можете выбрать здесь размер конверта.
 нажмите на ОК. Это внизу окна.
нажмите на ОК. Это внизу окна.  нажмите на ОК. Эта кнопка находится внизу окна «Конверт». Откроется окно предварительного просмотра.
нажмите на ОК. Эта кнопка находится внизу окна «Конверт». Откроется окно предварительного просмотра.  Проверьте макет конверта. Здесь вы можете в последнюю минуту изменить размер и форму конверта.
Проверьте макет конверта. Здесь вы можете в последнюю минуту изменить размер и форму конверта.  Убедитесь, что ваш принтер включен и подключен к вашему компьютеру. Если вы еще этого не сделали, подключитесь к принтеру, прежде чем продолжить.
Убедитесь, что ваш принтер включен и подключен к вашему компьютеру. Если вы еще этого не сделали, подключитесь к принтеру, прежде чем продолжить.  Поместите конверт в принтер. Убедитесь, что вы делаете это в соответствии с выбранным вами форматом канала.
Поместите конверт в принтер. Убедитесь, что вы делаете это в соответствии с выбранным вами форматом канала.  Распечатайте конверт. Щелкните по пункту меню Файл в верхнем левом углу экрана, затем щелкните Распечатать... из раскрывающегося меню. Ваш конверт начнет печать.
Распечатайте конверт. Щелкните по пункту меню Файл в верхнем левом углу экрана, затем щелкните Распечатать... из раскрывающегося меню. Ваш конверт начнет печать.
Советы
- Вы можете оставить одно из полей адреса (например, поле «Доставка») пустым при печати конвертов для печати по другим адресам.
- Лучше всего сначала распечатать один конверт в качестве теста, чтобы убедиться, что ваши настройки верны.
Предупреждения
- Правильная печать конверта, вероятно, потребует проб и ошибок. Обратите внимание на поведение вашего принтера и соответствующим образом отрегулируйте конверты.