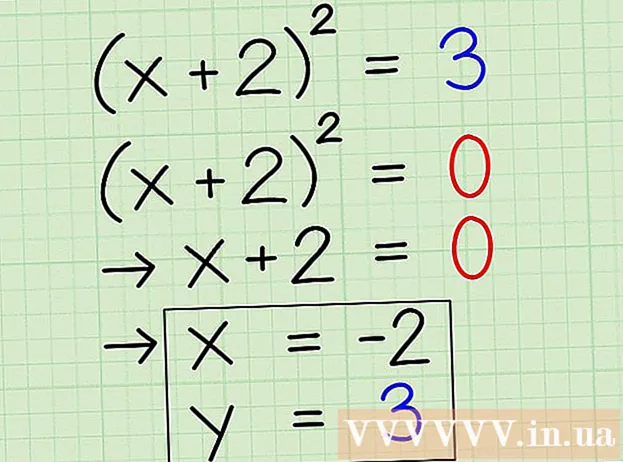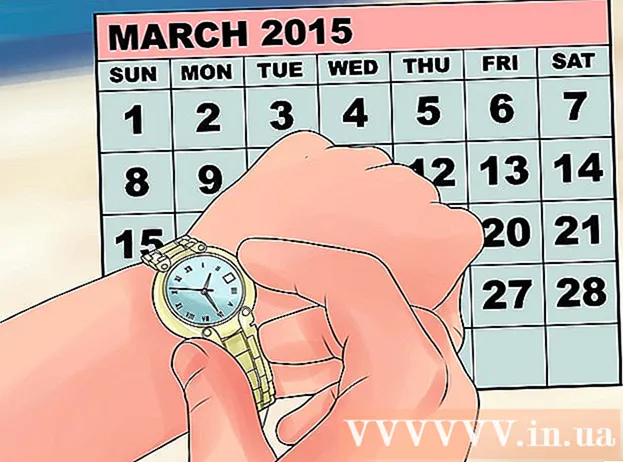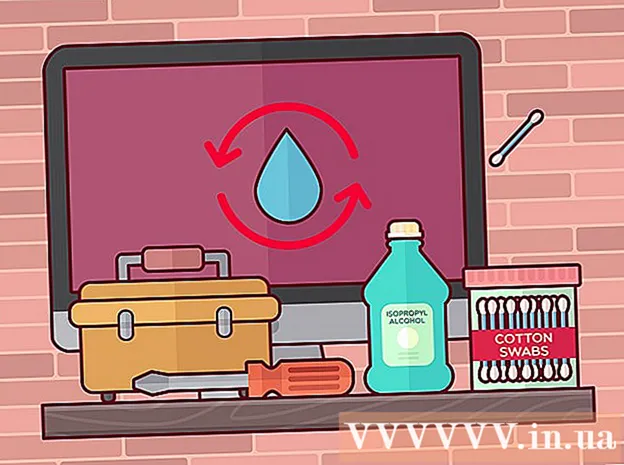Автор:
Peter Berry
Дата создания:
16 Июль 2021
Дата обновления:
23 Июнь 2024
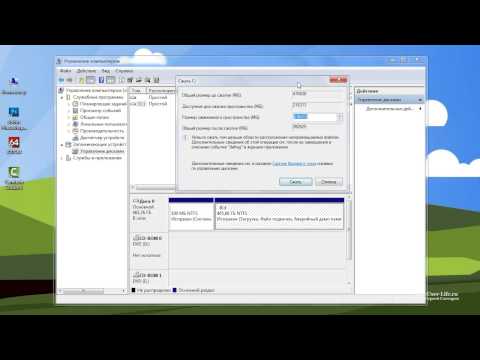
Содержание
Разделение диска - это разделение жесткого диска на несколько логических единиц. Пользователи редко разбивают свои жесткие диски на разделы, однако у этой задачи есть много преимуществ. Самое главное, когда вы разделяете диск, вы можете отделить операционную систему от данных, тем самым снизив риск повреждения данных.
Шаги
Откройте инструмент «Управление компьютером». Откройте меню «Пуск», введите «Управление компьютером» в строке поиска меню «Пуск» и нажмите клавишу ВВОД.

Выберите инструмент управления дисками. Нажмите Управление диском В левой части окна вы увидите все диски и их разделы на вашем компьютере.- На иллюстрации 1 диск и 2 раздела.

Освободите место для нового раздела. Щелкните правой кнопкой мыши раздел, размер которого вы хотите изменить, и выберите задачу. Объем усадки (Уменьшить размер).- На иллюстрации выбранный диск (С :).
- Примечание: Может быть раздел с именем Система Зарезервирована (Резервная система). Мы не рекомендуем вносить какие-либо изменения в этот раздел.

Сверните диск. Введите размер, до которого вы хотите уменьшить диск, в мегабайтах (1000 МБ = 1 ГБ). Затем нажмите кнопку Сокращаться (Уменьшить).- В этом примере размер диска уменьшен до 10000 МБ или 10 ГБ.
- Примечание: Вы не можете сжать больше, чем указано в элементе Размер доступного термоусадочного пространства в МБ (Размер доступного места для эскизов в МБ).
Создайте новый диск. На этом этапе вы увидите неформатированный раздел в окне Управление диском. Щелкните правой кнопкой мыши раздел еще не выделены и выберите Новый простой том (Новый раздел).
Запустится мастер создания нового простого тома. Диалоговое окно Мастер создания нового простого тома появится. Нажмите кнопку следующий продолжить.
Введите новый размер раздела. Введите объем памяти, который вы хотите назначить новому разделу, а затем нажмите кнопку следующий.
- На рисунке максимальный доступный объем памяти выделен новому разделу.
- Примечание: Вы не можете создать новый раздел, размер которого превышает доступную память.
Назовите новый раздел буквой или путем. Выберите в меню буквенное имя для нового раздела и нажмите кнопку «Далее».
- На иллюстрации выбранное название буквы (А :)
- Алфавитно-цифровое имя или путь используется Windows для идентификации и перехода к новому разделу.
Настроить на новые разделы.
- Нажмите Отформатируйте этот том со следующими настройками: (Отформатируйте этот раздел со следующими настройками :)
- За Файловая система (Файловая система), выберите NTFS
- За Размер кластера (Размер блока атрибуции) выберите По умолчанию (По умолчанию)
- За Метка тома (Метка раздела) введите имя, которое вы хотите дать новому диску.
- Нажмите Выполните быстрое форматирование (Выполнить быстрое форматирование)
- Затем нажмите кнопку следующий
Создайте новые разделы. Проверьте свои настройки и нажмите Конец (Завершено).
Отформатируйте новый раздел.
- Появится диалоговое окно с просьбой разбить новый диск на разделы. Нажмите Отформатировать диск (Отформатируйте диск).
- Появится другое окно. Оставьте эти настройки как есть, нажмите кнопку Начало.
- Появится предупреждение. Нажмите в порядке.
Оцените новый диск. Если операции выполнены правильно, вы увидите свой новый диск в окне Управление диском. рекламное объявление
Предупреждение
- Прежде чем мы начнем, мы рекомендуем Резервное копирование всех данных на другой компьютер или съемный носитель. Это поможет предотвратить потерю данных в случае ошибки.