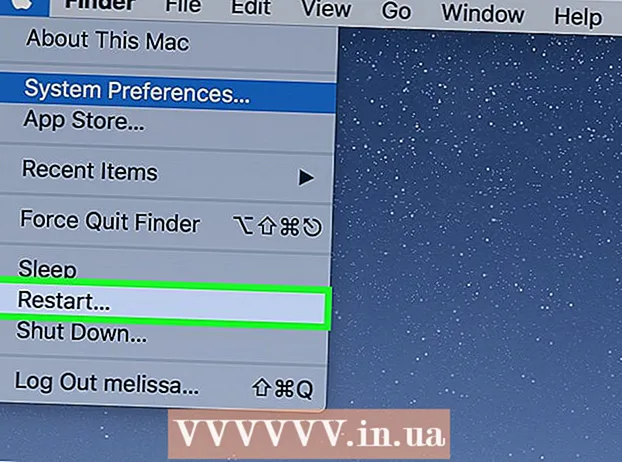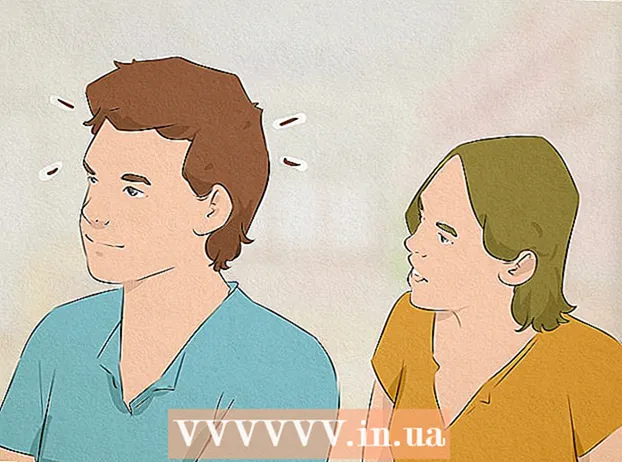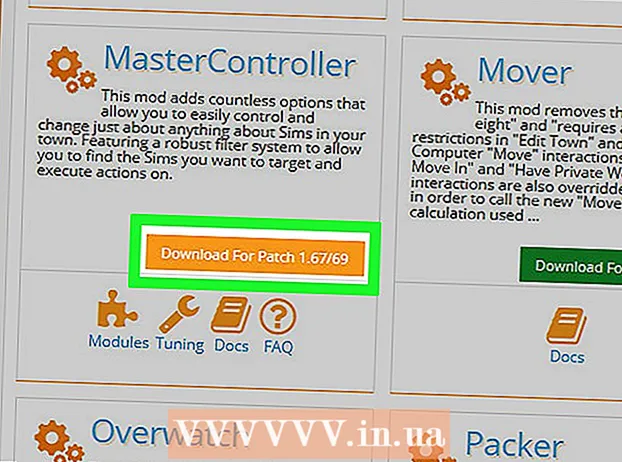Автор:
Morris Wright
Дата создания:
25 Апрель 2021
Дата обновления:
24 Июнь 2024

Содержание
- Шагать
- Метод 1 из 3. Активируйте инструмент Warp.
- Метод 2 из 3: деформация изображения
- Метод 3 из 3. Использование инструмента "Марионеточная деформация"
- Советы
В Adobe Photoshop вы можете с помощью инструмента Скручивание Быстро манипулируйте изображениями и текстом и деформируйте их с помощью системы контрольных точек в виде сетки. Помимо изображений, также могут искажаться формы и пути. Чтобы активировать «Деформацию», выберите слой / изображение / и т. Д. вы хотите манипулировать, а затем щелкните Правка> Преобразование> Деформация.
Шагать
Метод 1 из 3. Активируйте инструмент Warp.
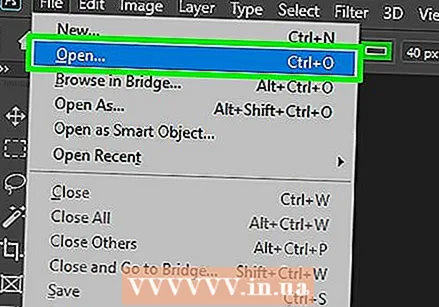 Откройте новый документ в Photoshop. Загрузите изображение, которое хотите деформировать.
Откройте новый документ в Photoshop. Загрузите изображение, которое хотите деформировать. 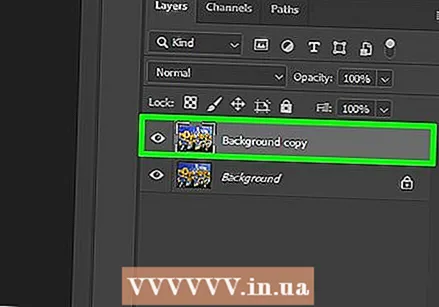 Выберите слой, который хотите деформировать. Щелкните слой, который нужно повернуть, на панели слоев.
Выберите слой, который хотите деформировать. Щелкните слой, который нужно повернуть, на панели слоев. - Если слой заблокирован, как обычно для изображений JPG и PNG, щелкните значок замка, чтобы разблокировать его. Вы также можете перетащить слой на значок «Новый слой», чтобы создать дубликат редактируемого слоя. Инструмент Деформация не работает на фоне.
 При желании выберите часть слоя. На этом этапе вы можете использовать один из инструментов выделения (например, инструмент «Лассо» или инструмент «Прямоугольное выделение» на панели инструментов), чтобы выбрать область, которую вы хотите деформировать. Используйте их точно так же, как обычно, чтобы выбрать нужную часть слоя.
При желании выберите часть слоя. На этом этапе вы можете использовать один из инструментов выделения (например, инструмент «Лассо» или инструмент «Прямоугольное выделение» на панели инструментов), чтобы выбрать область, которую вы хотите деформировать. Используйте их точно так же, как обычно, чтобы выбрать нужную часть слоя. - Чтобы ваша работа была более управляемой, вы можете подумать о создании нового слоя по вашему выбору (Ctrl+J).
- Обращать внимание: Если ничего не выбрать, все в слое по умолчанию будет искажено.
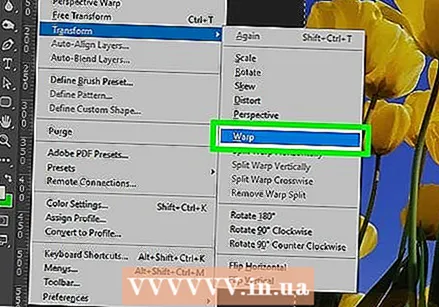 Выберите Edit> Transform> Warp. Это должно создать некую сетку поверх слоя или выделения.
Выберите Edit> Transform> Warp. Это должно создать некую сетку поверх слоя или выделения. - На этом этапе можно начинать крутить изображение. Щелкните здесь или прокрутите вниз до следующего метода, чтобы узнать, как деформировать.
 Или откройте инструмент Transform с помощью Ctrl+Т.. В правом конце панели параметров вы должны увидеть кнопку, которая выглядит как изогнутая сетка над изогнутой стрелкой. Нажмите эту кнопку для переключения между режимами «Свободное преобразование» и «Деформация».
Или откройте инструмент Transform с помощью Ctrl+Т.. В правом конце панели параметров вы должны увидеть кнопку, которая выглядит как изогнутая сетка над изогнутой стрелкой. Нажмите эту кнопку для переключения между режимами «Свободное преобразование» и «Деформация». - В качестве альтернативы, когда инструмент «Преобразование» активен, вы можете просто щелкнуть выделение правой кнопкой мыши и выбрать «Деформация», чтобы получить тот же эффект.
Метод 2 из 3: деформация изображения
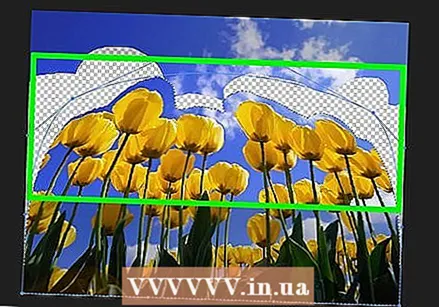 Щелкните и перетащите области сетки, чтобы управлять изображением. Когда вы выбираете изображение для поворота, поверх него должна автоматически появляться сетка. Если вы щелкните и перетащите любую часть этой сетки, изображение ниже будет деформироваться в том направлении, в котором вы его перетаскиваете. Это может занять некоторое время, поэтому вы можете попрактиковаться, прежде чем сохранять свою работу.
Щелкните и перетащите области сетки, чтобы управлять изображением. Когда вы выбираете изображение для поворота, поверх него должна автоматически появляться сетка. Если вы щелкните и перетащите любую часть этой сетки, изображение ниже будет деформироваться в том направлении, в котором вы его перетаскиваете. Это может занять некоторое время, поэтому вы можете попрактиковаться, прежде чем сохранять свою работу. - Вы можете щелкнуть одну из контрольных точек (светящиеся точки по краю сетки), одну из точек пересечения линий сетки или область внутри сетки - любая из этих точек будет работать.
 Используйте контрольные точки, чтобы получить правильные кривые. Когда вы сгибаете или деформируете изображение с помощью инструмента «Деформация», вы увидите короткие отрезки линии с точками на конце, появляющиеся в сетке. Нажимая и перетаскивая эти «ручки», вы можете настроить кривые на искаженном изображении.
Используйте контрольные точки, чтобы получить правильные кривые. Когда вы сгибаете или деформируете изображение с помощью инструмента «Деформация», вы увидите короткие отрезки линии с точками на конце, появляющиеся в сетке. Нажимая и перетаскивая эти «ручки», вы можете настроить кривые на искаженном изображении. 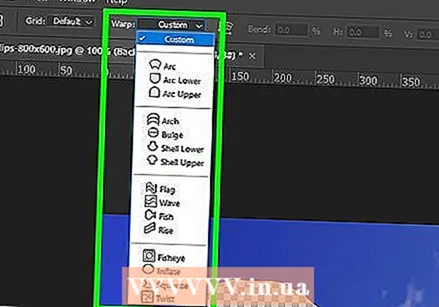 Используйте всплывающее меню для деформации до определенной формы. Вам не нужно поворачивать изображение свободной рукой - вы также можете повернуть его в одну из нескольких предустановленных форм. Для этого после выбора изображения деформации используйте всплывающее меню «Деформация» на панели параметров. Здесь вы можете выбрать стиль твиста, который подходит именно вам.
Используйте всплывающее меню для деформации до определенной формы. Вам не нужно поворачивать изображение свободной рукой - вы также можете повернуть его в одну из нескольких предустановленных форм. Для этого после выбора изображения деформации используйте всплывающее меню «Деформация» на панели параметров. Здесь вы можете выбрать стиль твиста, который подходит именно вам. 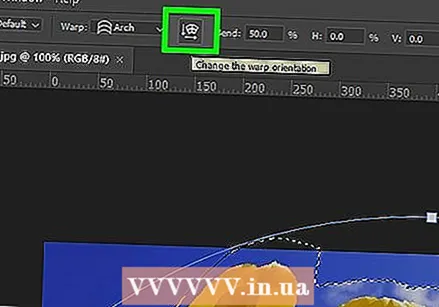 Используйте параметры деформации для дальнейшей обработки вашего изображения. В меню «Деформация» на панели параметров есть дополнительные параметры, которые могут помочь вам отрегулировать искаженное изображение. Эти:
Используйте параметры деформации для дальнейшей обработки вашего изображения. В меню «Деформация» на панели параметров есть дополнительные параметры, которые могут помочь вам отрегулировать искаженное изображение. Эти: - Чтобы изменить направление стиля деформации: Кнопка выглядит как изогнутая сетка рядом со стрелкой вниз и стрелкой вправо. Это повернет искаженную часть между вертикальной и горизонтальной ориентацией.
- Изменить контрольную точку: Кнопка выглядит как черный квадрат, окруженный рамкой из белых квадратов.
- Чтобы указать поворот с числовыми значениями: Введите числа в поля «Изгиб», «X» и «Y» в текстовые поля. точно установить степень деформации изображения.
 Завершите ваши правки. Когда вы будете довольны своим изображением, подтвердите внесенные вами изменения. Есть два способа сделать это:
Завершите ваши правки. Когда вы будете довольны своим изображением, подтвердите внесенные вами изменения. Есть два способа сделать это: - Просто нажмите клавишу ↵ Enter (⏎ Возврат на Mac).
- Установите флажок в разделе "Параметры".
- Чтобы отменить свою работу, нажмите Esc или нажмите кнопку отмены рядом с кнопкой с галочкой.
Метод 3 из 3. Использование инструмента "Марионеточная деформация"
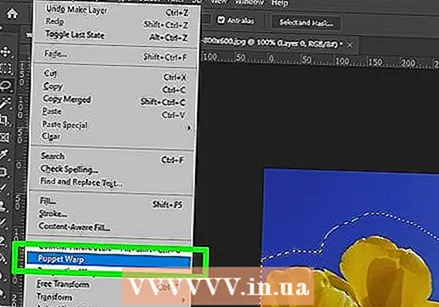 Выберите изображение для эффекта «Марионеточная деформация». В фотошопе Кручение марионетки быстрый и бесплатный способ манипулировать изображением по отношению к инструменту "Деформация". Для этого выполните следующие действия:
Выберите изображение для эффекта «Марионеточная деформация». В фотошопе Кручение марионетки быстрый и бесплатный способ манипулировать изображением по отношению к инструменту "Деформация". Для этого выполните следующие действия: - Создайте слой с изображением, которое вы хотите деформировать.
- Убедитесь, что слой выбран на панели «Слои».
- Выбирать Правка> Деформация марионетки в строке меню.
 Поместите точки на изображение. Когда изображение выбрано для этого эффекта, оно добавит «булавки» (обозначенные маленькими точками). Перетаскивание точки после ее размещения приведет к искажению этой части изображения. Все остальные точки будут «блокировать» область вокруг себя, чтобы предотвратить ее искажение.
Поместите точки на изображение. Когда изображение выбрано для этого эффекта, оно добавит «булавки» (обозначенные маленькими точками). Перетаскивание точки после ее размещения приведет к искажению этой части изображения. Все остальные точки будут «блокировать» область вокруг себя, чтобы предотвратить ее искажение. - Из-за того, как работают точки, обычно рекомендуется разместить несколько точек в критических местах на изображении, которое вы хотите деформировать. Например, если вы используете инструмент «Марионеточная деформация», чтобы переместить чью-то руку, вы можете поместить одну булавку ей на руку, другую - на локоть, а третью - на плечо. Таким образом, если вы переместите любую из трех рук, остальная часть руки не будет сильно скручиваться.
 Перетащите точки, чтобы управлять изображением. После того, как вы разместили свои точки, вы можете щелкнуть и перетащить каждую булавку отдельно, чтобы переместить ее. Это будет деформировать изображение, толкая или растягивая область вокруг кончика при его перемещении. Поворот изображения может занять время, но это быстрый и удобный способ внести изменения, если вы знаете, как им пользоваться.
Перетащите точки, чтобы управлять изображением. После того, как вы разместили свои точки, вы можете щелкнуть и перетащить каждую булавку отдельно, чтобы переместить ее. Это будет деформировать изображение, толкая или растягивая область вокруг кончика при его перемещении. Поворот изображения может занять время, но это быстрый и удобный способ внести изменения, если вы знаете, как им пользоваться. - Выбрав точку, вы можете вносить очень небольшие изменения с помощью клавиш со стрелками.
- Обратите внимание, что ваш ⇧ Shift+Нажмите можно использовать для одновременного выбора нескольких точек.
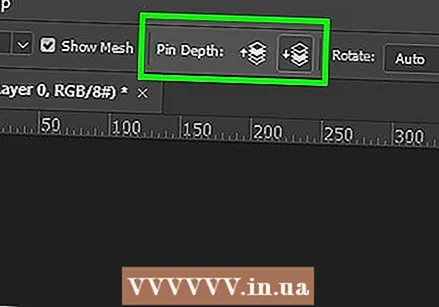 Используйте функцию глубины пятна, чтобы перемещать части изображения позади них. Если вы хотите повернуть изображение так, чтобы его часть находилась позади другой части, сначала выберите точки на экране, которые вы хотите настроить. Затем используйте кнопки «вверх» и «вниз» рядом с «Глубиной точки:» на панели параметров, чтобы переместить выбранную часть вперед или назад.
Используйте функцию глубины пятна, чтобы перемещать части изображения позади них. Если вы хотите повернуть изображение так, чтобы его часть находилась позади другой части, сначала выберите точки на экране, которые вы хотите настроить. Затем используйте кнопки «вверх» и «вниз» рядом с «Глубиной точки:» на панели параметров, чтобы переместить выбранную часть вперед или назад.  Используйте параметры «Марионеточная деформация» для редактирования изображения. Следующие варианты выбора на панели параметров можно использовать для настройки поведения инструмента «Марионеточная деформация»:
Используйте параметры «Марионеточная деформация» для редактирования изображения. Следующие варианты выбора на панели параметров можно использовать для настройки поведения инструмента «Марионеточная деформация»: - Режим: Регулирует степень радикальности вносимых вами изменений. «Искажение» делает ваше изображение чрезвычайно эластичным, а «Жесткое» делает ваши изменения менее заметными.
- Расширение: Предоставляет возможность расширять или сжимать внешний край беспорядка, образованного вашими булавками.
- Плотность: Позволяет изменять расстояние точек сетки. Чем больше баллов, тем выше точность, но на ваш компьютер может повлиять большая нагрузка. Чем меньше очков, тем быстрее вы вносите изменения, но менее точны.
 Подтвердите свои изменения как обычно. Когда вы будете удовлетворены своей работой, нажмите ↵ Enter чтобы применить ваши изменения. Вы также можете щелкнуть галочку на панели параметров.
Подтвердите свои изменения как обычно. Когда вы будете удовлетворены своей работой, нажмите ↵ Enter чтобы применить ваши изменения. Вы также можете щелкнуть галочку на панели параметров. - Как указано выше, Esc или кнопку отмены на панели параметров, отмените свою работу.
Советы
- Самый простой способ деформировать весь слой с помощью «Деформации Марионетки» - это разместить точку в каждом углу изображения. Потянув за них, вы можете при необходимости быстро скорректировать все изображение.
- На официальной странице справки Photoshop можно найти ответы на многие вопросы об инструменте «Деформация» и других связанных функциях.