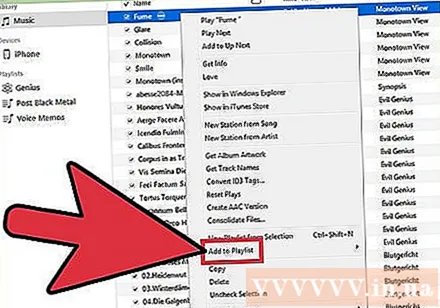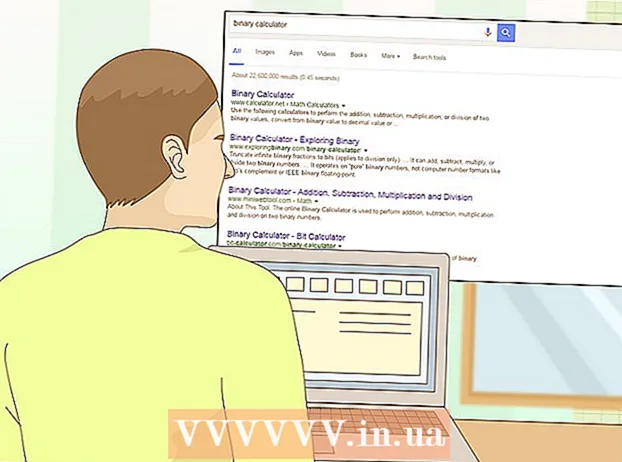Автор:
Laura McKinney
Дата создания:
3 Апрель 2021
Дата обновления:
1 Июль 2024

Содержание
Экспорт списков воспроизведения iTunes может быть полезен, если вы хотите скопировать музыку на другой компьютер или перенести информацию о песне и списке воспроизведения в другое приложение. Вы также можете использовать функцию импорта и экспорта списков воспроизведения для переноса списков воспроизведения с устройства iOS в медиатеку iTunes на компьютере. Важное примечание: плейлисты не на самом деле содержит любые музыкальные файлы, которые перенаправляют только на песни в библиотеке.
Шаги
Часть 1 из 2: экспорт плейлистов
Выберите плейлист iTunes, который хотите экспортировать. Экспорт списка воспроизведения означает, что вы экспортируете список песен и их порядок. Вы можете экспортировать списки воспроизведения для передачи с iPhone на компьютер или из iTunes в другой медиаплеер.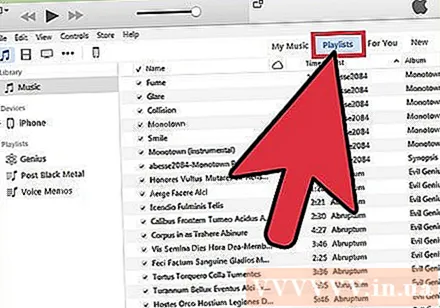
- Вы можете экспортировать любой список воспроизведения в iTunes, в том числе на свой iPhone, iPod или iPad. Выберите свое устройство в iTunes, затем щелкните имя списка воспроизведения в разделе «На моем устройстве» на боковой панели.
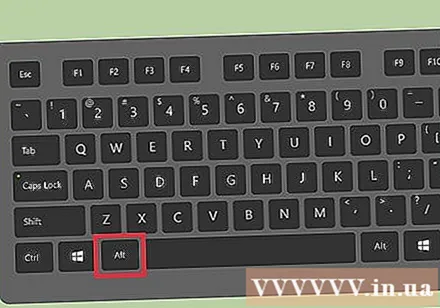
Нажмите.Altесли у вас Windows. Появится строка меню.Вы также можете нажать Ctrl+B чтобы также вызвать строку меню.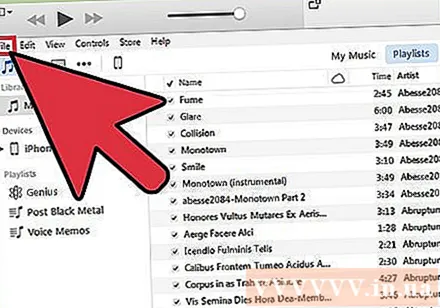
Щелкните меню «Файл» (Windows) или «iTunes» (Mac). Появится небольшое меню.
Выберите «Библиотека» → «Экспорт плейлиста». Откроется файловый браузер, в котором вы можете выбрать, где сохранить файл списка воспроизведения.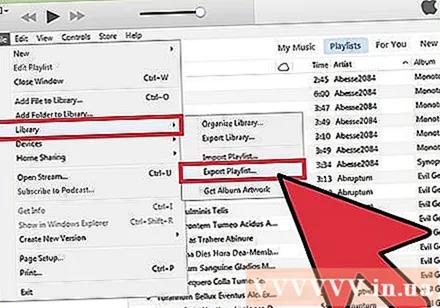
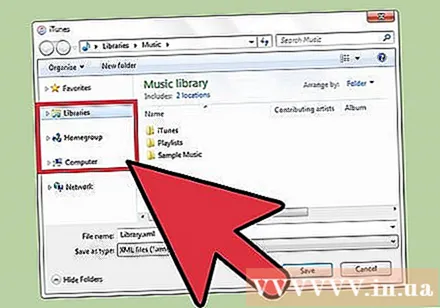
Выберите новое место для сохранения файла. По умолчанию iTunes для Windows сохраняет список воспроизведения в папке «system32», и это неудобное место, где вы можете легко найти его позже. Выберите удобное расположение, например рабочий стол или папку «Документы».
Выберите формат, в котором вы хотите экспортировать список воспроизведения. Щелкните меню «Сохранить как тип», чтобы просмотреть параметры формата. У вас будет много вариантов в зависимости от того, как вы хотите использовать список воспроизведения: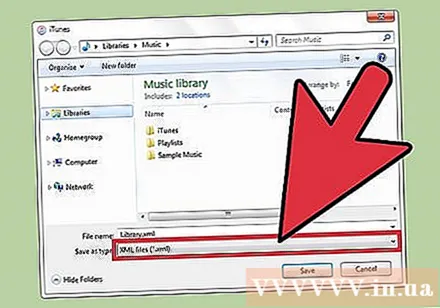
- Выберите «XML», если вы планируете импортировать список воспроизведения обратно в iTunes, например, при переносе списка воспроизведения с iPhone на компьютер или при предоставлении доступа друзьям.
- Выберите «M3U», если вы хотите импортировать списки воспроизведения в программу, такую как Winamp или MediaMonkey.
- Выберите «Текстовые файлы», если вы хотите сохранить все данные каждой песни в текстовом файле с разделителями табуляции. Этот параметр может быть полезен, если вы хотите импортировать список воспроизведения в базу данных или программу для работы с электронными таблицами, такую как Excel.
Назовите список воспроизведения и сохраните его. По умолчанию файл списка воспроизведения будет соответствовать своему исходному имени в iTunes. Вы можете изменить его на нужный контент, прежде чем сохранять его на свой компьютер. рекламное объявление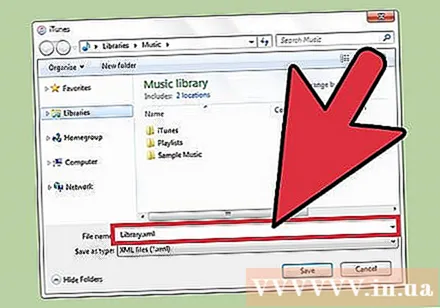
Часть 2 из 2: импорт плейлистов
Щелкните меню «Файл» (Windows) или «iTunes» (Mac). Если вы не видите строку меню в Windows, нажмите Alt.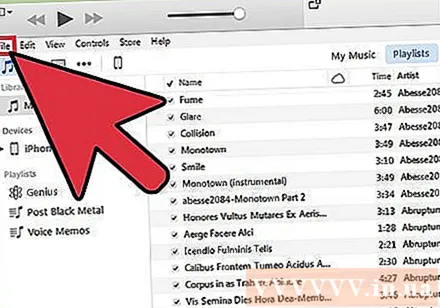
Выберите «Библиотека» → «Импортировать плейлист». Откроется файловый браузер.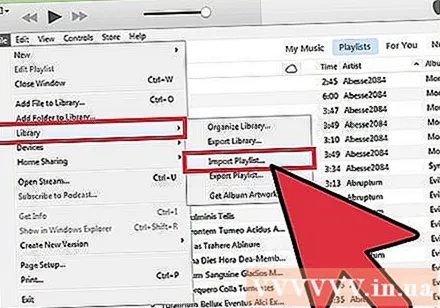
Найдите файл списка воспроизведения, который хотите импортировать. iTunes может импортировать списки воспроизведения XML и M3U. Выберите файлы, которые хотите импортировать в iTunes.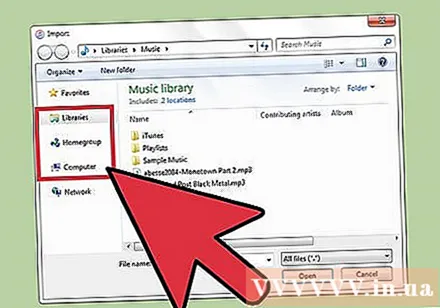
Добавьте любые песни из списка воспроизведения, которых у вас еще нет в вашей медиатеке. Ошибка возникает при импорте списка воспроизведения, который содержит одну или несколько песен, которых в данный момент нет в библиотеке. Вам необходимо перенести эти песни в библиотеку, если вы хотите, чтобы список воспроизведения был полным, а затем снова приступите к импорту списка воспроизведения. рекламное объявление