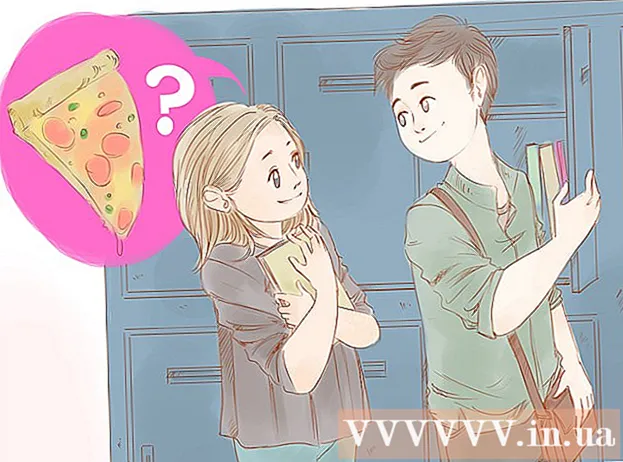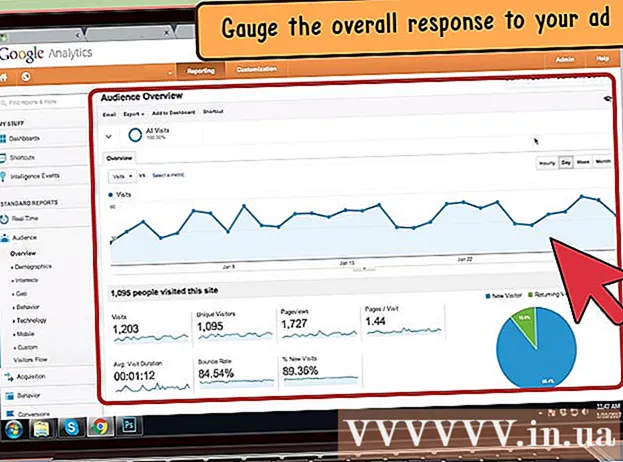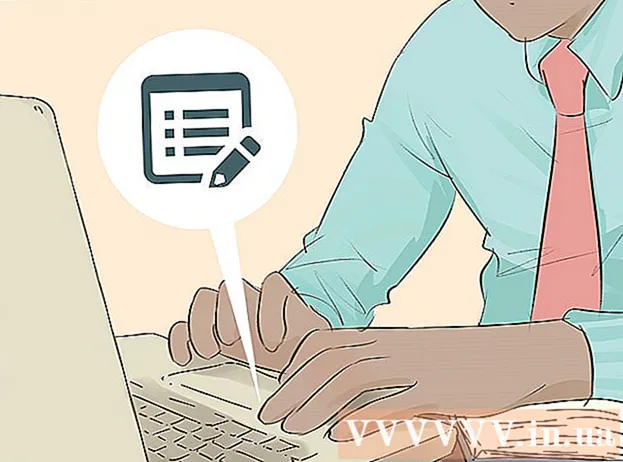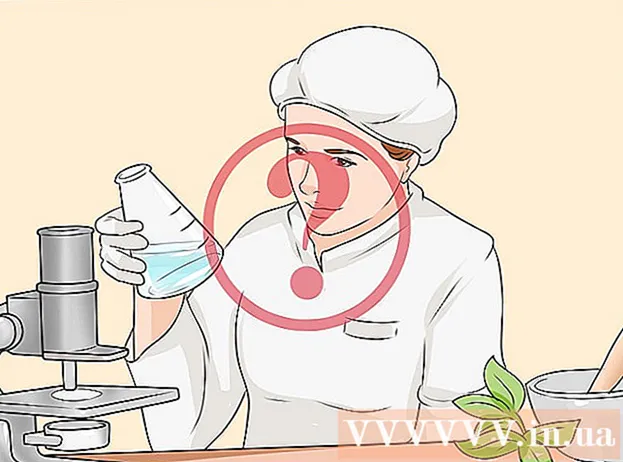Автор:
Lewis Jackson
Дата создания:
5 Май 2021
Дата обновления:
1 Июль 2024

Содержание
Компьютерный формат включает в себя процесс стирания всех данных на жестком диске компьютера с последующей переустановкой операционной системы, чтобы на компьютере были восстановлены заводские настройки по умолчанию. Это полезно в том случае, если ваш компьютер сломается или вы планируете продать его или отдать на благотворительность. Следуйте этим инструкциям, чтобы переформатировать компьютер с Windows 7 или Mac OS X.
Шаги
Метод 1 из 2: операционная система Windows
Резервное копирование данных. При переформатировании компьютера вы потеряете все свои файлы и данные. Программы, резервное копирование которых невозможно, придется переустановить. Любые файлы, включая текст, музыку, изображения и видео, которые вы хотите сохранить, должны быть помещены в хранилище резервных копий.
- Вы можете использовать DVD-привод, компакт-диск, внешний жесткий диск, флэш-накопитель или облачную технологию, в зависимости от того, сколько данных вам нужно для резервного копирования.

Настройте BIOS, чтобы выбрать загрузку с компакт-диска. Чтобы продолжить, перезагрузите компьютер, перейдите к экрану настройки, когда появится логотип производителя. Появятся клавиши выбора, которые различаются в зависимости от производителя. Общие клавиши - F2, F10, F12 и Del.- После входа в меню BIOS выберите меню загрузки. Измените порядок устройств, чтобы компьютер мог загружаться с компакт-диска перед загрузкой с жесткого диска. Сохранить изменения и выйти. Компьютер перезагрузится.
- Если вы выполняете установку с флеш-накопителя, вам придется настроить BIOS для загрузки со съемного носителя.

Приготовьтесь. Если вы установили компакт-диск и правильно настроили BIOS, вы увидите сообщение «Нажмите любую клавишу для загрузки с компакт-диска ...» Нажмите клавишу на клавиатуре и запустите процесс установки для Windows 7.- Ваша система может автоматически запускать установку программы, не требуя нажатия каких-либо клавиш.

Следите за загружаемыми файлами Windows. После завершения появится логотип Windows 7. На данный момент никакие файлы на вашем компьютере не были изменены. Данные будут удалены в следующих шагах.
Выбирайте понравившиеся варианты. Вам будет предложено подтвердить формат языка, времени и валюты, клавиатуры или метода ввода. Выберите подходящие вам варианты и нажмите Далее.
Щелкните Установить сейчас. Не нажимайте «Восстановить компьютер», даже если вы ремонтируете компьютер при переустановке Windows. После нажатия кнопки программа установки начнет загрузку необходимого файла, чтобы продолжить процесс.

Прочтите и согласитесь с условиями. Чтобы продолжить, вы должны подтвердить, что прочитали и согласны с Условиями использования Microsoft. Обязательно ознакомьтесь с правами и ограничениями ваших пользователей.
Выберите Параметры установки. Это действие позволяет установить новый. Форматирование компьютера означает стирание всех данных, хранящихся на нем, поэтому вы начнете новую установку, что даст вам возможность стереть данные с диска.

Удалить раздел. Откроется окно с вопросом, куда вы хотите установить Windows. Чтобы выполнить новую установку, вам необходимо удалить все старые разделы и начать восстановление накопителя до старой конфигурации. Нажмите «Выбор диска (премиум)». При нажатии на нее вы сможете удалять и создавать разделы.- Выберите раздел для вашей текущей операционной системы и нажмите кнопку «Удалить».
- Если на вашем жестком диске несколько разделов, обязательно удалите правильный диск. Все данные в удаленном разделе будут потеряны навсегда.
- Подтвердите удаление.
Выберите неформатированную пустую область и нажмите кнопку Далее. Вам не нужно создавать раздел перед установкой Windows 7, это сделает это автоматически.
Подождите, пока Windows установит файл. Процент завершения рядом с файлами расширений Windows будет постепенно увеличиваться. Этот шаг может занять до 30 минут.
- По завершении Windows автоматически перезагрузится.
- Процесс установки начнется снова, появится сообщение о том, что в настоящее время выполняется обновление настроек реестра.
- Следующая установка продолжится для настройки службы компьютера. Этот процесс будет отображаться каждый раз при запуске Windows, но он будет отображаться на рабочем столе при следующем запуске.
- Откроется окно, информирующее вас о том, что Windows завершает установку. По завершении ваш компьютер перезагрузится.
- Программа установки загрузит привод и проверит настройки видео. Этот процесс не требует ввода данных.
Введите ваше имя пользователя и имя компьютера. Ваше имя пользователя будет использоваться для входа в ваш компьютер и персонализации вашей учетной записи. Имя компьютера - это имя, которое ваш компьютер будет отображаться в сети.
- Затем вы можете добавить больше пользователей через панель управления Windows 7.
- Windows попросит вас ввести пароль. Этот шаг не является обязательным, но настоятельно рекомендуется, особенно если к вашему компьютеру обращается много людей. Если вам не нравится использовать пароли, оставьте поле пустым и нажмите Далее.
Введите код продукта. Это 25-значный ключ, связанный с вашей версией Windows. Выберите «Автоматически активировать Windows, когда я в сети», чтобы Windows автоматически подтверждала ключ продукта при следующем подключении к сети.
Выберите опцию Обновить Windows. Чтобы убедиться, что ваша версия Windows работает безопасно и стабильно, настоятельно рекомендуется выбрать один из первых двух вариантов, как показано ниже. Первый вариант автоматически установит все обновления, второй спросит вас, когда станут доступны важные обновления.
Выберите дату и время. Эти настройки всегда верны, поскольку они связаны с вашим BIOS, но вы можете изменить их, если они неверны. Установите флажок, если в вашем районе действует летнее время.
Выберите параметры конфигурации сети. Если ваш компьютер подключен к сети, вам нужно будет выбрать подтверждение сети. Большинство пользователей выберут домашнюю сеть или рабочую сеть. Если ваш компьютер используется в общественном месте, выберите Общедоступную сеть. Пользователи мобильного широкополосного доступа всегда должны выбирать сеть общего пользования.
- Windows попытается подключить компьютер к сети. Этот процесс полностью автоматический.
Исследуй компьютер. После последнего экрана загрузки появится новая операционная система Windows 7. Установка завершена. рекламное объявление
Метод 2 из 2: операционная система Mac OS X
Резервное копирование данных. При переформатировании компьютера вы потеряете все свои файлы и данные. Программы, резервное копирование которых невозможно, придется переустановить. Любые файлы, включая текст, музыку, изображения и видео, которые вы хотите сохранить, должны быть помещены в хранилище резервных копий.
- Вы можете использовать DVD-привод, компакт-диск, внешний жесткий диск, флэш-накопитель или облачную технологию, в зависимости от того, сколько данных вам нужно для резервного копирования.
Перезагрузите ваш Mac. Пока компьютер загружается, нажмите и удерживайте комбинацию клавиш Command + R. Появится меню восстановления. Выберите Дисковую утилиту и нажмите Продолжить.
Переформатируйте свой диск. Выберите жесткий диск на левой панели в разделе Дисковая утилита. Выберите вкладку Удалить. В раскрывающемся меню Формат выберите расширение Mac OS (Запись). Введите любое имя и нажмите Удалить.
- Все данные будут удалены с диска с этого шага. Обязательно сделайте резервную копию всех важных файлов.
- Закройте Дисковую утилиту после завершения процесса стирания.
Запустите процесс установки Mac OS X. Убедитесь, что вы подключены к сети, и выберите «Переустановить Mac OS X». Вам нужно будет подтвердить использование, введя имя учетной записи Apple и пароль. Вам также необходимо принять лицензионное соглашение.
Выберите диск для установки. Программа установки предложит вам выбрать диск для установки ОС. Выберите диск, который вы удалили с помощью Дисковой утилиты.
Подождите, пока процесс завершится. Mac OS X начнет установку сама и не требует ввода данных пользователем. В процессе установки компьютер может перезагрузиться. После завершения установки появится экран. рекламное объявление