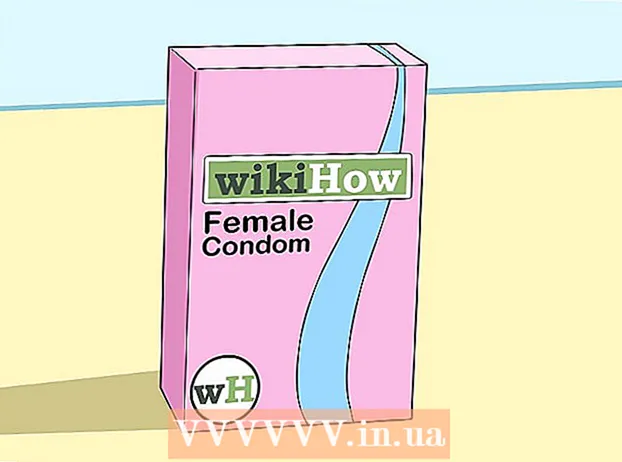Автор:
Peter Berry
Дата создания:
17 Июль 2021
Дата обновления:
11 Май 2024

Содержание
FAT32 - один из наиболее совместимых стандартов файловых систем для USB-накопителей. Если USB-накопитель отформатирован в FAT32, вы сможете читать и записывать на него USB-накопитель с большинства компьютеров или устройств, поддерживающих USB-накопители. Во всех операционных системах есть утилита, позволяющая быстро форматировать USB-накопитель в соответствии со стандартом FAT32.
Шаги
Метод 1 из 4: Windows (диски 32 ГБ или меньше)
Сделайте резервную копию всего, что хотите сохранить на диске. Если диск уже используется, вы должны сделать резервную копию всех данных, которые хотите сохранить. При форматировании диска все данные, содержащиеся на нем, будут удалены.

Откройте окно Компьютер / Этот компьютер. В этом окне отображаются все диски, подключенные к вашему компьютеру. Открыть его можно несколькими способами:- Откройте меню «Пуск» и выберите «Компьютер» или дважды щелкните значок «Компьютер» на рабочем столе.
- Щелкните значок Папки на панели инструментов.
- Нажмите ⊞ Победа+E.

Щелкните правой кнопкой мыши на USB-накопителе и выберите "Формат" (Формат). Это откроет окно форматирования.- Если вашего USB-накопителя здесь нет, нажмите комбинацию клавиш ⊞ Победа+р и запустите diskmgmt.msc, чтобы открыть инструмент управления дисками. Если с USB-портом или накопителем нет физических проблем, он должен появиться здесь. Щелкните его правой кнопкой мыши и выберите «Форматировать».

Выберите «FAT32» в меню «Файловая система». Здесь для вас есть несколько вариантов. FAT32 доступна с дисками до 32 ГБ. Если размер вашего USB-накопителя превышает 32 ГБ или вам нужно хранить файлы размером более 4 ГБ, рассмотрите вариант exFAT. Он совместим со многими новыми устройствами и поддерживает USB-накопители и файлы любого размера.- Если размер диска превышает 32 ГБ, но вы все равно хотите отформатировать файловую систему FAT32, прочтите следующий раздел этой статьи.
Снимите флажок «Выполнить быстрое форматирование», если USB не работает должным образом. Если вы заметили, что USB-накопитель работает медленно или возникает ошибка при копировании файлов, запустите полное форматирование, чтобы найти и исправить ошибку. Конечно, это займет больше времени, чем запуск стандартного быстрого формата.
Назовите диск. Поле «Метка тома» позволяет ввести имя для тома. Это имя появится, когда диск будет подключен к устройству.
Нажмите «ОК», чтобы начать процесс форматирования. Вам будет предложено подтвердить, что вы хотите удалить все на диске. Для большинства дисков форматирование выполняется довольно быстро. Запуск полного формата займет больше времени.
Дважды проверьте, работает ли привод. После форматирования диск должен появиться в окне «Компьютер / Этот компьютер». Попробуйте скопировать в него файл, убедившись, что с вашим диском все в порядке. рекламное объявление
Метод 2 из 4: Windows (диски размером более 32 ГБ)
Загрузите файл fat32format. Это бесплатная утилита, которая позволяет отформатировать любой диск емкостью не более 2 ТБ в соответствии со стандартом FAT32. Вы можете скачать это программное обеспечение с сайта. Откройте веб-сайт, щелкните место, отмеченное на скриншоте выше, чтобы загрузить программу.
- Загруженный файл называется "guiformat.exe".
Вставьте диск, который вы хотите отформатировать, в свой компьютер. С помощью этого инструмента вы можете отформатировать любой диск емкостью до 2 ТБ.
- Чем больше емкость диска, тем больше времени требуется Windows для распознавания и подключения файлов при повторной установке диска. После подключения к сети до появления диска 2 ТБ в Windows может пройти 10 секунд или больше.
Пробег guiformat.exe. Windows попросит вас предоставить программе административный доступ. Программу не нужно устанавливать, она сразу запустится.
Выберите USB-накопитель в меню «Диск». Вы увидите размер и текущий формат диска.
Назовите диск. Вы можете ввести любое имя. Это имя, которое будет отображаться при подключении диска к компьютеру или другому устройству.
Нажмите кнопку «Пуск», чтобы начать форматирование диска. Время форматирования зависит от емкости накопителя.
Убедитесь, что диск отформатирован. После форматирования диск появится в окне «Компьютер / Этот компьютер». Обратите внимание, что он может появиться не сразу, особенно если он больше 1 ТБ.
- Если вы планируете использовать диск на вашем устройстве и компьютере, который поддерживает exFAT или NTFS, вместо FAT, вам следует использовать любой из этих форматов. Они обеспечивают более высокую скорость передачи и поддержку файлов большего размера. Для дисков размером более 32 ГБ следует использовать только FAT32, если ваше устройство поддерживает только этот формат.
Метод 3 из 4: Mac
Сделайте резервную копию всех важных данных с диска. После форматирования все на диске будет стерто. Поэтому перед началом форматирования убедитесь, что все важные файлы надежно сохранены в другом месте.
Откройте Disk Utility из папки Utilities. Эта папка находится в папке Applications.
Выберите свой USB-накопитель из списка слева. Если USB-накопитель не отображается, попробуйте другой порт USB. Если вы использовали все порты или пытались использовать другой компьютер, но по-прежнему не можете отобразить USB-накопитель, возможно, он поврежден.
Щелкните вкладку «Стереть». Отобразятся параметры форматирования USB-накопителя.
Выберите «MS-DOS (FAT)» в меню «Формат» или «Формат тома». Даже если он написан только как «FAT», это действительно стандарт файловой системы FAT32. Обратите внимание, что FAT32 поддерживает только диски размером до 32 ГБ, а также файлы размером до 4 ГБ. Если ваш диск имеет размер более 32 ГБ или в случае необходимости передачи файлов большего размера, подумайте об использовании более современного формата - «exFAT». Если вы собираетесь использовать диск только с Mac, выберите «Mac OS Extended (в журнале)».
- Если у вас есть диск размером более 32 ГБ, но вам действительно нужна FAT32, вы можете разделить USB-накопитель и отформатировать каждый раздел на отдельные разделы FAT32. Щелкните вкладку «Раздел». Затем нажмите кнопку «+», чтобы создать новые зоны. Установите размер для каждой зоны не более 32 ГБ и выберите «MS-DOS (FAT)» в меню «Формат» для каждой зоны.
Назовите USB-накопитель. Введите букву диска в поле «Имя». Это имя будет появляться каждый раз, когда диск будет подключен к компьютеру или устройству.
Нажмите «Стереть», чтобы начать форматирование. Все данные на диске будут удалены, и он будет отформатирован в стандарте файловой системы FAT32.
Протестируйте USB-накопитель. После завершения форматирования вы сможете без проблем добавлять и перемещать файлы на диске. USB-диск появится на вашем экране. рекламное объявление
Метод 4 из 4: Ubuntu Linux
Сделайте резервную копию данных, которые хотите сохранить. При форматировании все данные на диске будут удалены. Таким образом, скопируйте все, что вы хотите сохранить, с USB-накопителя перед форматированием.
Откройте утилиту Disks. Эта утилита позволяет форматировать диски, подключенные к вашему компьютеру. Самый простой способ открыть его - нажать кнопку тире или комбинацию клавиш. ⌘ и типа "диски". Виджет «Диски» будет первым результатом в отображаемом списке.
Выберите свой USB-накопитель. Он находится в списке дисков, который отображается в левой части окна «Диски».
Нажмите кнопку «Стоп» (■) - «Стоп». Это приведет к разрыву файлового соединения, и вы сможете продолжить форматирование диска.
Нажмите кнопку в виде шестеренки и выберите "Формат" (Формат). Откроется новое окно.
Выберите «Совместимость со всеми системами и устройствами (FAT)» в меню «Тип». При этом вы выбрали FAT32 в качестве стандарта файловой системы.
- Если вы планируете использовать USB-накопитель на машине под управлением Linux, выберите «ext4».
Назовите USB-накопитель. Это имя будет появляться каждый раз, когда диск будет подключен к компьютеру или устройству.
Нажмите кнопку «Форматировать», чтобы начать процесс форматирования. Форматирование займет всего несколько секунд.
Нажмите кнопку «Воспроизвести» (▶) - «Выполнить». Файловое соединение с недавно отформатированным диском будет установлено, и вы сможете начать его использовать. рекламное объявление