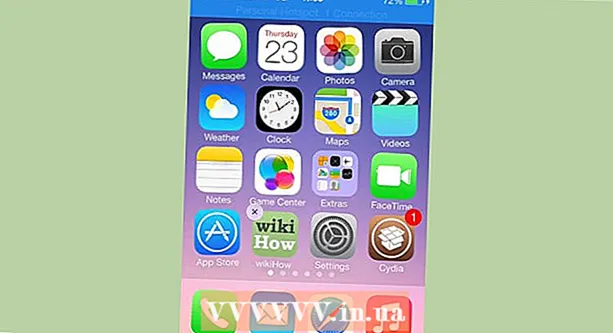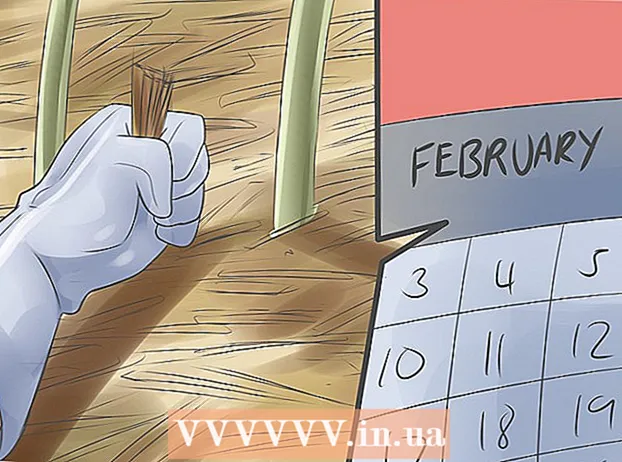Автор:
Randy Alexander
Дата создания:
26 Апрель 2021
Дата обновления:
1 Июль 2024

Содержание
В этой статье показано, как изменить формат внешнего жесткого диска (USB) на компьютерах под управлением операционных систем Windows и Mac. Форматирование жесткого диска может изменить файловую систему для обеспечения совместимости файлов с операционной системой компьютера, а также исправить невидимые жесткие диски. Обратите внимание, однако, что процесс форматирования удалит данные на жестком диске.
Шаги
Метод 1 из 2: в операционных системах Windows
. Щелкните логотип Windows в нижнем левом углу экрана или нажмите ⊞ Победа на клавиатуре.

. Щелкните значок папки в нижнем левом углу начального окна.
Нажмите Этот ПК (Этот компьютер) в левой части окна проводника.

Щелкните имя внешнего жесткого диска под заголовком «Устройства и диски» в середине окна «Этот компьютер». Это действие по выбору жесткого диска.
Щелкните карту Управлять (Управлять). Это меню в верхнем левом углу окна «Этот компьютер».

Нажмите Формат (Форматировать) со значком жесткого диска на панели инструментов Управлять в верхней части окна. Щелкните здесь, чтобы открыть окно форматирования для внешнего жесткого диска.
Щелкните поле «Файловая система» под заголовком «Файловая система» в верхней части страницы. Это откроет выпадающее меню, подобное этому:
- NTFS - Подходит для жестких дисков, предназначенных для Windows.
- FAT32 Подходит для Windows и Mac, но имеет ограничение памяти 32 гигабайта и ограничение файла 4 гигабайта.
- exFAT (рекомендуется) Используйте эту опцию для жестких дисков, которые вы хотите использовать на нескольких устройствах (Mac, Windows, консоль и т. Д.). Этот тип похож на FAT32, но не имеет ограничения по памяти.
Выберите формат. Щелкните, чтобы выбрать формат, который вы хотите использовать.
- Если вы уже форматировали диск, установите флажок Быстрое форматирование (Быстрое форматирование).
Нажмите Начало (Пуск), затем выберите в порядке. Это побудит Windows продолжить форматирование жесткого диска.
- Файлы внешнего жесткого диска будут удалены во время обработки.
Нажмите в порядке по запросу. Теперь ваше внешнее хранилище было переформатировано в соответствии с выбранной файловой структурой. рекламное объявление
Метод 2 из 2: в операционных системах Mac
Подключите жесткий диск к компьютеру. Подключите USB-кабель жесткого диска к одному из тонких прямоугольных портов компьютера.
- Если вы используете iMac, вы увидите USB-порты сбоку от клавиатуры или на задней панели дисплея iMac.
- Не на всех компьютерах Mac есть порты USB. Если у вас новый Mac, на котором нет порта USB, вам необходимо приобрести адаптер USB-C - USB.
Откройте Finder с синим значком лица в Dock.
- Вы также можете щелкнуть по экрану компьютера.
Нажмите Идти (Перейти) в верхнем левом углу экрана.
Нажмите Утилиты (Утилиты) находится в нижней части раскрывающегося меню. Идти.
Двойной щелчок Дисковая утилита (Дисковая утилита) находится посередине страницы служебных программ.
Щелкните имя внешнего жесткого диска в левой части окна служебных программ.
Щелкните карту Стереть (Удалить) в верхней части окна Дисковой утилиты.
Щелкните раскрывающееся поле «Формат» в центре страницы. На экране отобразятся следующие параметры:
- Mac OS Extended (в журнале) - Формат по умолчанию для Mac, только для Mac.
- Mac OS Extended (журналируемый, зашифрованный) - Зашифрованная версия формата Mac по умолчанию.
- Mac OS Extended (с учетом регистра, в журнале) Версия формата по умолчанию для Mac, который ведет себя по-разному для файлов с одинаковыми именами, но с разным регистром (например, "file.txt" и "File.txt") ).
- Mac OS Extended (с учетом регистра, журнал, шифрование) Комбинация трех вышеперечисленных вариантов формата для формата Mac.
- MS-DOS (FAT) Подходит для компьютеров Windows и Mac, но имеет ограничение на размер файла 4 гигабайта.
- ExFAT (рекомендуется) - Подходит для компьютеров Windows и Mac, без ограничения памяти.
Выберите формат. Просто щелкните формат, который хотите использовать.
Нажмите Стереть (Удалить), затем нажмите Далее Стереть по запросу. Это позволит вашему Mac продолжить удаление и переформатирование внешней памяти. Когда процесс будет завершен, ваш жесткий диск будет иметь новый формат. рекламное объявление
Совет
- При форматировании внешнего жесткого диска для игровой приставки наиболее подходящим выбором для форматов файлов является FAT32 или exFAT.
Предупреждение
- Форматирование не уничтожает все данные на жестком диске. Процесс форматирования поможет жесткому диску сохранить новый файл. Обычно данные записываются на диск или могут быть восстановлены с помощью программного обеспечения для восстановления.
- Форматирование удалит все данные. Перед форматированием жесткого диска создайте резервные копии файлов, которые необходимо сохранить.