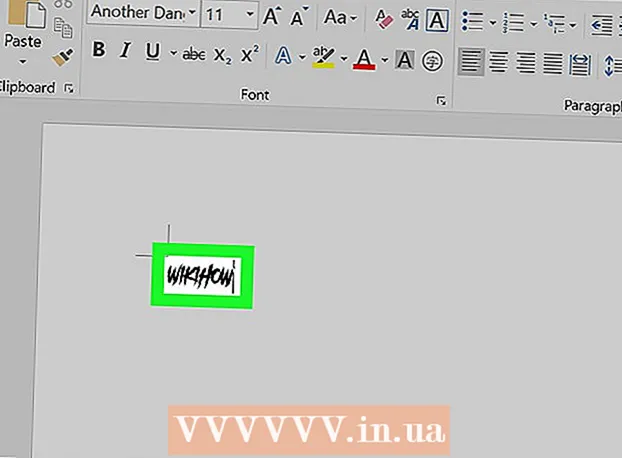Автор:
Morris Wright
Дата создания:
22 Апрель 2021
Дата обновления:
1 Июль 2024

Содержание
HP Deskjet 5525 - это многофункциональный принтер, копировальный аппарат и сканер. С помощью функции сканирования вы можете сканировать прямо на подключенную карту памяти, сканировать фотографию или документ и отправлять их как вложения по электронной почте или отправлять сканированные изображения на свой компьютер по беспроводной сети. Это отличная функция, когда вам нужно открыть и просмотреть физические документы, фотографии или документы на вашем компьютере.
Шагать
Часть 1 из 2: Настройка вашего принтера
 Включите ваш принтер. Убедитесь, что принтер подключен к источнику питания, и нажмите кнопку питания, чтобы включить его.
Включите ваш принтер. Убедитесь, что принтер подключен к источнику питания, и нажмите кнопку питания, чтобы включить его.  Убедитесь, что ваш принтер подключен к той же сети Wi-Fi, что и ваш компьютер. Вам нужно открыть панель управления, настроить мастер беспроводной связи, а затем следовать инструкциям по подключению.
Убедитесь, что ваш принтер подключен к той же сети Wi-Fi, что и ваш компьютер. Вам нужно открыть панель управления, настроить мастер беспроводной связи, а затем следовать инструкциям по подключению.  Откройте сканер принтера. Откройте крышку сканера вашего принтера.
Откройте сканер принтера. Откройте крышку сканера вашего принтера.  Добавьте свой документ. Поместите документ или фотографию, которые вы собираетесь сканировать, лицевой стороной вниз.
Добавьте свой документ. Поместите документ или фотографию, которые вы собираетесь сканировать, лицевой стороной вниз.
Часть 2 из 2. Сканирование с компьютера
 Включите ваш компьютер. Убедитесь, что вы подключены к той же сети Wi-Fi, что и ваш принтер.
Включите ваш компьютер. Убедитесь, что вы подключены к той же сети Wi-Fi, что и ваш принтер.  Откройте приложение HP Deskjet. На рабочем столе компьютера щелкните меню «Пуск» и выберите «Программы». Найдите HP Deskjet 5520 series или HP Scan. Программа загружается, а затем обнаруживает подключенный принтер в вашей сети.
Откройте приложение HP Deskjet. На рабочем столе компьютера щелкните меню «Пуск» и выберите «Программы». Найдите HP Deskjet 5520 series или HP Scan. Программа загружается, а затем обнаруживает подключенный принтер в вашей сети.  Выберите ярлык. На левой панели вы увидите список доступных настроек сканирования для наиболее распространенных задач сканирования или типов сканирования.
Выберите ярлык. На левой панели вы увидите список доступных настроек сканирования для наиболее распространенных задач сканирования или типов сканирования.  Отрегулируйте настройки. На правой панели, выбрав ярлык сканирования, вы можете дополнительно изменить настройки:
Отрегулируйте настройки. На правой панели, выбрав ярлык сканирования, вы можете дополнительно изменить настройки: - Выберите размер сканирования- Укажите размер отсканированного документа или фотографии. Вы можете выбрать из всей области сканирования, Letter, A4 и других различных размеров.

- Выберите тип вывода- Укажите цвет выходного файла. Он может быть установлен на цветной, оттенки серого или черно-белый.

- Выберите разрешение- Укажите разрешение выходного файла в точках на дюйм (dpi).

- Выберите тип товара- Укажите, является ли ваш результат документом или фотографией.

- Выберите тип файла- Укажите тип выходного файла. Это может быть растровое изображение, jpeg, png, tiff или pdf.

- Выберите размер сканирования- Укажите размер отсканированного документа или фотографии. Вы можете выбрать из всей области сканирования, Letter, A4 и других различных размеров.
 Предварительный просмотр изображения. Нажмите «Показать предварительный просмотр». Перед подтверждением процесса сканирования рекомендуется посмотреть, как будет выглядеть результат.
Предварительный просмотр изображения. Нажмите «Показать предварительный просмотр». Перед подтверждением процесса сканирования рекомендуется посмотреть, как будет выглядеть результат.  Отрегулируйте ваши настройки дальше. Если вы хотите дополнительно изменить настройки, вы можете сделать это, щелкнув ссылку «Дополнительные настройки» в нижней части поля.
Отрегулируйте ваши настройки дальше. Если вы хотите дополнительно изменить настройки, вы можете сделать это, щелкнув ссылку «Дополнительные настройки» в нижней части поля. - Сканировать- Появится диалоговое окно для отображения хода сканирования.
- Светлее или темнее-Вы можете дополнительно настроить яркость и контрастность вывода на экране предварительного просмотра. Перетащите соответствующие полосы, пока не найдете правильную настройку.
- Повернуть - Вы можете повернуть на 90 градусов вправо или влево, нажав соответствующие кнопки.
- Обрезать - Вы можете обрезать и выбрать еще несколько, прежде чем окончательно отсканировать фотографию или документ.
 Сохраните ваше изображение. Нажмите «Сохранить», чтобы указать имя и расположение выходного файла, так как он должен быть сохранен на вашем компьютере.
Сохраните ваше изображение. Нажмите «Сохранить», чтобы указать имя и расположение выходного файла, так как он должен быть сохранен на вашем компьютере.