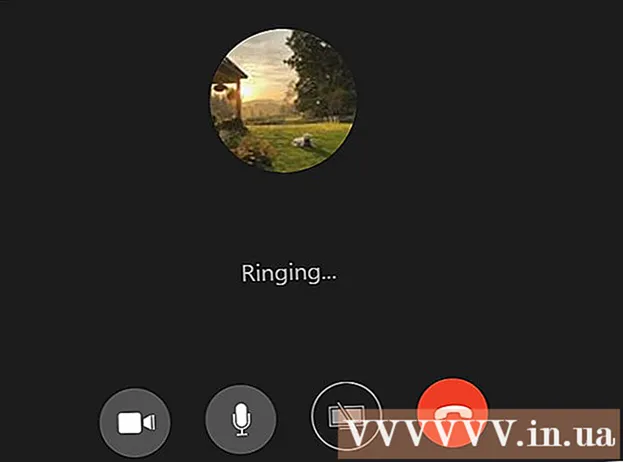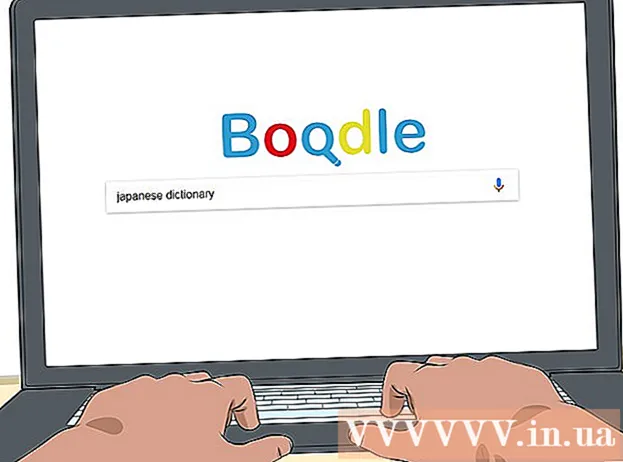Автор:
Louise Ward
Дата создания:
8 Февраль 2021
Дата обновления:
1 Июль 2024

Содержание
Скрытие панели задач Windows, когда вы не используете ее, даст вам больше места на рабочем столе и покажет весь рабочий стол. Вы можете скрыть панель задач в меню «Настройки» в Windows 10 или в окне «Свойства» на панели задач в более старых версиях. Если панель задач не скрывается и не исчезает, вы можете попробовать несколько вещей.
Шаги
Метод 1 из 4: в Windows 10
Щелкните правой кнопкой мыши панель задач и выберите «Параметры панели задач». Вам нужно напомнить себе, что нужно нажимать на пустое место, а не на значок. На сенсорном экране вы некоторое время удерживаете панель задач, а затем отпускаете, чтобы открыть контекстное меню.
- Вы также можете открыть меню «Пуск», выбрать «Настройка», щелкнуть или щелкнуть «Персонализация» и выбрать «Панель задач» в левом меню.
- Если вы щелкните правой кнопкой мыши и увидите «Свойства» вместо «Параметры», значит, вы используете старую версию Windows 10. Вы можете следовать инструкциям в следующем разделе, чтобы скрыть панель задач.

Включите переключатель «Автоматически скрывать панель задач в режиме рабочего стола» (Автоматически скрывать панель задач в режиме рабочего стола). Панель задач сразу скроется. Это будет влиять на панель задач каждый раз, когда компьютер возвращается в режим рабочего стола. Если ваш компьютер не планшет, это единственная настройка, которую вам нужно учитывать.
Включите переключатель «Автоматически скрывать панель задач в режиме планшета» (Автоматически скрывать панель задач в режиме планшета). Панель задач будет скрыта, когда устройство вернется в режим планшета. Вы можете переключиться в режим планшета, нажав кнопку «Уведомления» в правом нижнем углу рабочего стола, а затем нажав кнопку «Режим планшета».
Откройте панель задач, наведя указатель мыши на нижнюю часть экрана. Когда вы помещаете указатель мыши в нижнюю часть экрана, появляется панель задач. Панель задач остается скрытой после того, как вы переместите указатель мыши в сторону.- Если вы используете планшет, вы можете вызвать панель задач, проведя вверх от нижней части экрана.
Измените положение панели задач. Вы можете использовать меню «Расположение панели задач на экране», чтобы изменить положение панели задач на экране. Возможно, вам будет удобнее, когда панель задач будет расположена сбоку или над экраном. Изменения вступят в силу немедленно. рекламное объявление
Метод 2 из 4: в Windows 7, 8 и Vista
Щелкните правой кнопкой мыши на панели задач и выберите «Свойства». Если вы используете Windows 8, выберите «Рабочий стол» в меню «Пуск» или щелкните ⊞ Победа+D , чтобы открыть рабочий стол.
Установите флажок «Автоматически скрывать панель задач». Эта опция находится на вкладке «Панель задач».
Нажмите "Применять". Панель задач исчезнет. Вы можете нажать «ОК», чтобы закрыть меню или изменить другие настройки.
Используйте указатель мыши, чтобы снова открыть панель задач. Панель задач появится, когда вы наведете указатель мыши на нижнюю часть экрана, и скроет, если вы наведете на нее курсор. рекламное объявление
Метод 3 из 4: Устранение неполадок
Проверьте программы, которые удерживают панель задач открытой. Если программа на панели задач мигает, панель задач не сможет закрыть. Нажмите на программу для прошивки, чтобы переключиться на эту программу, в это время сообщение прекратится.
Проверьте значки на панели задач. Панель задач находится в правом нижнем углу экрана, рядом с часами. Как и программы на панели задач, значки на панели задач оставляют панель задач открытой, чтобы вы могли уведомить вас. Щелкните значок уведомления, чтобы узнать, что нужно программе.
- Значок программы может быть скрыт. Щелкните стрелку слева от ряда значков, чтобы проверить, не скрыт ли значок.
Отключите уведомления для определенных программ. Если вы часто игнорируете уведомления или что-то не выключается, а панель задач зависает, вы можете отключить все уведомления.
- В Windows 10 - щелкните меню «Пуск» и выберите «Настройка».Выберите «Система»> «Уведомления и действия». Вы можете отключить уведомления для определенного приложения или отключить все верхние параметры списка.
- Windows 7, 8 и Vista - щелкните развернутую стрелку рядом со значками на панели задач и выберите «Настроить». Найдите приложение, для которого вы хотите отключить уведомления, и выберите «Скрыть значок и уведомления».
Попробуйте применить настройки еще раз. Иногда отключение и повторное открытие функции автоматического скрытия исправляет сбой закрытия панели задач. Снова откройте окно «Настройки» (Windows 10) или «Свойства» и отключите функцию автоматического скрытия. В Windows 8 и ранее нажмите «Применить». Затем снова включите его и примените настройки.
Перезагрузите проводник Windows. Это пользовательский интерфейс для Windows, его сброс может решить проблему с панелью задач.
- Удерживать Ctrl+⇧ Shift и щелкните правой кнопкой мыши на панели задач.
- Выберите в меню «Выйти из проводника». Панель задач вместе со всеми вашими значками и папками исчезнет.
- Нажмите Ctrl+⇧ Shift+Esc , чтобы открыть диспетчер задач.
- Нажмите «Файл» → «Запустить новую задачу».
- Введите «проводник» и нажмите ↵ Enter. Файловый менеджер будет перезагружен.
Метод 4 из 4: устранение неполадок в Windows 10
Нажмите.⊞ Победа+ри введите "powershell", чтобы открыть PowerShell. Если вы используете Windows 10 и не можете скрыть панель задач, вы можете попробовать использовать функцию PowerShell, чтобы исправить это.
Щелкните правой кнопкой мыши значок PowerShell на панели задач и выберите «Запуск от имени администратора» (Запуск от имени администратора). Затем подтвердите, что хотите продолжить. Появится новое окно PowerShell «Администратор».
Скопируйте и вставьте следующую команду. Убедитесь, что вы вставили команду в правильное окно «Администратор»:
- Get-AppXPackage -AllUsers | Foreach {Add-AppxPackage -DisableDevelopmentMode -Register "$ ($ _. InstallLocation) AppXManifest.xml"}
Выполните команду. Вы увидите некоторые ошибки при выполнении команды, но не стесняйтесь их игнорировать.
Щелкните или коснитесь меню «Пуск» после завершения команды. Вы увидите, что панель задач скрыта. рекламное объявление
Совет
- Вы не сможете навсегда скрыть панель задач в более поздних версиях Windows.