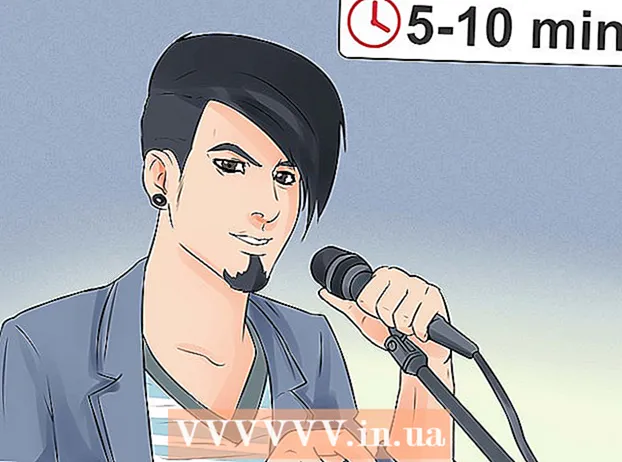Автор:
Laura McKinney
Дата создания:
5 Апрель 2021
Дата обновления:
1 Июль 2024

Содержание
Если вы забыли пароль блокировки экрана iPhone (пароль), вы можете стереть данные телефона и пароль с помощью iTunes, а затем восстановить данные из резервной копии. Ваш пароль будет удален во время операции, что позволит вам сбросить новый. Вы также можете использовать Siri для управления блокировкой экрана; однако делать это на чужом iPhone запрещено. Также обратите внимание, что обход пароля через Siri применим только в iOS 9 и может быть изменен; как и другие методы, позволяющие обойти пароль, это непредвиденная ошибка; Следовательно, Apple обязана исправить это, как только обнаружит проблему.
Шаги
Метод 1 из 2: обход блокировки экрана на iOS 9.2.1
Убедитесь, что на вашем телефоне установлена правильная версия iOS. Это действие не будет работать на iPhone с iOS версии 9.3 и новее; Понижение версии iOS возможно, если вы не возражаете против взлома вашего iPhone, но имейте в виду, что это лишит вас гарантии Apple.

Убедитесь, что ваш iPhone заблокирован. Этот метод не отключает код доступа к экрану, поэтому вам все равно нужно выполнить шаг восстановления данных iPhone, чтобы навсегда удалить код доступа.
Удерживайте кнопку «Домой» в течение 2 секунд, чтобы включить Siri.
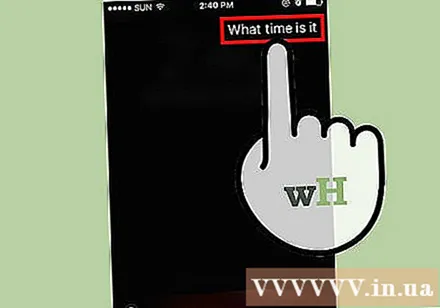
Спросите пока у Siri. На дисплее появится значок часов по местному времени.- Siri отвечает на вопрос «Который час?» (Который сейчас час?) Лучше, чем другие вопросы (например, «Не могли бы вы сказать мне время?» И т. Д.).
Коснитесь значка часов, чтобы открыть меню «Мировое время».

Коснитесь знака «+» в правом верхнем углу экрана.
Введите несколько символов в строку поиска вверху экрана. Эти символы не обязательно должны иметь значение - просто введите, чтобы выбрать, а затем скопируйте.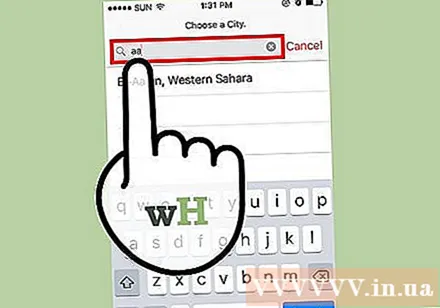
Коснитесь и удерживайте панель поиска, затем отпустите, чтобы выделить текст.
Снова коснитесь текста, затем выберите «Копировать». Это скопирует выделенный текст, чтобы вы могли сразу вставить его.
Коснитесь стрелки справа от «Копировать», затем выберите «Поделиться», чтобы открыть меню с дополнительными параметрами обмена.
Коснитесь опции «Сообщение», чтобы открыть окно создания нового сообщения.
Нажмите и удерживайте поле «Кому» вверху экрана, затем выберите «Вставить».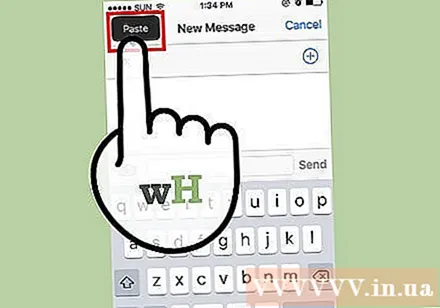
Подождите примерно 2-3 секунды, затем нажмите кнопку «Домой». Это минимизирует окно iMessage, и вы попадете прямо на главный экран. Итак, вам удалось обойти блокировку экрана на iOS 9.2.1! рекламное объявление
Метод 2 из 2: удаление и восстановление данных с помощью iTunes
Подсоедините шнур зарядного устройства iPhone к телефону и компьютеру. USB-конец зарядного шнура (большой) подключается к компьютеру, а меньший конец - к зарядному порту iPhone.
- Хотя для iPhone можно использовать любой USB-шнур для зарядки, для достижения наилучших результатов рекомендуется использовать шнур зарядного устройства, входящий в комплект поставки iPhone.
Откройте iTunes на своем компьютере, если он еще не открылся. В зависимости от модели вашего компьютера вам может потребоваться подтвердить, что вы хотите автоматически открывать iTunes после подключения к телефону.
Подождите, пока ваш iPhone синхронизируется с iTunes. На панели инструментов в верхней части окна iTunes отобразится «Синхронизация iPhone (шаг)». процесс восстановления данных.
Нажмите «Устройство», чтобы открыть вкладку «Сводка» вашего iPhone. Это значок iPhone под вкладкой «Учетная запись».
Нажмите «Создать резервную копию сейчас» под разделом «Резервные копии». Хотя этот шаг не является обязательным, это способ обеспечить актуальность ваших данных при восстановлении из точки резервного копирования.
- Если у вас включено автоматическое резервное копирование, вам не нужно выполнять резервное копирование снова - резервная копия вашего телефона будет создана, как только вы подключитесь к компьютеру. Проверьте дату последней резервной копии в разделе «Резервные копии», чтобы убедиться, что данные вашего телефона скопированы.
- При резервном копировании телефона вы можете выбрать iCloud для резервного копирования данных в свою учетную запись iCloud или «Этот компьютер», чтобы сохранить данные телефона на текущий компьютер.
Нажмите «Восстановить iPhone» в разделе информации об iPhone вверху страницы iTunes.
- Если «Найти iPhone» включен, iTunes попросит вас выключить его перед восстановлением. Для этого откройте приложение «Настройки», чтобы открыть настройки, прокрутите вниз и выберите «iCloud», затем снова прокрутите вниз и выберите «Найти iPhone», затем нажмите ползунок. Рядом с «Найти iPhone» справа, чтобы отключить функцию «Найти iPhone». Возможно, вам потребуется ввести пароль iCloud, чтобы завершить этот шаг.
Нажмите «Восстановить и обновить», чтобы подтвердить свое решение. Не забудьте прочитать информацию во всплывающем окне, прежде чем продолжить, чтобы увидеть, что происходит при резервном копировании вашего iPhone.
Нажмите «Далее», затем выберите «Согласен», чтобы начать процесс восстановления. Это означает, что вы соглашаетесь с условиями использования программного обеспечения Apple.
Дождитесь завершения восстановления данных. Это может занять несколько минут, так как iTunes удалит и повторно установит iOS на вашем телефоне.
Выберите точку восстановления в опции «Восстановить из этой резервной копии». Щелкните на панели инструментов с названием вашего iPhone, чтобы сделать это.Дата и место выбранной резервной копии появятся под полосой; выберите ближайшее время для получения наилучших результатов.
- Щелкните кружок рядом с «Восстановить из этой резервной копии», чтобы отобразить информацию, если это не вариант по умолчанию.
Нажмите «Продолжить», чтобы начать процесс восстановления данных. Таким образом, iTunes начнет восстанавливать данные телефона; Вы увидите «Оставшееся время» под только что отображенным окном восстановления данных.
- Восстановление данных занимает довольно много времени - обычно около 20–30 минут - в зависимости от объема данных, которые вам нужно восстановить.
Смахните слова «Сдвиньте, чтобы разблокировать» на экране телефона. Это разблокировка экрана; Обратите внимание, что вам не нужно вводить пароль!
- Вы можете установить новый пароль на своем телефоне в любое время на вкладке «Пароль» в приложении «Настройки».
Когда вас попросят восстановить данные на телефоне, введите пароль Apple ID. Обратите внимание, что для обновления приложений на вашем телефоне и возврата к состоянию до удаления может потребоваться некоторое время. рекламное объявление
Совет
- Если вы не помните свой пароль Apple ID, вы можете сбросить его на сайте iCloud, щелкнув ссылку «Забыли пароль?». (Забыли пароль?) И следуйте инструкциям на экране.
- Чтобы предотвратить обход пароля через Siri, вы можете установить пароль для использования Siri на вкладке «Пароль» в приложении «Настройки».
Предупреждение
- В iOS 9.3.3 вы не можете использовать операцию обхода пароля через Siri для доступа к телефону.
- Если перед удалением телефона не было выполнено резервное копирование, восстановить данные невозможно.