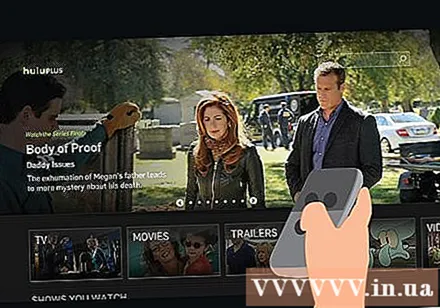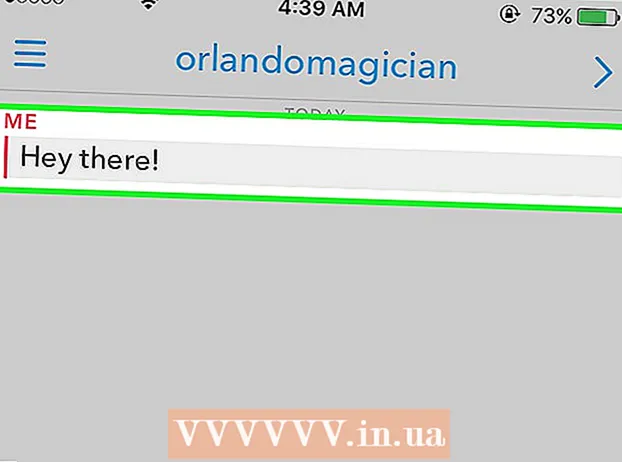Автор:
Randy Alexander
Дата создания:
28 Апрель 2021
Дата обновления:
1 Июль 2024

Содержание
Плеер Roku может превратить любой телевизор в смарт-телевизор, предоставляя вам доступ к различным онлайн-сервисам. Большинство устройств Roku предназначены для подключения к телевизору через порт HDMI. После подключения Roku к телевизору необходимо установить сетевое соединение, чтобы найти и посмотреть бесплатные фильмы и телешоу.
Шаги
Метод 1 из 2: телеприставка
Найдите задний порт Roku. У Roku много моделей, каждая из которых оснащена отдельным портом подключения. Порт на Roku определяет способ подключения телевизора.
- Все модели Roku оснащены портом HDMI. Этот порт выглядит как длинный USB-порт, используемый для подключения к HDTV. Кабель HDMI передает видео и аудио данные с Roku на телевизор, обеспечивая наилучшее качество. Для многих моделей Roku это единственный видеошлюз.
- Большинство моделей Roku имеют порт Ethernet, который используется для подключения к маршрутизатору. Этот порт выглядит как порт для подключения к телефонной линии, но имеет больший размер. Некоторые старые модели используют только Wi-Fi.
- Новые модели Roku, такие как Roku 4, могут быть оснащены оптическим соединением. Это соединение позволяет передавать аудиосигнал на домашний приемник.
- Старые модели Roku оснащены композитным разъемом A / V (3-контактным). Обратите внимание, что на некоторых моделях Roku аудио / видео соединение может быть одним портом, а кабель разделен на 3 контакта. Этот тип подключения часто используется на старых телевизорах, тогда как новые телевизоры высокой четкости не поддерживают это подключение. Композитные кабели не могут передавать качество HD.
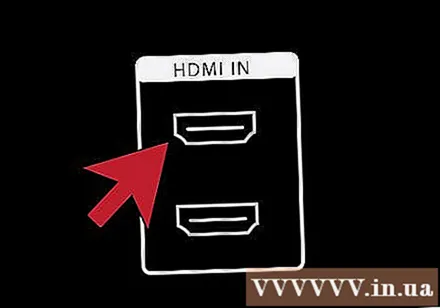
Найдите порт подключения на телевизоре. После обнаружения порта на вашем Roku вам нужно будет найти соответствующий порт самого высокого качества на вашем телевизоре. В большинстве телевизоров высокой четкости вы будете использовать порт HDMI.- Порт обычно расположен на задней или боковой панели телевизора, а в некоторых случаях - на передней панели.
- Если у Roku есть только порт HDMI, а телевизор его не поддерживает, к сожалению. Вам нужно будет найти более старый Roku для подключения через композитный кабель или перейти на телевизор с портом HDMI.

Сбросить старый Roku (необязательно). Если вы сбросите свой старый Roku, вы должны очистить все старые настройки перед настройкой. Подключите свой Roku. С помощью скрепки нажмите и удерживайте кнопку сброса на задней или нижней части Roku в течение 15 секунд. Это сотрет все существующие данные, что позволит вам настроить Roku как новое устройство.
Если возможно, подключите Roku к телевизору с помощью кабеля HDMI. Это самый простой способ подключить Roku к телевизору и обеспечить наилучшее качество. Со многими устройствами Roku это способ подключения только. Если у вас нет кабеля HDMI, вы можете купить дешевый кабель в интернет-магазине или в любом магазине электроники. Качество линии между дорогими и недорогими кабелями HDMI не имеет большого значения. Просто убедитесь, что кабель достаточной длины для подключения Roku к телевизору.
- При подключении с помощью композитного кабеля A / V вставьте кабель в порт соответствующего цвета.
- Запишите название входного порта на телевизоре при подключении, чтобы выбрать вход на следующем шаге.

Подключите Roku к роутеру через Ethernet (необязательно). Если вы хотите использовать проводное соединение, вы можете использовать кабель Ethernet для подключения к порту Ethernet на Roku, чтобы открыть порт LAN на вашем маршрутизаторе. Это соединение дает вам лучший онлайн-опыт, особенно в сложных квартирах или в районах с большим влиянием на волны Wi-Fi. Все устройства Roku поддерживают Wi-Fi, поэтому этот шаг не требуется.
Подключите ваш Roku к источнику питания. Используйте прилагаемое зарядное устройство, чтобы подключить Roku к сетевой или электрической розетке.
Вставьте батарею в пульт Roku. Если вы покупаете новое устройство, в комплект входят 2 батарейки AA. Вставьте батарейки в пульт дистанционного управления, сняв крышку отсека для батареек сзади. Вставьте аккумулятор и закройте крышку.
Включите телевизор и выберите вход. Используйте кнопку INPUT на пульте дистанционного управления телевизора, чтобы выбрать HDMI или композит, к которому подключается Roku.
- Если вы не видите логотип Roku или языковое меню, убедитесь, что вы выбрали правильный вход или что Roku подключен.
Подключите контроллеры к Roku. Перед тем, как выбрать язык, вы увидите окно с инструкциями по подключению к элементу управления.
- Снимите крышку аккумуляторного отсека на задней панели контроллера, если вы снова вставили ее на предыдущем шаге.
- В конце нажмите и удерживайте кнопку сопряжения около 3 секунд.
- Подождите, пока Roku подключится к контроллеру.
Выбрать язык. Все эти языки могут отображаться в меню Roku. Вы можете изменить язык в меню настроек.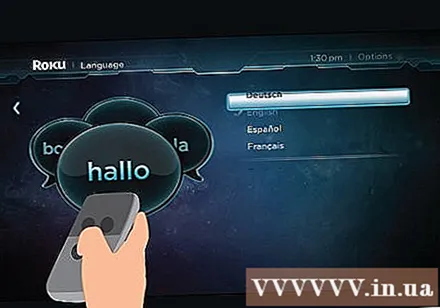
Начните процесс установки. Нажмите кнопку OK на пульте дистанционного управления, чтобы выбрать «Приступим». Машина выполнит начальную настройку.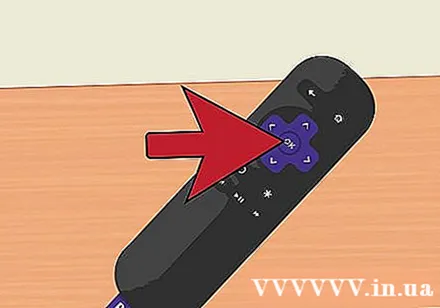
Сетевые соединения. Roku требует подключения к сети для просмотра видео, вам необходимо настроить подключение.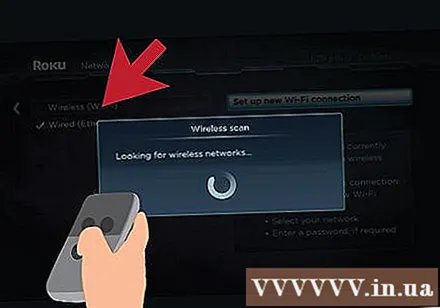
- Выберите «Беспроводная связь» для поиска доступных беспроводных сетей. Выберите сеть из списка и при необходимости введите пароль. Если вы не видите сеть, убедитесь, что Roku находится на странице диапазона сети.
- При подключении через Ethernet выберите «Проводной». Конфигурация не требуется.
Доступные настройки обновления. В частности, будет выпущена новая версия программного обеспечения Roku, и Roku сможет загрузить и установить это обновление. Если при настройке сети доступно обновление, вам будет предложено загрузить и установить его немедленно. Регулярно обновляйте программное обеспечение для стабильной работы.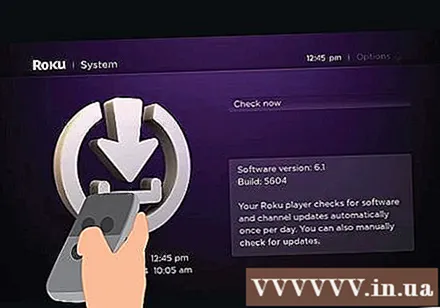
- Roku перезагрузится после загрузки и установки обновления.
Свяжите свой Roku со своей учетной записью Roku. Вам необходимо активировать Roku, прежде чем вы сможете его использовать.Вы увидите код, отображаемый на экране. Перейдите на свой компьютер, телефон или планшет и введите код, отображаемый на экране телевизора, чтобы связать свой Roku с вашей учетной записью Roku. Если у вас нет учетной записи Roku, вам будет предложено создать ее бесплатно.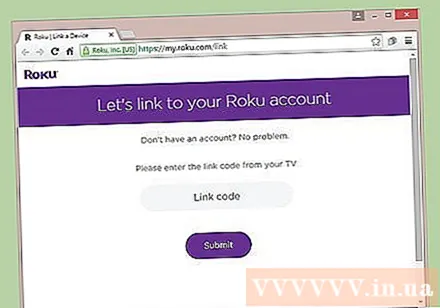
Создайте PIN-код учетной записи. Вам необходимо создать ПИН-код при оформлении заказа, чтобы избежать непредвиденных рисков. Это особенно актуально для Roku для домашнего использования или обмена с другими. Вы можете создать PIN-код при настройке учетной записи Roku.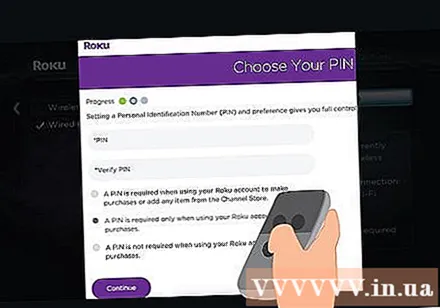
Добавьте канал в Roku, используя Магазин каналов. Выберите «Потоковые каналы» в главном меню Roku и получите доступ к доступным каналам. Когда вы найдете канал, который вам нравится, нажмите и выберите «Добавить канал». Канал будет добавлен в главный список. Обратите внимание, что некоторые каналы требуют подписки.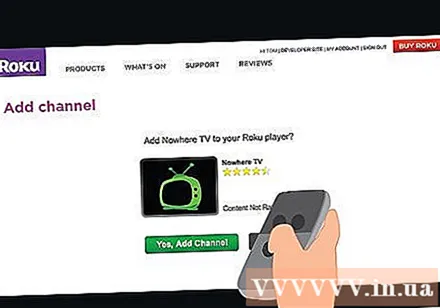
Откройте канал, чтобы начать просмотр. Выберите канал в главном меню Roku, чтобы начать просмотр онлайн. Вас попросят войти в учетную запись, используемую для этого канала. Например, чтобы использовать канал Netflix, вам потребуется отдельная подписка на Netflix. Затем войдите в свою учетную запись Netflix. рекламное объявление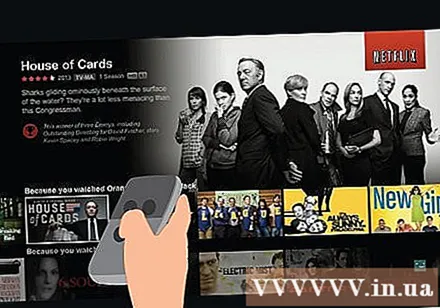
Метод 2 из 2: Roku Stick
Подключите Roku Stick к открытому порту HDMI на телевизоре. Roku Stick можно подключать только через HDMI. Подключите его прямо, избегайте изгиба разъема. Запишите название входного порта HDMI, чтобы выбрать его на телевизоре на следующем шаге.
Подключите USB-кабель, прилагаемый к блоку питания телевизора. Кабель USB обеспечивает питание Roku. Вставьте маленький конец в порт на конце палки Roku. Другой конец можно подключить к стене или подключить к USB-порту телевизора. Обратите внимание, что не все телевизоры обеспечивают достаточную мощность через порт USB, в случае сомнений используйте настенный источник питания.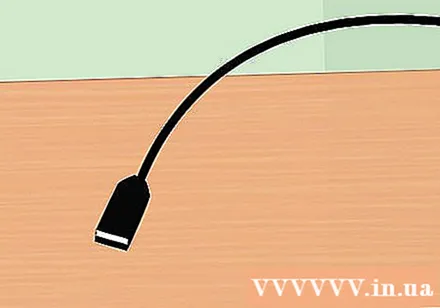
Вставьте батарею в пульт Roku. При покупке нового Roku Stick в комплект входят 2 батарейки AA. Снимите крышку аккумуляторного отсека на задней панели контроллера, вставьте аккумулятор и закройте крышку.
Включите телевизор и выберите соответствующий HDMI. Используйте кнопку INPUT на пульте дистанционного управления, чтобы подключить Roku Stick. Вы должны увидеть логотип Roku на экране.
- Если вы не видите логотип, возможно, Roku Stick не получает достаточно энергии. Используйте сетевую розетку вместо USB-порта на телевизоре.
Подключение контроллера Roku. После запуска Roku вас попросят подключить контроллер для использования Roku Stick:
- Снимите крышку аккумуляторного отсека на задней панели контроллера, если вы снова вставили ее на предыдущем шаге.
- В конце нажмите и удерживайте кнопку сопряжения около 3 секунд.
- Подождите, пока Roku подключится к контроллеру.
Выбрать язык. Все эти языки могут отображаться в меню Roku. Вы можете изменить язык позже, если захотите.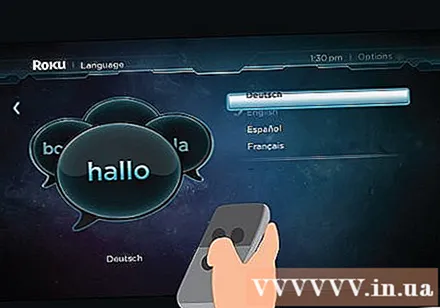
Начните настройку Roku. Вам предлагается подключить Roku к Интернету и зарегистрировать учетную запись Roku.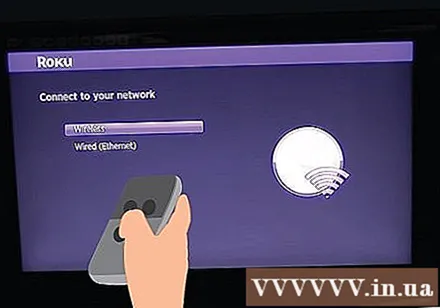
Беспроводное сетевое соединение. Roku Stick может подключаться только к беспроводным сетям, поэтому для использования этого устройства вам понадобится беспроводной маршрутизатор или точка доступа. Roku Stick сканирует доступные беспроводные сети и просит вас выбрать сеть, к которой вы хотите подключиться.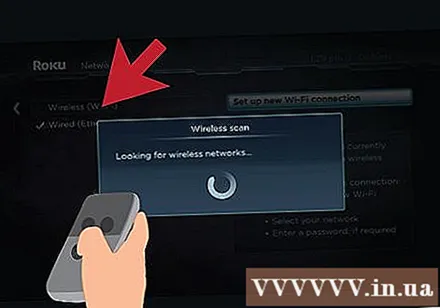
- После выбора беспроводной сети при необходимости введите пароль. Roku Stick начинает подключаться и получает IP-адрес.
- Если вы не видите сеть в списке, убедитесь, что Roku Stick и телевизор находятся в зоне действия сети.
Загрузите и установите доступные обновления. Когда сетевое соединение недоступно, Roku Stick выполнит поиск доступных обновлений. Если доступно обновление, вам будет предложено загрузить его. Обновления повысят стабильность устройства, и рекомендуется обновлять каждый раз, когда становится доступной версия.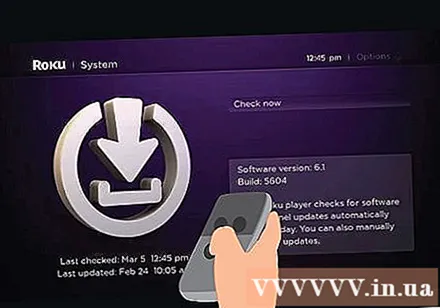
- После завершения установки Roku Stick перезагрузится.
Свяжите свой Roku Stick со своей учетной записью Roku. Когда Roku завершит обновление, вы увидите экран «Активируйте свой Roku». Доступ на компьютере, телефоне или планшете. Введите код, отображаемый на экране телевизора, в поле на сайте. Войдите в свою учетную запись Roku или создайте новую, если у вас ее нет.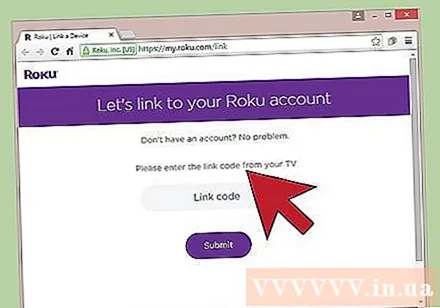
Создайте ПИН-код при настройке учетной записи. Вы должны ввести свой PIN-код при совершении платежа на Roku. При себе иметь пин-код, если в прайсе в семье есть дети.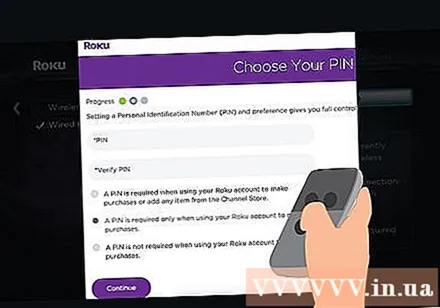
Добавьте канал в Roku. После того, как вы связали свой Roku со своей учетной записью, вы можете начать использовать свое устройство для просмотра в Интернете. Вы можете смотреть онлайн-каналы, выбрав «Потоковые каналы» в меню Roku. Выберите канал, который хотите добавить, и нажмите «Добавить канал». Онлайн-канал будет добавлен в главный список.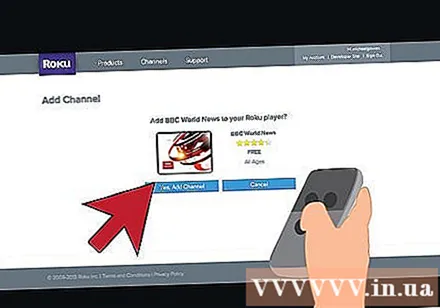
Выберите канал, чтобы начать потоковую передачу контента. Выберите канал для загрузки. Если вы впервые просматриваете этот канал, вам будет предложено войти в учетную запись канала. Для большинства каналов требуются отдельные учетные записи или подписки. Например, чтобы использовать канал Hulu, вам необходимо создать учетную запись Hulu и активировать подписку Hulu +. рекламное объявление