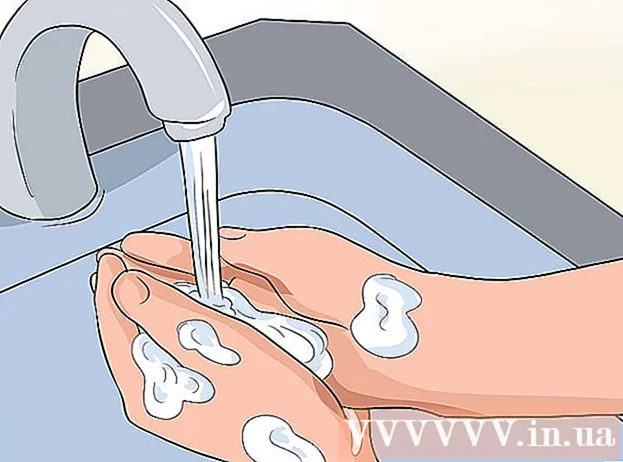Автор:
Randy Alexander
Дата создания:
26 Апрель 2021
Дата обновления:
1 Июль 2024




Нажмите морской узел .Параметры .... Это позволит вам настроить параметры PDF-файла, который вы собираетесь создать.

- После того, как вы выбрали преобразованный контент, щелкните мышью на кнопке ОК.

Выберите оптимизацию (необязательно). Над кнопкой Параметры ... вы можете выбрать способ оптимизации PDF. Большинство людей выбирают «Стандартный», если таблица не слишком большая.


- Вы не можете редактировать непосредственно в PDF-файл, поэтому, если вам нужно внести изменения, вы должны отредактировать его в Excel, а затем создать новый PDF-файл.
Метод 2 из 2: используйте Excel 2011 (для Mac)

Убедитесь, что верхние и нижние колонтитулы на всех листах одинаковы (необязательно). Программа Excel 2011 позволяет сохранять все страницы в PDF-файле только в том случае, если заголовок и нижний колонтитул каждой страницы совпадают. В противном случае каждый рабочий лист будет сохранен как отдельные файлы PDF, но затем вы также можете легко объединить отдельные файлы вместе.- Выберите все листы в книге. Щелкните вкладку первого листа, удерживайте нажатой клавишу Shift, а затем щелкните вкладку последнего листа, чтобы выбрать все листы.
- Щелкните вкладку «Макет», а затем «Верхний и нижний колонтитулы».
- Нажмите кнопку «Настроить верхний колонтитул ...» и «Настроить нижний колонтитул…», чтобы изменить верхний и нижний колонтитулы для всех листов.
Выберите часть электронной таблицы, которую вы хотите преобразовать в PDF (необязательно). Если вы хотите преобразовать в PDF только часть электронной таблицы, сразу выберите эту часть. Если нет, перейдите к следующему шагу.
- Обратите внимание: конвертировать из PDF обратно в Excel непросто, но этот метод поможет защитить ваш оригинал.
Щелкните мышью в меню «Файл» и выберите «Сохранить как». Выберите путь к месту, где вы хотите сохранить файл, и дайте ему имя.
Щелкните раскрывающееся меню «Формат» и выберите «PDF». Это позволит вам сохранить копию книги в формате PDF.
Выберите содержимое для включения в файл PDF. Внизу окна вы можете выбрать между «Workbook» (рабочий лист), «Sheet» (лист) или «Selection» (раздел).
Нажмите на.Сохранить для создания файлов PDF. Если заголовки не совпадают, каждый рабочий лист создает свой собственный PDF-файл. Обратите внимание, это также иногда происходит, даже если заголовок и нижний колонтитул полностью совпадают.
Слияние отдельных файлов PDF (при необходимости). Если в процессе преобразования создаются отдельные PDF-файлы, их можно легко сшить с помощью Finder.
- Откройте папку, содержащую файл PDF, и выберите все файлы, которые вы хотите объединить.
- Щелкните меню «Файл» и выберите «Создать» → «Объединить файлы в один PDF-файл».
Просмотрите файл PDF. Дважды щелкните файл PDF, чтобы открыть его. Это откроет файл в режиме предварительного просмотра, что позволит вам просмотреть файл перед его отправкой. Вы не можете редактировать непосредственно в PDF-файл, поэтому, если вам нужно внести изменения, вам придется отредактировать его в Excel, а затем воссоздать новый PDF-файл. рекламное объявление