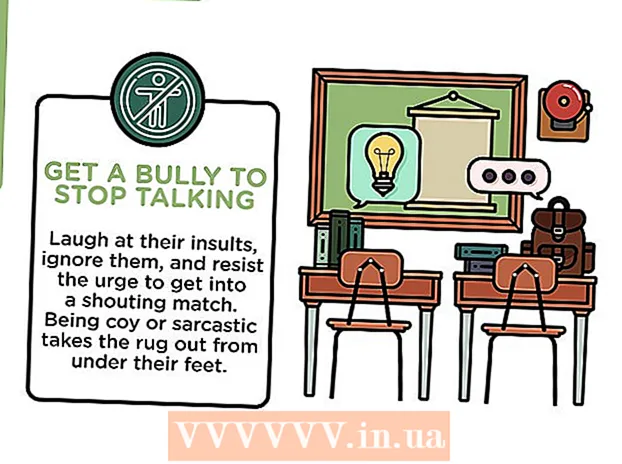Автор:
Randy Alexander
Дата создания:
26 Апрель 2021
Дата обновления:
15 Май 2024

Содержание
Вы хотите заблокировать веб-сайт по какой-либо причине, это более простая операция, чем вы думаете. Хотя для этого требуется несколько фрагментов кода, но в основном копирование и вставка, весь интернет-браузер позволяет легко блокировать отдельные веб-сайты. Прежде чем продолжить, убедитесь, что вы понимаете инструкции.
Примечание: Для внесения указанных ниже изменений вам потребуются права администратора. Это означает, что вы должны быть основным пользователем компьютера и знать пароль.
Шаги
Метод 1 из 3. Блокировка веб-сайтов в Windows
Откройте "Мой компьютер" и найдите диск "C".:’. Чтобы заблокировать сайт в любом браузере, вам необходимо получить доступ и отредактировать файл «HOST». Этот файл помогает преобразовывать URL-адреса, например www.google.com, в цифровые DNS-адреса. Однако после небольшой настройки вы можете использовать этот переключатель, чтобы заблокировать доступ вашего компьютера к указанному веб-сайту.
- Если вы не видите папку «Windows» на вашем диске C :, попробуйте поискать другие диски.Обычно мы устанавливаем Windows на диск C, но часто вы также выбираете другой диск, если устанавливаете Windows самостоятельно.

Найдите на диске папку «etc». Перейдите в Windows -> System32–> драйверы–> и т. Д. В каталоге etc найдите файл «Hosts».- Место, к которому вы стремитесь, - C: WINDOWS system32 drivers и т. Д. Вы можете ввести этот путь в верхней панели «Мой компьютер», если не можете найти папку и т. Д.
- Вы можете найти его, набрав «Блокнот C: / Windows / System32 / drivers / etc / hosts» в окне командной строки. Чтобы использовать командную строку, найдите и откройте программу в меню «Пуск».

Откройте файл «hosts» с помощью Блокнота. Дважды щелкните файл Hosts и выберите «Открыть с помощью Блокнота». Таким образом вы можете редактировать файл и блокировать указанные веб-сайты.- Если вы не видите опции для открытия с помощью Блокнота, откройте программу Блокнот. Затем нажмите «Файл» → «Открыть» в Блокноте и найдите файл Hosts, как на предыдущем шаге. Щелкните файл, чтобы открыть его.

Прокрутите вниз до места в нижней части файла. Вы увидите много кода и текста, но трогать их не нужно. Прокрутите вниз и найдите строку «127.0.0.1 localhost».- Ничего не редактируйте и не меняйте. Этот файл очень важен при подключении к Интернету, вам просто нужно добавить несколько строк в конце текста, чтобы заблокировать веб-сайт.
Нажмите клавишу ВВОД, чтобы создать новую строку в конце текста. Начните новую строку чуть ниже строки "localhost".
Заблокируйте веб-сайт, указав его после «127.0.0.1». В начале строки введите 127.0.0.1, нажмите пробел, а затем введите URL-адрес веб-сайта. Например, чтобы заблокировать Google, введите «127.0.0.1 www.google.com».
- Не добавьте «http: //» перед URL-адресом, чтобы вы не смогли заблокировать сайт.
Добавьте другие сайты, которые нужно заблокировать, отдельной строкой. Если вы хотите заблокировать несколько веб-сайтов, просто нажмите «ввод», чтобы вернуть строку. Введите 127.0.0.1 и URL-адрес веб-сайта. Этот метод не ограничивает количество заблокированных страниц.
Сохраните файл. После блокировки страницы нажмите «Файл» → «Сохранить». Закройте браузер, если вы его используете, а затем снова откройте. Сайт будет заблокирован во всех браузерах. рекламное объявление
Метод 2 из 3. Заблокируйте веб-сайт на Mac
Откройте Терминал. Это программа, с помощью которой вы можете вносить административные изменения в свой Mac. Воспользуйтесь панелью поиска или загляните в Finder / Applications / Utilities / Terminal.
- Терминал имеет черно-белый значок окна. Он позволяет выполнять код на компьютере.
Скопируйте текущий файл hosts в случае неправильной модификации. Хотя сильно не изменилось, лучше сделать резервную копию. Чтобы сделать это автоматически, введите команду «sudo / bin / cp / etc / hosts / etc / hosts-original» в командную строку и нажмите «ввод».
- Вас могут попросить ввести пароль администратора. Это пароль, используемый для включения устройства при загрузке.
Откройте файл hosts. Введите «sudo nano / etc / hosts» и нажмите «ввод», чтобы открыть файл «hosts» в другом окне. Это файл, который необходимо отредактировать, чтобы заблокировать веб-сайт. Прокрутите вниз, пропуская нижнюю строку (обычно это фраза, которая идет с "localhost").
Начать новую строку с 127.0.0.1. Это сообщение, которое сообщает вашему компьютеру, что веб-сайт заблокирован. Введите номер и нажмите пробел.
Добавьте сайт, который хотите заблокировать, после номера. Вы вводите URL-адрес веб-сайта после пробела, начиная с www. Например, если вы хотите заблокировать Google, введите «127.0.0.1 www.google.com». Не забудьте ввести отдельную строку.
- Не добавляйте «http: //» перед URL-адресом.
Добавьте другие страницы в отдельную строку. Если вы хотите добавить страницу, нажмите клавишу ВВОД, а затем введите 127.0.0.1, то есть URL-адрес веб-сайта. Ваш компьютер полностью заблокирует этот сайт во всех браузерах.
Сохраните файл. Нажмите Control Key + «O» (буква O, а не «ноль»), чтобы сохранить файл, затем закройте окно. Изменения вступают в силу.
Сбросьте кеш, чтобы применить изменения. В Терминале введите «sudo dscacheutil -flushcache» и нажмите «Enter». Это очиститель кеша, позволяющий применять изменения. Откройте браузер, чтобы проверить, вступили ли изменения в силу.
- Если нет, проверьте файл хоста еще раз, убедившись, что изменения находятся внизу страницы, в отдельной строке и в правильном формате.
- Если все еще не работает. Перезагрузите машину и снова загрузите страницу. На этот раз компьютер заблокирует сайт.
Метод 3 из 3. Блокировка веб-сайтов в отдельных браузерах
Internet Explorer
Откройте Internet Explorer. Internet Explorer (IE), браузер Microsoft, позволяет блокировать веб-сайты без особых усилий. Однако эти изменения не повлияют на другие браузеры, такие как Firefox.
В верхнем меню нажмите Инструменты> Свойства обозревателя. Вы увидите окно настроек, которое позволит вам настроить, какие страницы блокировать. В верхней части окна есть вкладки, для которых вы можете настроить параметры.
- В более новых версиях IE вы увидите альтернативный значок колеса для «инструментов». Щелкаем колесиком, выбираем «Настройки безопасности».
Перейдите на вкладку «Конфиденциальность», нажмите «сайты.’ Введите адрес веб-сайта, который хотите заблокировать, и нажмите ОК. С помощью этого метода вы можете заблокировать только один веб-сайт за раз.
- В более новых версиях IE необходимо щелкнуть «Сайты с ограниченным доступом»> «Сайты».
Используйте свою учетную запись Microsoft, чтобы заблокировать определенные веб-сайты в новом браузере IE, также известном как Edge. Чтобы блокировать веб-сайты в новом, переработанном и переименованном браузере Internet Explorer в «Edge», вам потребуется учетная запись Microsoft. Таким образом, вы можете настроить онлайн-параметры, чтобы заблокировать любой веб-сайт из своей учетной записи.
- Для этого перейдите на https://account.microsoft.com/family/about?refd=windows.microsoft.com.
Mozilla Firefox или Google Chrome
Откройте веб-браузер. Firefox и Chrome не имеют встроенной функции блокировки веб-сайтов, вы можете скачать бесплатные плагины для упрощения работы.
- В Chrome вам нужно перейти в Интернет-магазин Chrome. В Firefox надстройки называются «надстройками».
Доступ к параметрам, которые вам нужны для надстроек. Щелкните 3 серые горизонтальные полосы в правом углу браузера Firefox, выберите «Надстройки», чтобы получить доступ к параметрам родительского контроля или заблокировать веб-сайты. В Chrome нажмите кнопку «Приложения» в верхнем левом углу экрана, затем нажмите «Интернет-магазин».
Найдите и скачайте соответствующий плагин. У Mozilla есть удобный сайт с лучшими функциями блокировки веб-сайтов и родительского контроля. Если вы блокируете только обычную сеть, вы можете выбрать «BlockSite».
- Если вам нужны более мощные программы, поищите «родительский контроль или фильтры» в интернет-магазине или дополнительной библиотеке. Эти программы имеют специальные элементы управления, поэтому они могут блокировать все типы веб-сайтов, аналогично фильтрам черного Интернета.
- После загрузки плагин будет активирован и спросит, какой сайт вы хотите заблокировать.
- Если вы не можете найти плагин, нажмите на три горизонтальные полосы в углу и выберите «Надстройки» (Firefox) или «Расширения» (Chrome).
Сафари
Откройте Safari и щелкните логотип Apple в правом верхнем углу экрана. Вы увидите настройки и параметры. Safari не блокирует веб-сайты, а лишь более строго ограничивает выбранные вами сайты.
Выберите «Системные настройки» и найдите «Родительский контроль». Эта функция позволяет вам блокировать веб-сайты и самостоятельно устанавливать «родительские учетные записи», чтобы вы знали, к чему другие люди могут получить доступ в Safari.
Нажмите «Преобразовать эту учетную запись в учетную запись родительского контроля».’ (Преобразуйте эту учетную запись в родительскую). Для этого вам потребуется ввести пароль администратора - учетную запись, которая используется для входа в компьютер при запуске. После ввода пароля вы увидите окно Родительский контроль.
Нажмите «Интернет»> «Разрешить доступ только этим веб-сайтам.’ (Разрешить доступ только к этим веб-сайтам). Это действие по активации ограниченной функциональности в Safari. Вы можете добавлять страницы с помощью «+» и «Добавить закладки».
- Чтобы восстановить полный контроль, вам просто нужно снять флажок «разрешить доступ только этим веб-сайтам».
Шаги
- Родительского контроля программного обеспечения доступны в Интернете может автоматически блокировать веб-сайты в зависимости от категории, такие как порно или порно игры.