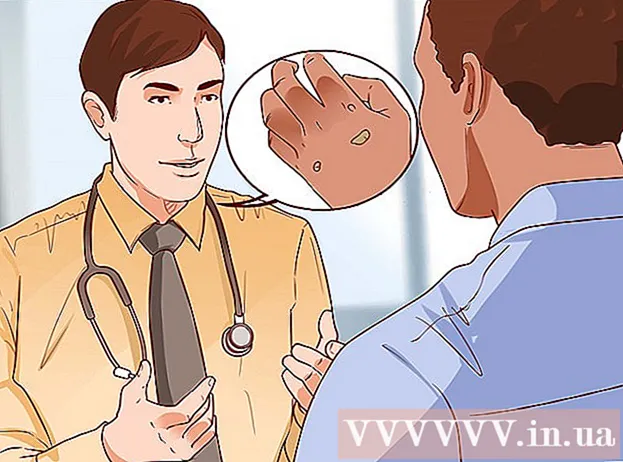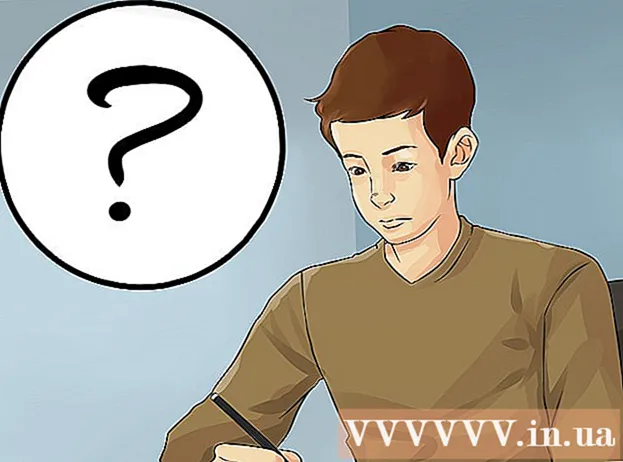Автор:
Peter Berry
Дата создания:
20 Июль 2021
Дата обновления:
1 Июль 2024

Содержание
После подключения Kindle Fire к компьютеру мы можем копировать электронные книги, видео, фотографии и другие мультимедийные материалы. Из этой статьи вы узнаете, как получить доступ к Kindle Fire на компьютере, а также как устранить неполадки, если Kindle Fire не может подключиться.
Шаги
Метод 1 из 3. Подключите Kindle Fire к компьютеру с Windows.
Подключите Kindle Fire к компьютеру с помощью кабеля micro-USB.

Разблокируйте Kindle Fire. Вы можете разблокировать Kindle Fire, проведя по стрелке на экране справа налево.
Подождите, пока компьютер с Windows распознает Kindle Fire. Появится окно с параметрами управления устройством Kindle.

Щелкните «Открыть папку для просмотра файлов». Откроется новая папка проводника Windows, в которой вы сможете просматривать данные и контент, находящиеся на вашем Kindle Fire.- Если окно не появляется, щелкните значок папки, расположенный на панели задач, чтобы открыть проводник Windows. Затем вы нажимаете Разжечь хороший Пожар в разделе «Мой компьютер» или «Компьютер» на левой боковой панели.

Щелкните папку «Внутреннее хранилище». После открытия папки Kindle на вашем компьютере щелкните папку «Внутреннее хранилище». Здесь вы сохраните файл на свой Kindle.
Перетащите файлы в Kindle. Воспользуйтесь проводником Windows, чтобы перетащить файлы из другого места на вашем компьютере в Kindle Fire.
Нажмите Отключить (Отключить) расположен в нижней части экрана Kindle Fire.
Отсоедините кабель micro-USB от Kindle Fire. Главный экран Kindle Fire появится после того, как устройство выйдет из режима USB и будет готово к использованию.
Метод 2 из 3. Подключите Kindle Fire к Mac OS X
Загрузите приложение Android File Transfer. Чтобы передать файлы в Kindle Fire на Mac, вам необходимо загрузить приложение Android File Transfer.
- Узнайте больше в Интернете о том, как перенести данные с Mac на устройство Android и установить приложение Android File Transfer.
Подключите Kindle Fire к вашему Mac через кабель micro-USB. Если на вашем Mac нет нужного порта, вы можете приобрести адаптер в Интернете.
Проведите по стрелке на экране Kindle Fire справа налево, чтобы включить его.
Подождите, пока Mac распознает Kindle Fire. На экране Mac появится значок с надписью «Kindle» или «Fire».
Щелкните значок Разжечь или Пожар на экране компьютера. Папки и файлы Kindle Fire появятся в приложении Finder.
Щелкните папку «Внутреннее хранилище», расположенную в папке Kindle Fire, которая появляется при нажатии значка на рабочем столе. Здесь мы будем сохранять файлы с компьютера на Kindle.
Перетащите медиафайлы на Kindle Fire. Вы можете перетащить нужный файл в Kindle Fire в Finder.
Закройте Finder после копирования данных в Kindle Fire. Вы можете сделать это, щелкнув красный значок «x» в верхнем левом углу окна Finder.
Отключите Kindle Fire. Для этого перетащите значок Kindle на рабочий стол и бросьте его в корзину в Dock. Значок корзины изменится на символ «Извлечь».
Отсоедините кабель micro-USB от Kindle Fire. Электронная книга будет готова к использованию, как только появится главный экран.
Метод 3 из 3. Устранение проблемы с подключением Kindle Fire
Отключите Kindle Fire. Если компьютер не распознает Kindle Fire, как только вы подключаете USB-кабель, попробуйте отключить и снова подключить. Или вы можете использовать другой USB-порт / кабель.
Перезагрузите Kindle Fire. Если компьютер по-прежнему не распознает Kindle Fire, попробуйте подключить устройство к ПК и перезапустить ридер при подключении.
Обновите драйвер (драйвер). На Mac вы можете обновлять драйверы и приложения в App Store. На ПК мы используем меню настроек для загрузки обновления и находим конкретный драйвер в диспетчере устройств. Убедитесь, что драйвер USB обновлен.
Обновите приложение Kindle на своем компьютере. Некоторые пользователи сообщили, что проблема с подключением Kindle Fire была исправлена после того, как они обновили приложение Kindle на компьютере. Вы можете скачать последнюю версию Kindle для ПК по адресу.
Установите драйвер MTP USB. Если Kindle Fire по-прежнему не подключается после того, как вы выполнили основные этапы обработки, возможно, ему не хватает необходимых драйверов. Выполните следующие шаги, чтобы установить драйвер MTP USB.
- Подключите Kindle Fire к компьютеру с помощью USB-кабеля.
- Нажмите "Ключ Windows + Икс"затем щелкните Диспетчер устройств.
- Щелкните меню Посмотреть (Просмотр) вверху, затем выберите Показать скрытые устройства (Показать скрытые устройства).
- Нажмите, чтобы развернуть Портативные устройства (Мобильное устройство) в разделе Диспетчер устройств.
- Щелкните правой кнопкой мыши устройство Kindle Fire и выберите Обновить драйвер (Обновление драйвера).
- Нажмите Найдите на моем компьютере драйверы (Найдите на компьютере драйвер).
- Нажмите Позвольте мне выбрать из списка доступных драйверов на моем компьютере (Выберите из списка драйверов, доступных на компьютере).
- Нажмите Портативные устройства и нажмите кнопку следующий (Далее) в правом нижнем углу.
- Нажмите USB-устройство MTP и нажмите кнопку следующий в правом нижнем углу.
- Нажмите да установить драйвер.
Подключите Kindle Fire как камеру. Когда вы подключаете Kindle Fire к компьютеру, используйте раскрывающееся меню и выберите подключение Kindle Fire в качестве камеры. Если вы не видите эту опцию в раскрывающемся меню, вы можете выбрать, открыв меню Настройка на Kindle Fire и нажмите Место хранения. рекламное объявление