Автор:
Laura McKinney
Дата создания:
5 Апрель 2021
Дата обновления:
1 Июль 2024

Содержание
HDMI (мультимедийный интерфейс высокой четкости) - это стандарт для подключения аудио / видео оборудования. Он заменяет старые методы подключения, такие как композитный порт или S-video. HDMI передает цифровые сигналы и может обрабатывать как аудио, так и видео сигналы. HDMI - это самый простой способ подключения нескольких устройств без сложной настройки.
Шаги
Определите и купите кабели HDMI
Узнайте, как работает HDMI. HDMI позволяет быстро подключаться к электронике, не связываясь с цветовыми кодами или несколькими разъемами. Один кабель HDMI будет передавать аудио и видео сигналы с устройства на экран. Подключенный кабель HDMI практически идентичен кабелю USB; вам просто нужно вставить разъем в правильном направлении.

Приобретите кабель большей длины, чем необходимо. Лучше всего покупать кабель HDMI немного длиннее, чем требуется. Например, если вы оцениваете длину кабеля, необходимого между телевизором и ресивером, равной 1 метру, вы можете приобрести кабель немного длиннее на тот случай, если вам придется переместить оборудование. Немного ослабленный провод позволяет избежать натяжения соединения.
Избегайте дорогих кабелей. HDMI передает данные полностью в цифровом виде, что означает «Вкл.» Или «Выкл.». Таким образом, нет существенной разницы между кабелем на 100 000 донгов и кабелем на 1 миллион донгов с позолоченным разъемом. Не дайте себя обмануть дорогими кабелями в магазине электроники.
Купите повторитель для кабелей длиной более 1 метра. Если вы проложите кабель на большие расстояния, вам понадобится активационный кабель с микрочипом или блок усилителя для передачи сигнала. И для кабеля триггера, и для блока усилителя требуется внешний источник питания. рекламное объявление
Метод 1 из 3: Подключение системы домашнего кинотеатра

Подключите порт HDMI ко всему устройству. HDMI обеспечивает лучшее качество изображения и звука по сравнению с другими соединениями. Это также самый простой способ подключения устройств, вы просто вставляете кабель в каждое устройство. Если на принимающем устройстве достаточно входных портов HDMI, а на телевизоре есть хотя бы один порт HDMI, вы можете подключить все устройство, чтобы получить лучшее качество для домашнего кинотеатра.- Большинство новых ресиверов имеют несколько входных портов HDMI, позволяющих подключаться ко всем устройствам с помощью кабеля HDMI, а также выходной порт для подключения к телевизору.
Проверьте версию HDMI, которую поддерживает телевизор. Убедитесь, что ваш телевизор поддерживает HDMI 1.4 ARC (Audio Return Channel). Это позволяет телевизору отправлять аудиосигнал на приемник, который передает звук через динамики домашнего кинотеатра. Большинство телевизоров, выпущенных после 2009 года, поддерживают HDMI 1.4 и новее.
- Если ваш телевизор не поддерживает HDMI 1.4, вам необходимо использовать отдельный аудиокабель для подключения телевизора и ресивера. Кабель для наилучшего качества звука - это оптоволоконный кабель. Подключите оптический аудиокабель от выходного порта телевизора к входному порту принимающего устройства.
- Если вы смотрите телевизор через приставку кабельного телевидения, и эта приставка подключена к ресиверу, вам не нужно беспокоиться об ARC, потому что звук воспроизводится от приставки кабельного телевидения к ресиверу. ARC нужен только при просмотре ТВ онлайн по телевизору или при желании воспроизвести его на домашней аудиосистеме.
Подключите устройство к входу принимающего устройства через HDMI. Сюда входят проигрыватели DVD / Blu-ray, игровые контроллеры и т. Д. Если количество входных портов HDMI ограничено, используйте кабели HDMI для новых устройств, поскольку они обеспечивают больше преимуществ.
- Например, если принимающее устройство имеет только два входных порта, где у вас есть Roku, PlayStation 4 и DVD-плеер, подключите Roku и PS4 с помощью HDMI и используйте композитный разъем для DVD-плеера. Roku и PS4 получат еще больше при подключении HDMI.
- Разъем HDMI является односторонним, поэтому не пытайтесь надавить на него.
Подключите выход HDMI на принимающем устройстве к входу на телевизоре. Это позволяет отображать изображение на всех устройствах, подключенных к принимающему устройству, на телевизоре. При использовании HDMI 1.4 или более поздней версии аудиосигнал с телевизора будет передаваться обратно на принимающее устройство, позволяя воспроизводить звук телевизора на аудиосистеме домашнего кинотеатра.
Используйте принимающее устройство для переключения между входными портами. Все устройства направлены на принимающее устройство. Это означает, что телевизор можно настроить на вход HDMI, подключенный к ресиверу, вы можете полностью переключаться между портами с помощью пульта дистанционного управления устройства.
- Поскольку все подключено через HDMI, звук с других устройств будет выводиться через динамики ресивера.
- Большинство устройств должны быть настроены автоматически при обнаружении подключения HDMI, хотя вам нужно сделать небольшую настройку, чтобы соответствовать конкретному устройству.
Подключите устройство напрямую к телевизору. Если вы не настроили систему домашнего кинотеатра, вы все равно можете подключить устройство HDMI непосредственно к телевизору, а затем управлять входным портом с помощью пульта дистанционного управления телевизора.Современные телевизоры имеют как минимум два входных порта HDMI.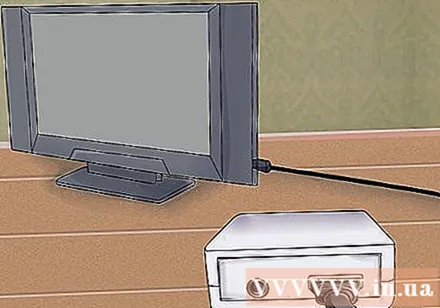
- Если количество устройств больше, чем количество входных портов на телевизоре, вам необходимо приобрести адаптер HDMI, чтобы увеличить количество портов HDMI.
Активируйте HDMI-CEC. Это протокол, который позволяет управлять оборудованием, подключенным через HDMI, через элементы управления HDMI. Обычно для управления устройством вы будете использовать пульт от телевизора. HDMI-CEC необходимо включить в меню настроек каждого устройства, если вы хотите управлять ими.
- HDMI-CEC имеет разные названия в зависимости от производителя, например Anynet + (Samsung), Aquo Link (Sharp), Regza Link (Toshiba), SimpLink (LG) и т. Д. Прочтите руководство пользователя для получения дополнительной информации.
Метод 2 из 3. Подключите компьютер к телевизору.
Найдите порт HDMI. Не все компьютеры имеют порты HDMI, но новые модели обычно поддерживают этот тип порта. Если на настольном компьютере нет порта HDMI, вам необходимо установить новую видеокарту. Порт HDMI обычно расположен на задней панели устройства или сбоку устройства.
- Если компьютер не имеет порта HDMI, но поддерживает DVI или DisplayPort, вы можете приобрести адаптер, который позволяет подключать кабель HDMI. При преобразовании из DVI в HDMI вам понадобится отдельный аудиокабель, поскольку DVI не поддерживает передачу звука.
- Вы можете приобрести адаптер USB-HDMI для компьютеров, у которых нет портов HDMI.
Подключите компьютер к входному порту HDMI на телевизоре. Проложите кабель между двумя устройствами. Компьютер может автоматически обнаружить телевизор, если он включен.
Переключает входы с помощью пульта ДУ телевизора. Телевизор необходимо настроить на вход HDMI, подключенный к компьютеру. Используйте функцию «Вход» на вашем пульте дистанционного управления, чтобы найти правильный порт. Если вы не уверены, какой порт выбрать, проверьте порты на телевизоре, так как они обычно пронумерованы или названы.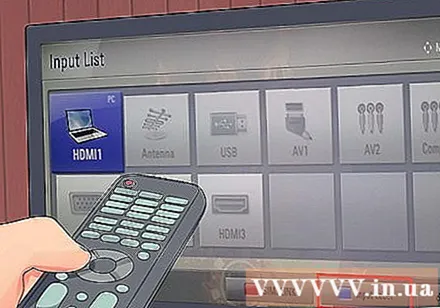
Выберите способ отображения изображения. Есть несколько вариантов вывода изображения на ТВ. Выберите лучший режим в меню Desktop Display. Чтобы получить доступ к этому меню в Windows, щелкните рабочий стол правой кнопкой мыши и выберите Разрешение экрана (Разрешение экрана). В OS X выберите меню Apple, выберите Системные настройки (Настроить систему), а затем выберите Дисплеи (Дисплей).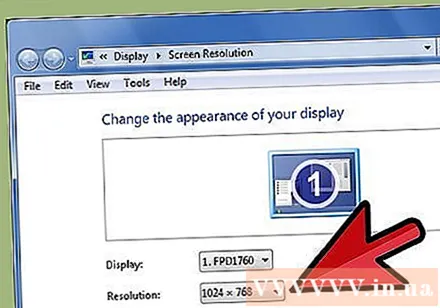
- Вы можете установить телевизор в качестве основного устройства отображения, экран компьютера выключится, и изображение будет отображаться только на телевизоре.
- Вы можете зеркально отобразить изображение, чтобы на двух экранах воспроизводился один и тот же контент.
- Вы можете расширить свой настольный компьютер, проецируя контент на большой экран телевизора. Это даст вам больше места при работе с несколькими окнами и документами.
- См. Инструкции по настройке двух компьютерных мониторов.
Метод 3 из 3: подключите игровые контроллеры к телевизору
Подключите плеер к входному порту HDMI на телевизоре. Не все игровые приставки имеют порты HDMI, но обычно они есть в более новых моделях. Большинство Xbox 360, все PS3, PS4, Wii Us и Xbox One поддерживают HDMI. Оригинальные Wii и Xbox не поддерживали HDMI.
Переключите входной порт HDMI с помощью пульта ДУ телевизора. Вам нужно выбрать порт ввода, который подключается к игровой консоли. Вам следует изменить входной порт на телевизоре, чтобы легче запомнить соединение.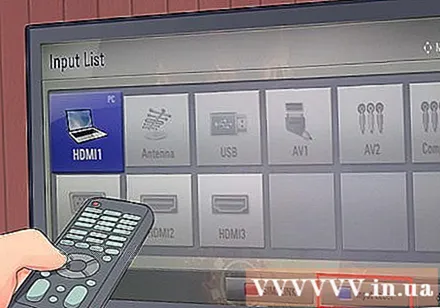
Настроить игровую приставку, подключенную через кабель HDMI. Большинство машин автоматически обнаруживают кабель HDMI и устанавливают наилучшую конфигурацию. Возможно, вам придется выполнить несколько коротких шагов по настройке при первой загрузке компьютера. рекламное объявление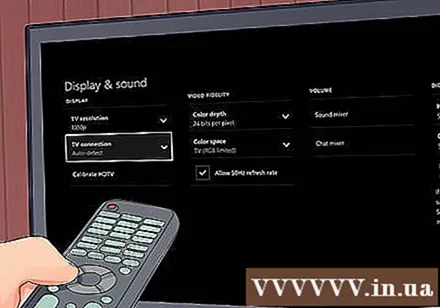
Совет
- Вы можете соединить два кабеля HDMI вместе с помощью адаптера HDMI-мама-гнездо. Поскольку сигнал HDMI является цифровым, вам не нужно выбирать дорогой разъем или длину кабеля, если она составляет менее 1 метра.
Предупреждение
- Скручивание, вытягивание или сшивание кабеля HDMI может привести к его повреждению, поэтому будьте осторожны.



