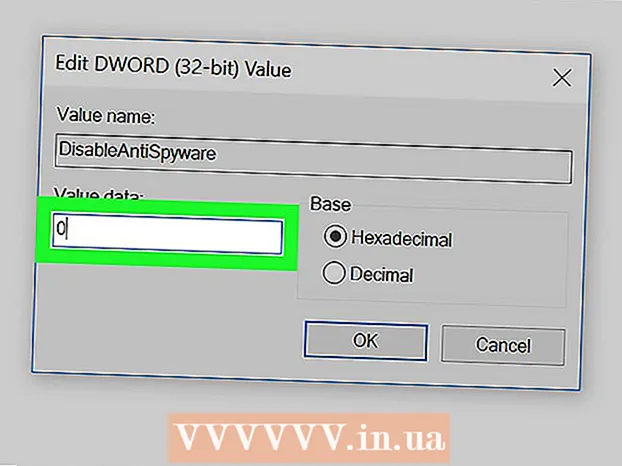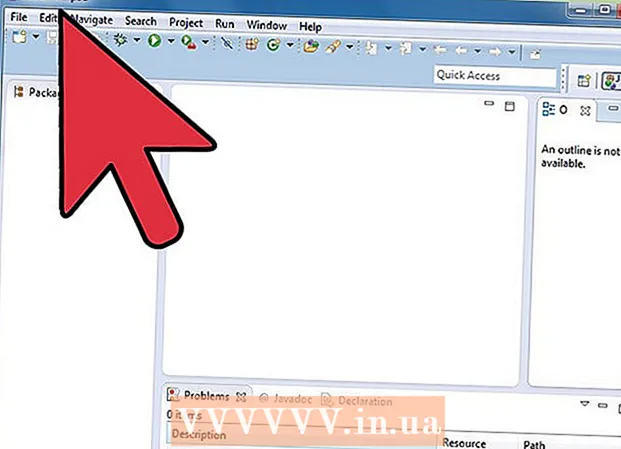Автор:
Charles Brown
Дата создания:
3 Февраль 2021
Дата обновления:
28 Июнь 2024

Содержание
- Шагать
- Метод 1 из 3: с помощью браузера
- Метод 2 из 3: использование WeChat для Windows
- Метод 3 из 3: использование WeChat для macOS
В этой статье вы узнаете, как использовать настольный компьютер WeChat или приложение в браузере на вашем компьютере. Держите мобильное устройство под рукой, оно понадобится вам для регистрации.
Шагать
Метод 1 из 3: с помощью браузера
 Откройте WeChat на своем мобильном устройстве. Это позволяет зарегистрироваться в WeChat на вашем компьютере без необходимости загружать отдельное приложение. Если вы еще не вошли в систему на своем телефоне или планшете, зарегистрируйтесь сейчас.
Откройте WeChat на своем мобильном устройстве. Это позволяет зарегистрироваться в WeChat на вашем компьютере без необходимости загружать отдельное приложение. Если вы еще не вошли в систему на своем телефоне или планшете, зарегистрируйтесь сейчас.  Нажмите + в правом верхнем углу WeChat.
Нажмите + в правом верхнем углу WeChat. Нажмите Сканировать QR-код. Это откроет сканер кода WeChat.
Нажмите Сканировать QR-код. Это откроет сканер кода WeChat. 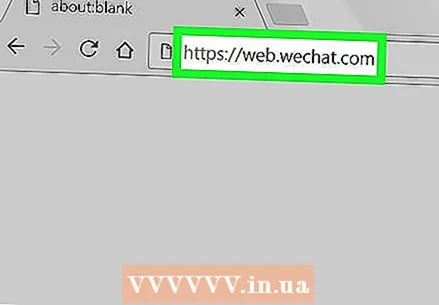 серфить к https://web.wechat.com на твоем компьютере. Вы можете использовать любой браузер, например Safari или Chrome. Появится большой QR-код.
серфить к https://web.wechat.com на твоем компьютере. Вы можете использовать любой браузер, например Safari или Chrome. Появится большой QR-код. 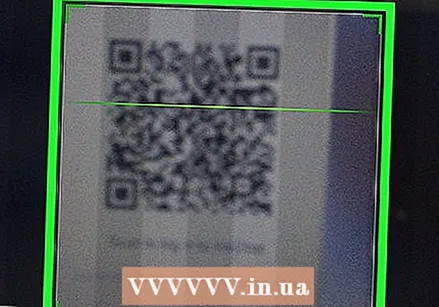 Отсканируйте QR-код на экране своим мобильным устройством. После того как мобильное приложение просканирует QR-код, изображение вашего профиля появится на экране вашего компьютера.
Отсканируйте QR-код на экране своим мобильным устройством. После того как мобильное приложение просканирует QR-код, изображение вашего профиля появится на экране вашего компьютера. 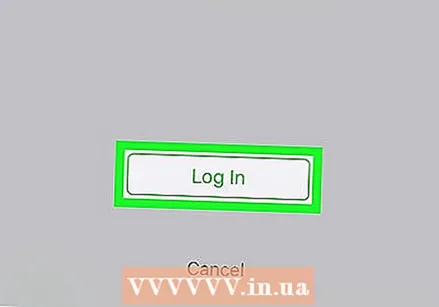 Нажмите «Войти» на своем мобильном устройстве. Теперь вы увидите домашнюю страницу WeChat в своем браузере.
Нажмите «Войти» на своем мобильном устройстве. Теперь вы увидите домашнюю страницу WeChat в своем браузере. - Мобильные уведомления отключены, пока вы вошли в систему на своем компьютере.
- Чтобы выйти из WeChat на своем компьютере, нажмите «☰» в верхнем левом углу столбца и выберите «Выйти».
Метод 2 из 3: использование WeChat для Windows
 Перейти к http://www.wechat.com/en/ в браузере. Этот метод пригодится для загрузки приложения WeChat на ваш компьютер с Windows. Вам нужно будет держать под рукой свой Android, iPhone или iPad.
Перейти к http://www.wechat.com/en/ в браузере. Этот метод пригодится для загрузки приложения WeChat на ваш компьютер с Windows. Вам нужно будет держать под рукой свой Android, iPhone или iPad. - Щелкните значок с логотипом Windows на экране компьютера. Это второй белый значок в центре экрана.
- Не нажимайте на первый значок Windows (без экрана компьютера), так как это приведет вас на страницу загрузки для мобильных устройств Windows.
 Щелкните Загрузить. Это зеленая кнопка в левой части экрана.
Щелкните Загрузить. Это зеленая кнопка в левой части экрана.  Выберите папку и нажмите «Сохранить». Это загрузит установочный файл WeChat в выбранную папку.
Выберите папку и нажмите «Сохранить». Это загрузит установочный файл WeChat в выбранную папку.  Откройте установочный файл WeChat. После завершения загрузки вы обычно увидите ссылку на установочный файл в нижней части окна браузера. Если да, щелкните по нему. В противном случае перейдите в папку, в которой вы сохранили файл (обычно это папка «Загрузки»), а затем дважды щелкните файл, чтобы открыть его.
Откройте установочный файл WeChat. После завершения загрузки вы обычно увидите ссылку на установочный файл в нижней части окна браузера. Если да, щелкните по нему. В противном случае перейдите в папку, в которой вы сохранили файл (обычно это папка «Загрузки»), а затем дважды щелкните файл, чтобы открыть его.  Нажмите Да, чтобы разрешить установку WeChat.
Нажмите Да, чтобы разрешить установку WeChat. Щелкните Установить WeChat. WeChat будет установлен на вашем компьютере. Когда это будет завершено, вы увидите подтверждающее сообщение и зеленую кнопку с надписью «Выполнить».
Щелкните Установить WeChat. WeChat будет установлен на вашем компьютере. Когда это будет завершено, вы увидите подтверждающее сообщение и зеленую кнопку с надписью «Выполнить».  Щелкните "Выполнить". QR-код появится вместе с сообщением (Войдите, отсканировав QR-код).
Щелкните "Выполнить". QR-код появится вместе с сообщением (Войдите, отсканировав QR-код).  Откройте WeChat на своем мобильном устройстве. Теперь вы можете использовать любой телефон или планшет с установленным WeChat. Прежде чем продолжить, убедитесь, что вы уже вошли в WeChat на этом устройстве.
Откройте WeChat на своем мобильном устройстве. Теперь вы можете использовать любой телефон или планшет с установленным WeChat. Прежде чем продолжить, убедитесь, что вы уже вошли в WeChat на этом устройстве.  Нажмите + на мобильном устройстве. Он находится в правом верхнем углу WeChat.
Нажмите + на мобильном устройстве. Он находится в правом верхнем углу WeChat. 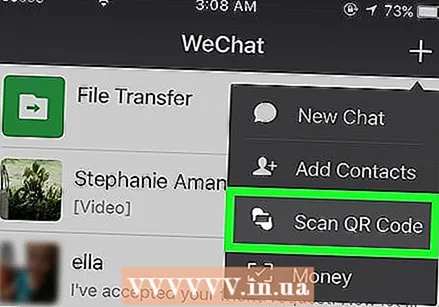 На мобильном устройстве нажмите «Сканировать QR-код». Это откроет сканер кода WeChat.
На мобильном устройстве нажмите «Сканировать QR-код». Это откроет сканер кода WeChat.  Отсканируйте QR-код своим мобильным устройством. Как только QR-сканер мобильного приложения просканирует код, ваше изображение профиля появится на экране вашего компьютера.
Отсканируйте QR-код своим мобильным устройством. Как только QR-сканер мобильного приложения просканирует код, ваше изображение профиля появится на экране вашего компьютера.  Нажмите Enter на мобильном устройстве. Теперь вы должны увидеть приветственное сообщение на экране компьютера вместе с домашней страницей WeChat.
Нажмите Enter на мобильном устройстве. Теперь вы должны увидеть приветственное сообщение на экране компьютера вместе с домашней страницей WeChat. - Пока вы вошли в систему на своем компьютере, мобильные уведомления будут отключены.
- Чтобы войти в WeChat в будущем, просто нажмите «WeChat» в меню Windows.
- Чтобы выйти из WeChat на своем компьютере, нажмите «☰» в нижнем левом углу WeChat, нажмите «Настройки», а затем «Выйти».
Метод 3 из 3: использование WeChat для macOS
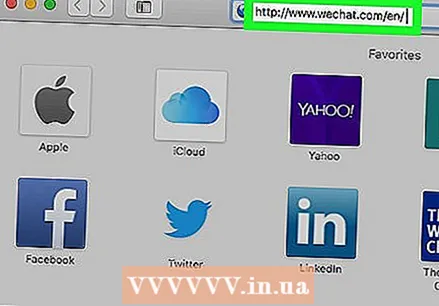 G к http://www.wechat.com/en/ в браузере. Этот метод пригодится для загрузки приложения WeChat на ваш Mac. Вам нужно будет держать под рукой свой Android, iPhone или iPad.
G к http://www.wechat.com/en/ в браузере. Этот метод пригодится для загрузки приложения WeChat на ваш Mac. Вам нужно будет держать под рукой свой Android, iPhone или iPad.  Щелкните значок macOS. Это третий значок слева от центра экрана. Это похоже на настольный компьютер с надписью «macOS».
Щелкните значок macOS. Это третий значок слева от центра экрана. Это похоже на настольный компьютер с надписью «macOS».  Щелкните Загрузить в Mac App Store. Откроется домашняя страница WeChat в App Store.
Щелкните Загрузить в Mac App Store. Откроется домашняя страница WeChat в App Store.  Загрузите WeChat на свой Mac. Нажмите «ПОЛУЧИТЬ», а затем нажмите «УСТАНОВИТЬ», чтобы начать загрузку. По завершении установки WeChat будет установлен в папке приложений.
Загрузите WeChat на свой Mac. Нажмите «ПОЛУЧИТЬ», а затем нажмите «УСТАНОВИТЬ», чтобы начать загрузку. По завершении установки WeChat будет установлен в папке приложений. - Перед загрузкой WeChat вам может потребоваться войти под своим Apple ID.
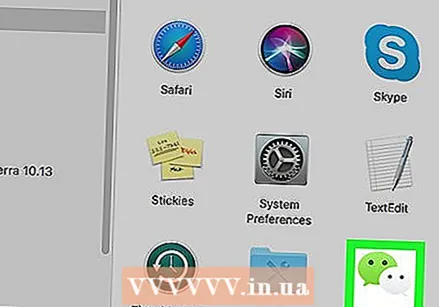 Откройте WeChat. Это находится в папке Applications. Чтобы открыть эту папку, откройте «Finder» (улыбающийся значок Mac в Dock), щелкните меню «Перейти», затем выберите «Приложения».
Откройте WeChat. Это находится в папке Applications. Чтобы открыть эту папку, откройте «Finder» (улыбающийся значок Mac в Dock), щелкните меню «Перейти», затем выберите «Приложения».  Откройте WeChat на своем мобильном устройстве. Вы можете использовать любой телефон или планшет, на котором установлено приложение WeChat. Прежде чем продолжить, убедитесь, что вы уже вошли в WeChat на этом устройстве.
Откройте WeChat на своем мобильном устройстве. Вы можете использовать любой телефон или планшет, на котором установлено приложение WeChat. Прежде чем продолжить, убедитесь, что вы уже вошли в WeChat на этом устройстве. 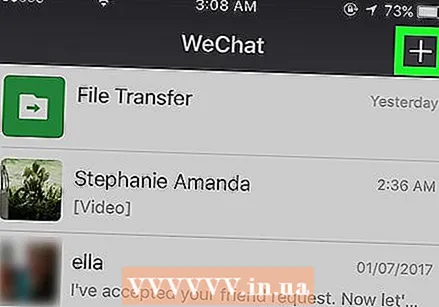 Нажмите + на мобильном устройстве. Он находится в правом верхнем углу WeChat.
Нажмите + на мобильном устройстве. Он находится в правом верхнем углу WeChat.  На мобильном устройстве нажмите «Сканировать QR-код». Это откроет сканер кода WeChat.
На мобильном устройстве нажмите «Сканировать QR-код». Это откроет сканер кода WeChat.  Отсканируйте QR-код своим мобильным устройством. Как только QR-сканер мобильного приложения просканирует код, изображение вашего профиля появится на экране вашего компьютера.
Отсканируйте QR-код своим мобильным устройством. Как только QR-сканер мобильного приложения просканирует код, изображение вашего профиля появится на экране вашего компьютера.  Нажмите Enter на мобильном устройстве. Теперь вы должны увидеть приветственное сообщение на экране компьютера вместе с домашней страницей WeChat.
Нажмите Enter на мобильном устройстве. Теперь вы должны увидеть приветственное сообщение на экране компьютера вместе с домашней страницей WeChat. - Пока вы вошли в систему на своем компьютере, мобильные уведомления будут отключены.
- Чтобы выйти из WeChat на своем компьютере, нажмите «☰» в нижнем левом углу WeChat, нажмите «Настройки», а затем «Выйти».