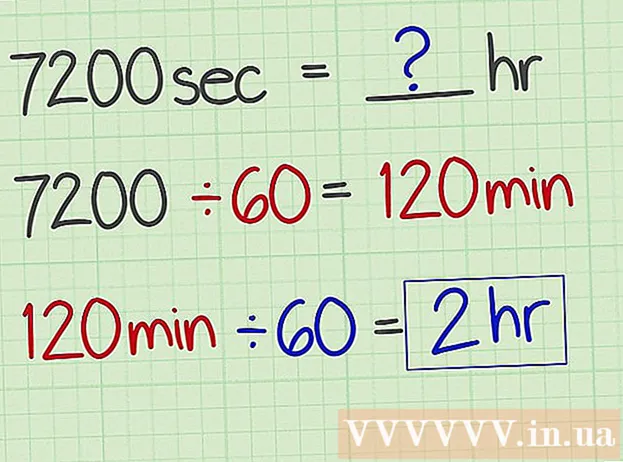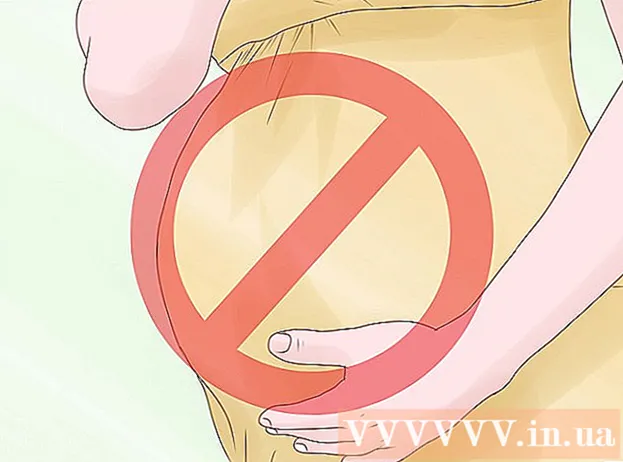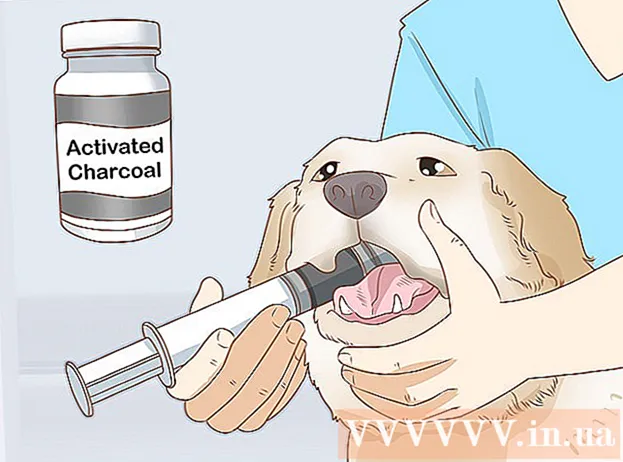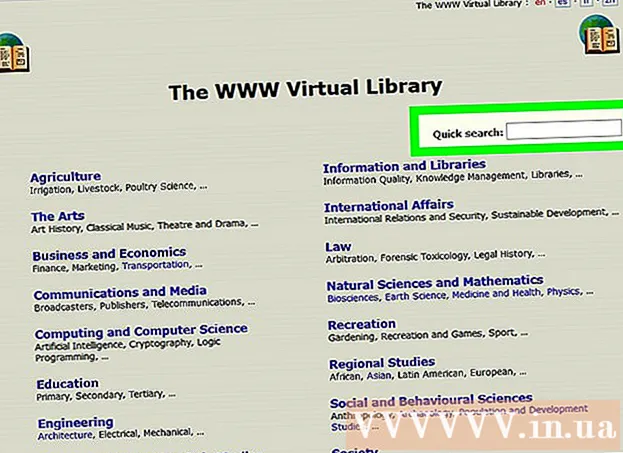Автор:
Laura McKinney
Дата создания:
5 Апрель 2021
Дата обновления:
1 Июль 2024

Содержание
В этой статье wikiHow научит вас печатать фотографии, документы, электронные письма и многое другое с вашего iPhone. Вы можете печатать по беспроводной сети, если используете принтер с поддержкой AirPrint, или использовать приложение для печати, чтобы обеспечить интерфейс для других принтеров.
Шаги
Метод 1 из 2. Печать по беспроводной сети
Убедитесь, что у вас есть принтер с поддержкой AirPrint. Вы можете проверить совместимость принтера, чтобы убедиться, что он может печатать контент с iPhone по беспроводной сети.
- Принтер и телефон должны быть в одной сети Wi-Fi.
- Если у вас нет принтера с поддержкой AirPrint, вы все равно можете использовать AirPrint, найдя сеть с принтером с поддержкой AirPrint на работе, в школе и т. Д.
- Перед беспроводной печатью необходимо установить принтер. Поскольку этот процесс отличается для каждой модели, вам следует обратиться к руководству пользователя, чтобы узнать, как установить устройство, которое вы используете.

Откройте приложение для iPhone, поддерживающее AirPrint. Совместимо большинство приложений Apple: Mail, Safari и iPhoto. Вы можете распечатывать электронные письма, документы и фотографии со своего телефона.- Например, откройте Фото (Фото) для печати изображений.
- Откройте сообщение, которое хотите распечатать. Если вы хотите распечатать фотографию или заметку, просто коснитесь содержимого, которое хотите распечатать.

Нажмите кнопку «Поделиться». Эта кнопка имеет значок в виде прямоугольника со стрелкой, направленной вниз, в углу экрана.- Например, кнопка «Поделиться» находится в нижнем левом углу экрана, когда вы открываете изображение в Фото и находится в правом верхнем углу экрана, если вы откроете заметку в приложении. Заметки (Запись).
- Если вы хотите распечатать электронное письмо, нажмите кнопку «Назад» в нижней части экрана (рядом со значком корзины).
- Нажмите Распечатать (Распечатать). Эта кнопка находится в нижней строке появившегося меню «Поделиться». В зависимости от того, что вы хотите напечатать, вам, возможно, придется провести пальцем влево, чтобы найти параметр Распечатать.
- Чтобы распечатать электронное письмо, нажмите Распечатать внизу появившегося меню.
- Нажмите Выбрать принтер (Выберите «Принтер») вверху экрана. Это попросит ваш iPhone выполнить поиск принтеров в той же сети, пока вы подключили принтер AirPrint к Wi-Fi, имя принтера будет отображаться в этом меню.
- Вы можете нажать кнопку - или + под опцией Выберите принтер (Выберите «Принтеры»), чтобы уменьшить или увеличить количество отпечатков, или вы касаетесь каждой страницы многостраничного документа, чтобы выбрать или отменить выбор для печати этой страницы.
- Коснитесь имени принтера. Вы ждете некоторое время, чтобы увидеть имя хоста.
- нажми на кнопку Распечатать. Эта кнопка находится в правом верхнем углу экрана. После нажатия кнопки «Печать» вам будет предложено выбрать сообщение для начала печати. рекламное объявление
Метод 2 из 2. Используйте приложение для печати
- Откройте App Store. Синие значки приложений с белой буквой «А», обозначенные инструментами для письма, вы можете найти на главном экране вашего iPhone.
- Нажмите Поиск (Поиск). Эта кнопка находится в правом нижнем углу экрана и имеет значок увеличительного стекла над ней.
- Щелкните строку поиска. Это опция вверху страницы.
- Найдите приложения для печати. Вы можете ввести ключевое слово «приложение для принтера» в строку поиска и нажать Поиск (Поиск) или выполните поиск одним из следующих способов:
- Printer Pro - 6,99 долларов (160 000 донгов). Несмотря на бесплатную («сокращенную») версию, Printer Pro совместим с большинством принтеров, приложение также имеет настольную версию, которая позволяет синхронизировать приложения для печати большего количества документов с вашего iPhone. .
- Brother iPrint & Scan - бесплатно. Совместим с широким спектром принтеров.
- Пульт дистанционного управления HP All-in-One Printer Remote - Бесплатно. Совместим с принтерами HP, выпущенными с 2010 г. по настоящее время.
- Canon PRINT Inkjet / SELPHY - Бесплатно. Совместимо только с принтерами Canon.
- нажми на кнопку Получить (Загрузить) справа, чтобы выбрать приложение. Если вы покупаете приложение, эта кнопка будет заменена ценой приложения.
- нажми на кнопку Установить (Настройка). Эта кнопка находится в том же положении, что и кнопка Получить.
- Введите свой пароль Apple ID. Это действие для загрузки приложения.
- Если вы недавно вошли в App Store, этот шаг не требуется.
- Если iPhone использует Touch ID, на этом этапе вам может потребоваться использовать отпечатки пальцев.
- Откройте приложение печати и следуйте инструкциям по установке. Хотя шаги по установке могут отличаться в зависимости от загружаемого приложения, в большинстве случаев они гарантируют, что ваш принтер может печатать в Интернете, добавить принтер в приложение для телефона и другие пользовательские настройки (кошелек). например, по умолчанию печатать в черно-белом или цветном режиме).
- Откройте сообщение, которое хотите распечатать. Если вы хотите распечатать фотографии или заметки, просто нажмите на контент.

Нажмите кнопку «Поделиться». У этой кнопки есть значок в виде прямоугольника со стрелкой, направленной вверх, расположенный в углу экрана.- Проведите влево по нижнему ряду инструментов. Вы увидите такие варианты, как Копировать (Копия) и Распечатать.
- нажми на кнопку …. Параметр находится в правом конце нижнего ряда. Нажмите эту кнопку, чтобы открыть список приложений, которые можно использовать с выбранной опцией.
- Перетащите нужное приложение в положение «Вкл.» (Справа). Это триггер для использования с текущим приложением (например, Фото).
- Если вы не видите список приложений, вы можете открыть документ или файл в самом приложении.
- Выбранное приложение может не поддерживать расположение или файл, который вы хотите распечатать (например, приложение Заметки не поддерживается некоторыми приложениями для принтера).
- Нажмите Готово (Конец). Эта кнопка находится в правом верхнем углу экрана.
- Нажмите на название приложения. Вы должны увидеть его в нижней строке приложений. Это действие открытия приложения.
- Следуйте инструкциям на экране. В большинстве случаев вам просто нужно отрегулировать соответствующий параметр (например, номер страницы) и нажать кнопку Распечатать. Пока принтер включен и подключен к Интернету, вы сможете распечатать документ. рекламное объявление
Совет
- Если ваш iPhone не может обнаружить принтер, возможно, вам придется подключить два устройства с помощью адаптера USB-to-Lightning. В этом случае вставьте меньший контакт переходного кабеля в порт зарядки iPhone, а другой контакт - в порт USB принтера.
Предупреждение
- Некоторые принтеры не поддерживают печать с iPhone, потому что они слишком старые или программное обеспечение несовместимо с iOS. В этом случае подумайте о замене текущего принтера на недорогой принтер AirPrint.