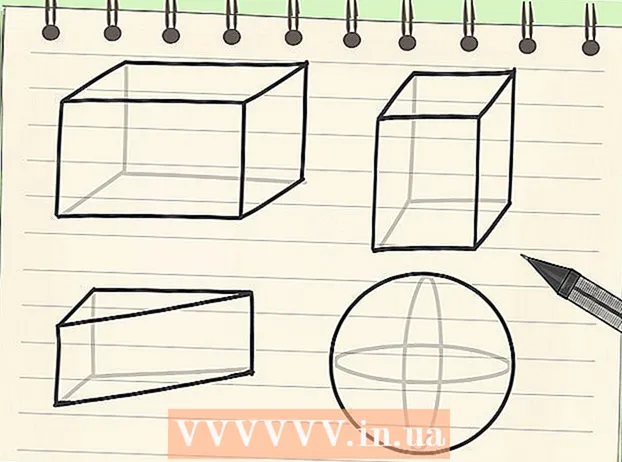Содержание
Играя в онлайн-игры на своем компьютере (ПК), вы часто сталкиваетесь с двумя основными проблемами: задержкой игры и низкой производительностью. Если вы играете в много онлайн-игр, у вас могут возникнуть проблемы с запаздыванием и длительным временем передачи данных с игрового сервера (высокий пинг). Передача данных с вашего компьютера на игровой сервер и наоборот с сервера на персональный компьютер займет много времени, и это основная причина сбоев вашего компьютера. Хотя вы не можете полностью исправить это, если подключаетесь к удаленному серверу, вы все равно можете оптимизировать свою сеть для наилучшего игрового процесса. Если ваша игра прерывается или частота кадров в секунду низкая, вашего оборудования может быть недостаточно для удовлетворения требований игры. Вы можете улучшить производительность игры, изменив настройки и сведя к минимуму фоновые задачи.
Шаги
Метод 1 из 3. Уменьшите время передачи (Ping)
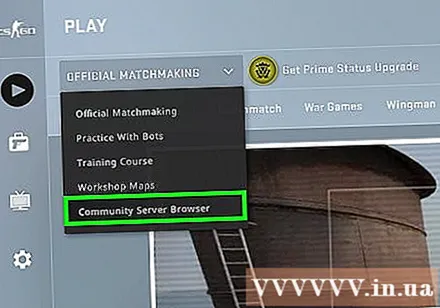
Выберите игровой сервер ближе к вам. Многие игры позволяют вам просматривать доступные серверы или настраивать для вас нужную область. Выбор ближайшего к вам места - это наиболее эффективный способ сократить время передачи данных между сервером и клиентом.- То, как этот процесс изменится, во многом зависит от того, в какую игру вы играете. Найдите фильтр местоположения в браузере сервера, часть местоположения обычно указывается в имени хоста или параметре описания (США, Великобритания, Вьетнам и т. Д.) Или в региональных настройках, которые подходят вам.
- Не все игры позволяют игрокам выбирать зоны и могут автоматически подключать вас к серверу или ближайшему к вам игроку.
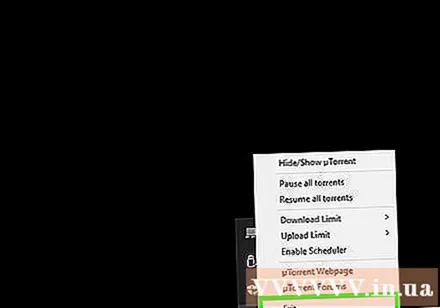
Закройте все программы, использующие сеть на вашем компьютере. Перед тем как играть в любую онлайн-игру, убедитесь, что вы закрыли все программы, занимающие вашу полосу пропускания. Совместное использование файлов торрентов, прослушивание музыки в Интернете и открытие слишком большого количества браузеров также могут вызвать заикание вашего компьютера во время игр. Поэтому перед началом игры вам следует закрыть эти программы. Проверьте панель задач на наличие запущенных программ в фоновом режиме.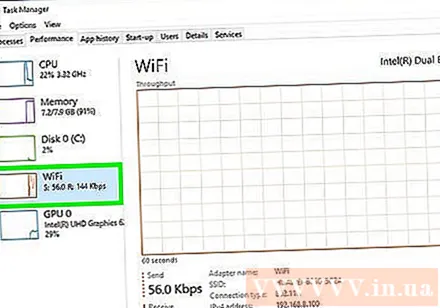
Проверьте, есть ли другие устройства, использующие пропускную способность в том же сетевом соединении, что и вы. Если кто-то транслирует видео, он может замедлить соединение с сервером. Попробуйте сыграть в игру в то время, когда больше никого нет в сети, или можете вежливо попросить их ненадолго остановиться.
Подключите компьютер или игровую консоль к роутеру (роутеру) через Ethernet. Если компьютер или игровая консоль подключены к беспроводной сети, возможно, что производительность игры будет низкой. Если ваша сеть поддерживает эту функцию, попробуйте проложить кабель Ethernet от порта Ethernet компьютера к открытому порту LAN на маршрутизаторе.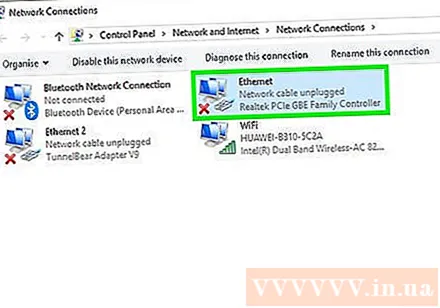
- Возможно, вам придется повторно выбрать проводное соединение, если вы ранее подключались по беспроводной сети.
Переустановите сетевое оборудование. Если подергивание кажется более сильным, чем обычно, переустановка сетевого оборудования может решить проблему. Это отключит вашу сеть на короткое время, поэтому сначала закройте игру и убедитесь, что вы не прерываете работу других: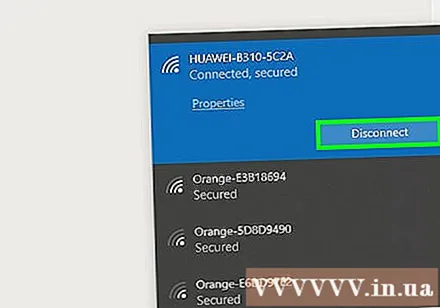
- Отключите кабель питания от модема и от маршрутизатора, если у вас есть отдельный кабель.
- Оставьте сетевое оборудование отключенным примерно на 30 секунд.
- Снова подключите модем и подождите, пока он загрузится. Это может занять несколько минут.
- Повторно подключите маршрутизатор после включения модема, если он доступен. Для перезагрузки маршрутизатора может потребоваться дополнительная минута или две.
Проверьте свой компьютер на наличие вредоносных программ. Если ваш компьютер заражен вирусом или рекламным ПО, их фоновая активность может занять большую часть пропускной способности и рабочей энергии машины. Убедитесь, что ваша антивирусная программа обновлена. Вы можете сканировать свой компьютер с помощью Malwarebytes Anti-Malware и AdwCleaner (оба бесплатные), чтобы найти и удалить наиболее распространенные зараженные файлы. Прочтите статьи об удалении вредоносных программ для получения подробных инструкций.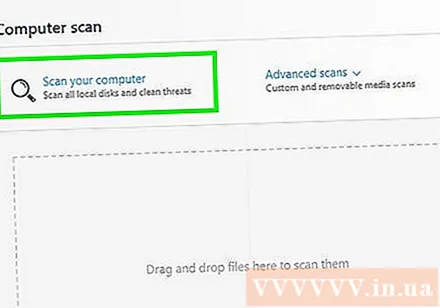
Включите QoS на маршрутизаторе (если возможно). Если ваш маршрутизатор поддерживает драйверы QoS (управление качеством обслуживания), вы можете использовать их для определения приоритетов игрового трафика через сетевое соединение. Активация драйверов зависит от маршрутизатора, и не все маршрутизаторы имеют эту функцию.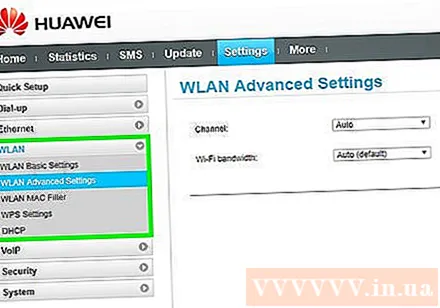
- По умолчанию большинство настроек QoS отдают приоритет играм и просмотру веб-страниц над другими посетителями. Возможно, вам потребуется поискать конкретные настройки для вашего маршрутизатора.
- См. Статью Доступ к маршрутизатору для получения инструкций о том, как получить доступ к странице конфигурации маршрутизатора. Настройки QoS, если они доступны, часто можно найти в разделе «Трафик».
Обновите свой маршрутизатор, если это было давно. Если вы используете беспроводное соединение и не обновляли маршрутизатор в течение нескольких лет, вы можете получить более стабильное соединение с новым маршрутизатором. См. Статью о выборе беспроводного маршрутизатора, чтобы узнать, как найти подходящий маршрутизатор. Ищите маршрутизаторы с контролем QoS, которые могут помочь приоритизировать игровой трафик в вашей сети.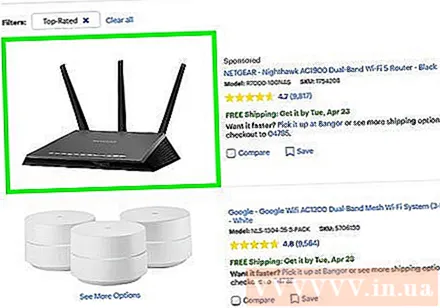
Проверьте используемое обновление через Интернет. Это довольно сложный шаг, но вы можете найти предложения по обновлению до более высоких скоростей. Существует высокая вероятность того, что количество Интернета, которое вы платите, эквивалентно сумме, уплаченной за тариф с более высокой скоростью.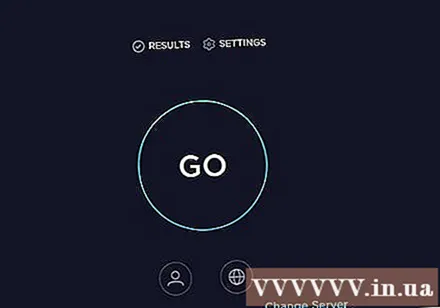
Рассмотрите возможность использования службы VPN. Иногда ваш интернет-провайдер может направлять трафик через множество разных серверов, прежде чем достигнет пункта назначения. Это может привести к увеличению времени подключения к серверу, даже если вы находитесь рядом с ним. В этом случае VPN может помочь сократить время подключения к серверу, поскольку между вами и игровым сервером будет меньше переходов.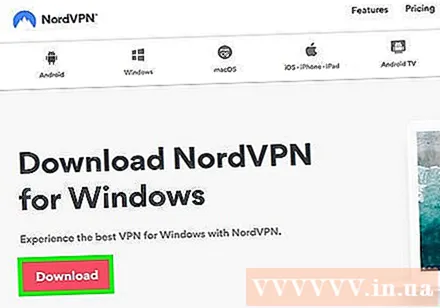
- VPN не может быть настолько волшебным, насколько он приближает вас к серверу. Если вы пытаетесь подключиться к серверу за границей, вам все равно придется конкурировать со скоростью света, и использование VPN не будет иметь большого значения.
- Во многих случаях VPN фактически увеличит время вашего соединения, потому что это еще один скачок, через который ваш трафик должен пройти. VPN действительно полезны только в том случае, если ваш интернет-провайдер блокирует игровой трафик или маршрутизирует его необычным образом.
- Узнайте, как подключиться к сети VPN, чтобы получить инструкции по поиску и подключению к службе VPN.
Метод 2 из 3: увеличьте FPS (частоту кадров в секунду) и производительность
Убедитесь, что во время игры не запущены другие программы. Если в фоновом режиме работают такие программы, как iTunes или торрент-программа, они могут занимать ценные системные ресурсы.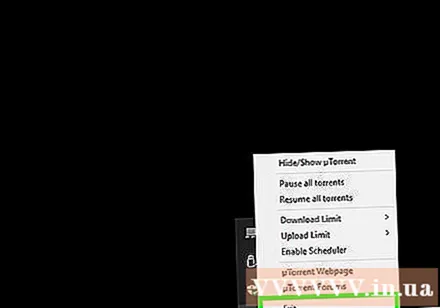
- Проверьте панель задач на наличие программ, которые могут работать в фоновом режиме.
- Нажмите Ctrl+⇧ Shift+Esc , чтобы открыть диспетчер задач и просмотреть все запущенные программы.
Обновите драйвер видеокарты. Драйвер видеокарты - это программное обеспечение, которое управляет видеокартой и позволяет ей взаимодействовать с играми. Использование устаревших драйверов может сильно повлиять на вашу производительность, поскольку драйверы часто настраиваются в более поздних выпусках для конкретных игр. Постарайтесь убедиться, что у вас всегда установлена последняя версия драйверов. Вы можете загрузить последние версии драйверов с сайта Nvidia, AMD или Intel (в зависимости от производителя вашего графического адаптера). См. Подробные инструкции в разделе Обновление драйвера видеокарты в Windows 7.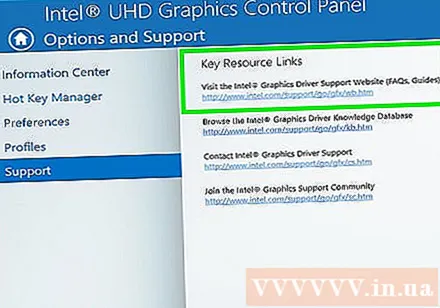
Упростите настройки в игре. Лучший способ повысить производительность игры - уменьшить настройки графики. Это может сделать игру немного хуже, но может резко увеличить количество кадров в секунду (FPS), что обеспечит более плавный игровой процесс. Найдите следующие настройки в меню параметров графики игры: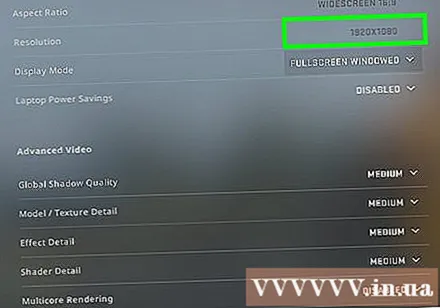
- Разрешение - Игры будут выглядеть лучше всего, когда они работают с собственным разрешением вашего монитора, но вы можете значительно улучшить FPS, уменьшив разрешение. Геймплей станет более тусклым, но сразу вы почувствуете, что он идет более плавно. Изменение разрешения может дать вам максимальный прирост производительности. Например, преобразование из 1920 × 1080 в 1600 × 900 повысит частоту кадров до 20%.
- Сглаживание (AA) Сглаживание (AA) - это метод сглаживания неровных краев объектов, чтобы контуры выглядели более естественными. Существует множество различных вариантов сглаживания (MSAA, FSAA и т. Д.), Но пока вам просто нужно знать, что большинство из них имеют огромное влияние на производительность. Попробуйте полностью отключить AA и посмотрите, насколько хорошо работает ваша игра. Если производительность в игре очень плавная и вы хотите опробовать некоторые функции AA, сначала попробуйте FXAA, так как это самое низкое решение AA. Кроме того, вы всегда должны выбирать настройку 2X или 4X.
- Разрешение текстуры - если компьютер постоянно прерывает воспроизведение (в отличие от низкой частоты кадров), вам может потребоваться уменьшить разрешение текстуры текстур. Это особенно важно при игре в новые видеоигры с использованием старых видеокарт.
- Качество тени. Тень объекта может потребовать много вычислительной мощности, поэтому попробуйте снизить качество тени объекта для большей производительности.
- V-Sync Vertical Image Sync - это блокирует синхронизацию по частоте обновления экрана, что может привести к тому, что игра будет работать с более низкой частотой кадров. Вы можете отключить этот параметр для потенциального увеличения скорости, однако это может привести к искажению изображений.
Запустите версию, оптимизированную для вашего оборудования или драйверов. Игра может поставляться с альтернативной версией, оптимизированной для 32-битных или 64-битных процессоров, или с версией, оптимизированной для вашего графического драйвера, например DirectX 11. или выше. Запустите другие исполняемые файлы и обратите внимание, какой из них работает лучше.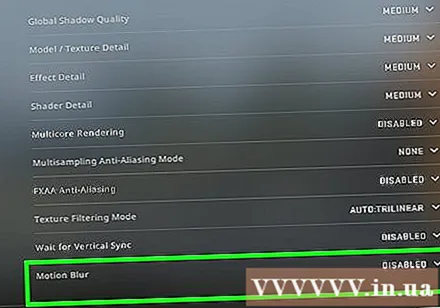
- На рынке представлены два основных производителя видеокарт: Nvidia и AMD. Возможно, вы играете в игру, разработанную специально для определенного типа видеокарты. Разработчик может предоставить исправление, которое устраняет проблемы с маркой видеокарты, и это то, что вызывает проблемы с производительностью. Посетите дискуссионные форумы и сайты разработчиков для получения дополнительной информации.
Отключите настройки встроенной видеокарты. Некоторые конфигурации ПК, такие как ноутбуки, которые имеют как интегрированную графику, так и высокопроизводительные видеокарты, могут заставить программу работать на интегрированной видеокарте с более низкими характеристиками.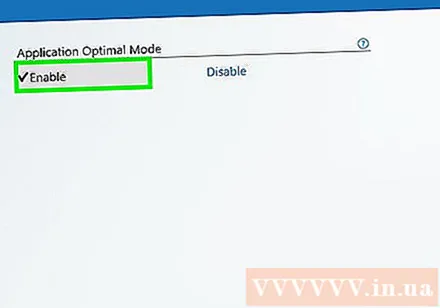
- Драйверы видеокарты Nvidia включены в программное обеспечение панели управления Nvidia, которое позволяет вам переключать программы, использующие встроенную видеокарту, на выделенную видеокарту Nvidia. Чтобы открыть панель управления, щелкните правой кнопкой мыши пустую область рабочего стола и выберите «Панель управления NVIDIA». Затем щелкните левой кнопкой мыши «Управление настройками 3D». В главном окне щелкните вкладку «Глобальные настройки», установите в раскрывающемся меню «Предпочитаемый графический процессор» значение «Высокопроизводительный NVIDIA» и закройте окно. Это изменит настройки видеокарты для всех программ.
- Проверьте настройки игры, чтобы узнать, какая видеокарта используется в качестве основного драйвера дисплея. Если у вас установлено более одной видеокарты, изменение настройки на высокопроизводительную карту может решить проблему.
- Вы можете настроить BIOS на отключение встроенной видеокарты. Обратитесь к руководству по эксплуатации вашего компьютера или на веб-сайте производителя, чтобы узнать, как отключить встроенную видеокарту.
Найдите в Интернете моды, повышающие производительность. Возможно, вы играете в игру, в которой оборудование не оптимизировано, а производительность слишком низкая. Поищите в Интернете неофициальные моды или улучшения, обеспечивающие более высокую производительность. Прочтите обзор и обсуждения на форумах перед загрузкой, чтобы убедиться, что вы знаете, как правильно установить мод.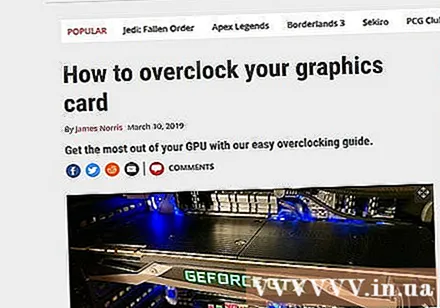
Обратитесь к дискуссионным форумам. Социальные порталы, такие как дискуссионный портал разработчиков или издателей, игровой веб-сайт и служба загрузки игр, такая как Steam или GOG, предоставляют решения для тех, у кого есть проблемы с конкретной игрой, которая они бегут. Обращение за помощью и предоставление технических характеристик вашей системы может помочь вам определить проблемы, с которыми вы можете столкнуться. Вы также можете найти другие темы для обсуждения при просмотре форумов.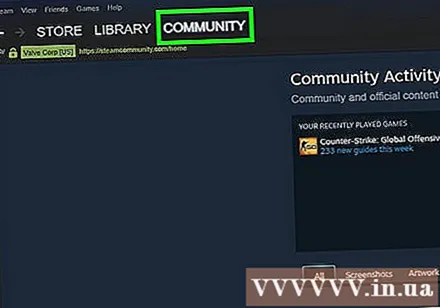
- Разработчики могут публиковать статьи о проблемах, на которые были даны ответы, обслуживании серверов, обходных путях и проблемах совместимости с конфигурацией оборудования, операционной системы или конфликтах с другими программами.
- Возможно, что есть много других пользователей, которые сталкиваются с той же проблемой, что и вы, и иногда может быть предложено то же решение.
Сканирование на вирусы и вредоносное ПО. Если ваш компьютер заражен вирусом, он может занять много системных ресурсов. Удаление вредоносной инфекции не только повысит производительность вашей игры, но и повысит безопасность вашего компьютера. Большинство вирусных инфекций можно удалить с помощью антивирусной программы Malwarebytes Anti-Malware и AdwCleaner, которые бесплатны. Подробные инструкции см. В статьях об удалении программного обеспечения. рекламное объявление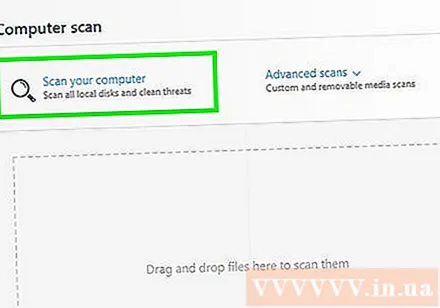
Метод 3 из 3: Оптимизация компьютерного оборудования
Рассмотрите возможность аппаратного разгона. Если у вас есть подходящее оборудование, вы можете увеличить мощность, увеличив тактовую частоту и напряжение. Это называется «разгон», и следует знать, что это сопряжено с риском. Слишком сильный скачок напряжения может сжечь ваше устройство, но, если удастся успешно включить оборудование, производительность резко возрастет. Тяжелый разгон потребует множества передовых технологий охлаждения. Не все оборудование можно разогнать.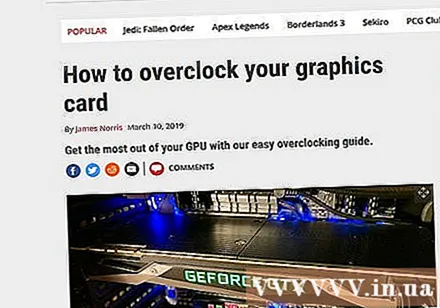
- См. Статью о разгоне видеокарты для получения инструкций по разгону видеокарты.
- См. Статью о разгоне процессора для получения инструкций по разгону процессора.
Попробуйте программу компьютерной оптимизации. Существует ряд программ, разработанных для повышения производительности во время игр. Эти оптимизаторы помогут приостановить ненужные фоновые процессы, дефрагментировать папки с игрой и выполнить другие оптимизации. Возможность оптимизации вашего компьютера дает вам еще больше удобства, особенно если вы тратите много времени на закрытие фоновых программ и регулярное обслуживание жесткого диска. Популярные программы оптимизации включают: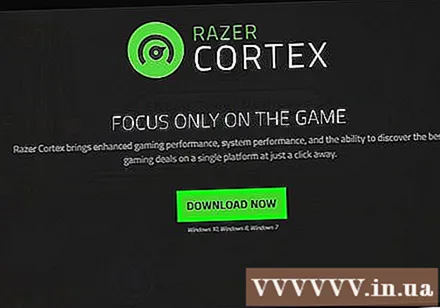
- Razer Cortex
- Game Gain
- Ccleaner
- AVG PC TuneUp
- Ремонт Reimage
Рассмотрите возможность обновления оборудования. Если с тех пор, как вы обновили свой компьютер, прошло некоторое время, то пора обновить несколько компонентов, чтобы повысить производительность игры: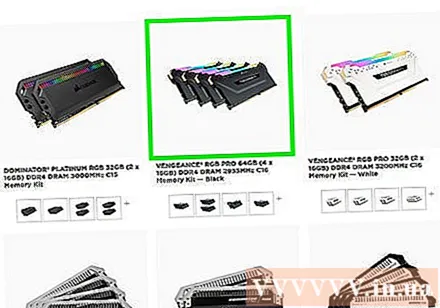
- ОЗУ - для большинства выпущенных сегодня игр требуется не менее 4 ГБ ОЗУ, и в большинстве случаев рекомендуется 8 ГБ. Карта оперативной памяти довольно дешевая, и ее довольно легко установить. См. Инструкции в статье о настройках RAM.
- Видеокарта. Один из лучших способов улучшить производительность видеоигры - обновить видеокарту. Обновление видеокарты может стоить вам больших денег, но даже карта среднего уровня может дать значительный прирост производительности, если вы не обновляли ее некоторое время. Подробные инструкции см. В статье «Установка видеокарты».
- ЦП - ваш ЦП менее важен для игр, чем раньше, но если ваш компьютер действительно слишком старый, вам может потребоваться перейти на четырехъядерный процессор. . Обновление процессора обычно является самым сложным при обновлении вашего компьютера, так как часто требуется новая материнская плата (и оперативная память), вам также необходимо переустановить Windows. Узнайте, как установить новый процессор, чтобы лучше понимать проблемы.