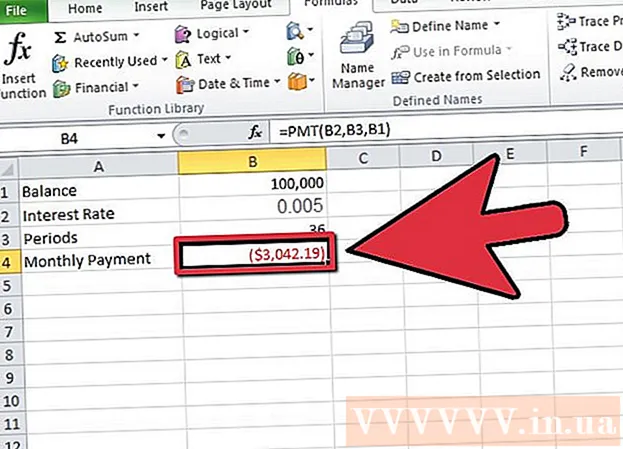Автор:
Randy Alexander
Дата создания:
3 Апрель 2021
Дата обновления:
1 Июль 2024
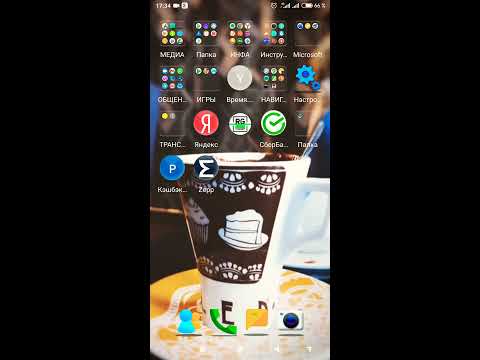
Содержание
Если у вас есть учетная запись электронной почты, добавленная к вашему устройству Android, вы можете использовать ее для отправки фотографий, которые вы только что сделали с помощью камеры Android. Если вы еще не добавили учетную запись электронной почты на свое устройство, вы можете продолжить в настройках (Settings). После добавления учетной записи вы можете делиться фотографиями из приложения «Фото» или из галереи или прикреплять файлы непосредственно к телу письма.
Шаги
Часть 1 из 3. Добавление учетной записи электронной почты на устройство Android
Откройте приложение "Настройки" вашего устройства. Перед отправкой фотографии со своего устройства Android по электронной почте необходимо убедиться, что вы вошли в свою учетную запись электронной почты. Сделайте это в приложении "Настройки".
- Если вы уже добавили учетную запись электронной почты на свое устройство, см. Следующий раздел.

Нажмите "Счета". Эта опция находится в разделе «Личные».
Нажмите "Добавить аккаунт". Задачи обычно отображаются внизу экрана.

Выберите «Электронная почта», «Почта» или «Google». Если добавляемая учетная запись электронной почты не является Gmail, выберите «Электронная почта». Если вы добавляете учетную запись Gmail, выберите «Google».
Введите данные учетной записи. После нажатия «Электронная почта» вам будет предложено выбрать провайдера электронной почты. Выберите из списка или нажмите «Другое», если поставщика нет в списке. Если у вас есть учетная запись Hotmail, выберите «Outlook.com». После выбора типа учетной записи введите свое имя пользователя и пароль при появлении запроса. Следуйте инструкциям на экране, чтобы завершить настройку учетной записи электронной почты. рекламное объявление
Часть 2 из 3. Отправка фотографий из приложения "Галерея" или "Фото"

Откройте приложение "Галерея" или "Фото". Это приложение содержит все фотографии, которые вы храните на своем устройстве.
Удерживайте первую фотографию, которую хотите отправить. Это выберет и поместит изображение в режим выделения.
- Если это не позволяет вам выбрать несколько фотографий, вам может потребоваться нажать кнопку «Поделиться» перед выбором изображений. Это действие будет отличаться от устройства к устройству.
Коснитесь другого фото, которое хотите отправить. Когда режим выделения включен, щелкните каждую фотографию, которую хотите добавить и отправить.
- Постарайтесь отправлять не более пяти изображений в каждом письме. Многие почтовые службы не позволяют пользователям получать электронные письма слишком большого размера. Ограничение до пяти изображений на электронное письмо поможет гарантировать, что любой сможет его получить.
После выбора фотографии нажмите кнопку «Поделиться». После того, как вы выбрали фотографии, нажмите кнопку «Поделиться». Эта кнопка обычно находится вверху экрана и имеет символ «<» с точкой в каждой точке.
Выберите приложение электронной почты из списка приложений, которыми хотите поделиться. Когда вы нажмете кнопку «Поделиться», список приложений появится в новом окне. Прокрутите список вниз и найдите кнопку «Электронная почта». После нажатия откроется приложение электронной почты с новым письмом.
- Если вы используете приложение Gmail вместо электронной почты, выберите «Gmail» из списка.
При появлении запроса выберите размер изображения. В зависимости от устройства и почтового клиента, который вы используете для отправки, вам может потребоваться изменить размер фотографий. Выберите слово из предложенных вариантов. Фотографии меньшего размера будут работать для получателей с плохой связью, но качество изображения упадет при просмотре на широкоформатном экране.
- Если вы делитесь фотографиями из приложения Google Фото, вам будет предложено отправить фотографию в полном размере по электронной почте или создать ссылку, которую получатель сможет открыть. Ссылка подходит, если вы хотите отправить больше фотографий, чем позволяет электронная почта.
- Параметры изменения размера фотографий сильно различаются в зависимости от вашего устройства и приложений Галерея или Фотографии.
Составляйте сообщения и добавляйте адреса. После выбора приложения «Электронная почта» вы попадете в окно «Написать сообщение». Выбранное фото будет добавлено как вложение к электронному письму. Введите текст электронного письма и информацию о получателе вверху.
Отправить фотографии. После составления электронного письма и добавления отправителя нажмите кнопку «Отправить», чтобы отправить электронное письмо. Вы должны быть подключены к Wi-Fi или мобильной сети, чтобы электронное письмо было отправлено.
- Отправка электронного письма может занять несколько минут, поскольку загрузка изображений обычно занимает некоторое время.
Часть 3 из 3. Прикрепление фотографий с помощью приложения Gmail или электронной почты
Откройте свой почтовый клиент. Вы можете прикреплять фотографии к электронному письму прямо в приложении. Чтобы продолжить, откройте приложение «Электронная почта» или «Gmail».
Напишите новое сообщение. Создайте новое письмо в приложении, нажав кнопку «Создать». Эта опция обычно имеет значок карандаша или знак «+».
Нажмите кнопку "Присоединить". После открытия экрана «Написать сообщение» нажмите кнопку «Прикрепить». Параметры имеют значок скрепки и обычно находятся в верхней части экрана. Вам также может потребоваться нажать ⋮, чтобы сначала открыть меню, в зависимости от используемого вами почтового приложения.
Найдите фотографию, которую хотите прикрепить. Когда вы нажимаете кнопку «Прикрепить», в нижней части экрана обычно появляется новое меню. Вам нужно нажать на «Изображение» или «Фото», чтобы просмотреть изображения, сохраненные на вашем устройстве.
- Нажмите кнопку «Камера», чтобы сделать новую фотографию с камерой и прикрепить напрямую.
Выберите фотографию, которую хотите прикрепить. После появления галереи вы можете щелкнуть фото, чтобы выбрать его. Некоторые почтовые программы позволяют выбирать только одну фотографию за раз, в то время как другие позволяют нажимать несколько фотографий, чтобы выбрать их одновременно.
- После того, как вы выбрали фотографии, нажмите «ОК» или «✓».
Завершите составление электронного письма. Прикрепив фото, составьте электронное письмо, как обычно. Не забудьте ввести имя получателя, которому вы хотите отправить фотографию.
Отправить электронное письмо. После того, как письмо будет готово, вы можете нажать кнопку Отправить изображение конверта. Вы должны быть подключены к Wi-Fi или мобильной сети, чтобы отправить электронное письмо. Отправка писем с большим количеством изображений может занять несколько минут. рекламное объявление
Совет
- Вы должны отправлять не более пяти фотографий в каждом письме. Это помогает гарантировать, что электронное письмо будет отправлено правильно и что другой человек получит фотографию.
- В зависимости от почтовой службы обеих сторон электронное письмо может занять много времени, чтобы добраться до получателя.