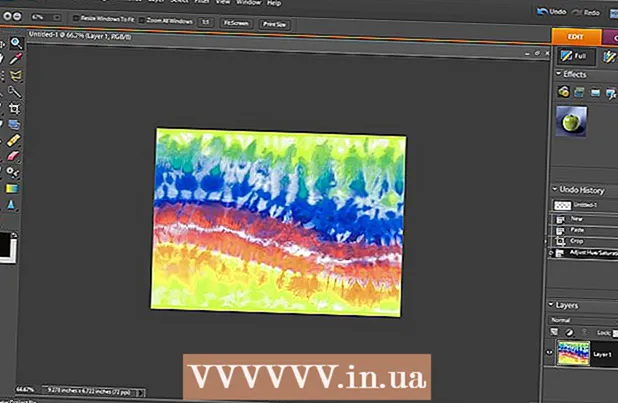Автор:
Randy Alexander
Дата создания:
26 Апрель 2021
Дата обновления:
1 Июль 2024

Содержание
В этой статье wikiHow научит вас удалять нежелательные электронные письма из почтового ящика Gmail.
Шаги
Метод 1 из 4. Создание фильтров нежелательной почты
Открыть сайт Gmail. Если вы не вошли в свою учетную запись Gmail, введите свой адрес электронной почты и пароль.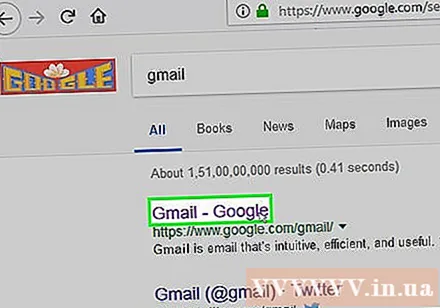
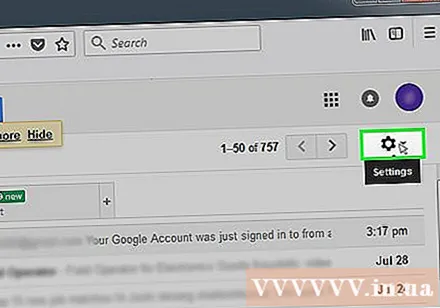
Выберите письмо, которое хотите отфильтровать. Вы можете щелкнуть поле в левом углу электронного письма.
Щелкните меню «Еще».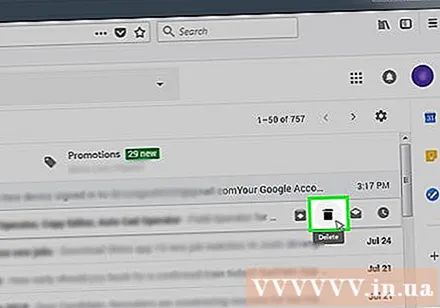
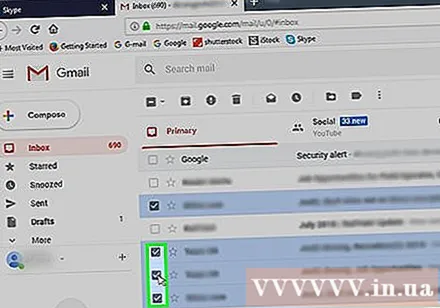
Нажмите Фильтровать подобные сообщения (Фильтруйте такие сообщения).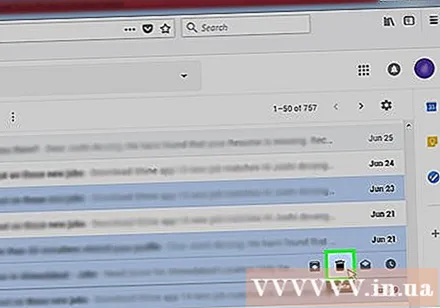
Нажмите Создать фильтр с этим поиском (Создайте фильтры с этим поиском).
Щелкните диалоговое окно «Удалить».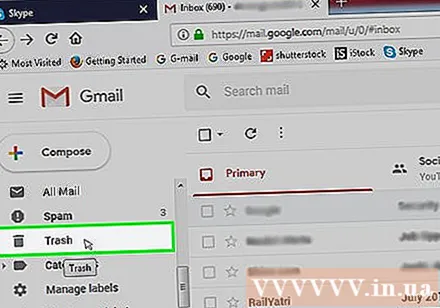
Нажмите Создать фильтр (Создать фильтр). Все электронные письма от выбранного отправителя автоматически удаляются. рекламное объявление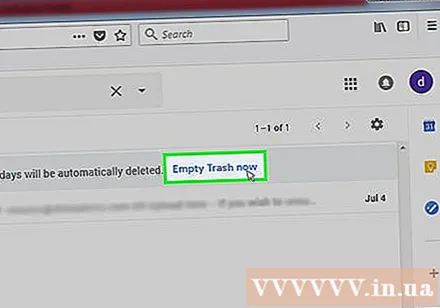
Метод 2 из 4: отписаться от рассылки
Открыть сайт Gmail. Если вы не вошли в Gmail, введите свой адрес электронной почты и пароль.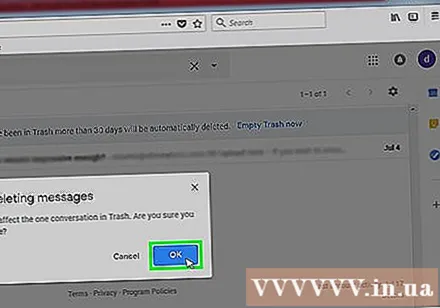
Щелкните письмо, от которого хотите отказаться.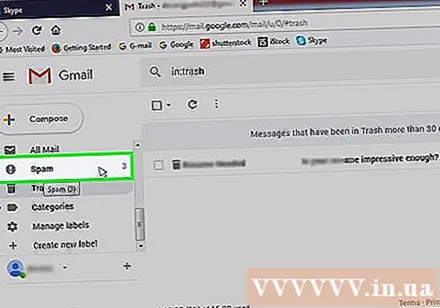
Найдите ссылку «Отписаться». В большинстве списков рассылки есть возможность отписаться от отправителя, указанного ниже.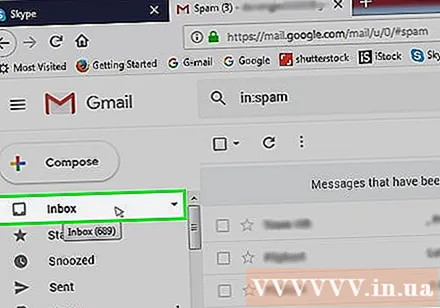
Щелкните ссылку для отказа от подписки.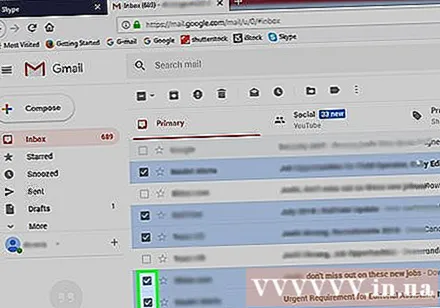
Следуйте инструкциям на экране. Для большинства списков рассылки достаточно просто щелкнуть ссылку «Отписаться», чтобы отказаться от подписки немедленно. Однако некоторые списки требуют от вас проведения опроса или аналогичных действий.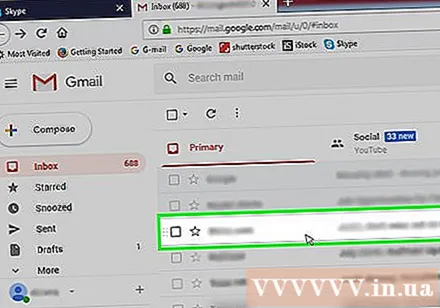
- Когда вы нажимаете ссылку «Отказаться от подписки», вы перенаправляетесь на домашнюю страницу отправителя (например, на страницу Best Buy), чтобы подтвердить свой выбор.
Отметьте отправителя как спам. Если в вашем списке рассылки нет возможности отказаться от подписки, вы можете пометить как спам, чтобы сообщения от этого человека не отображались в папке «Входящие».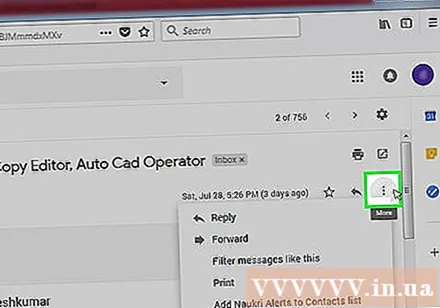
- При открытии или выборе сообщения щелкните значок восклицательного знака на панели инструментов в верхней части страницы.
- Вам все равно нужно удалить эти письма в папке «Спам» в левом столбце, чтобы полностью удалить их из вашей учетной записи.
Метод 3 из 4. Удалить электронные письма от определенного отправителя
Открыть сайт Gmail. Вам нужно будет ввести свой адрес электронной почты и пароль, если вы не вошли в систему.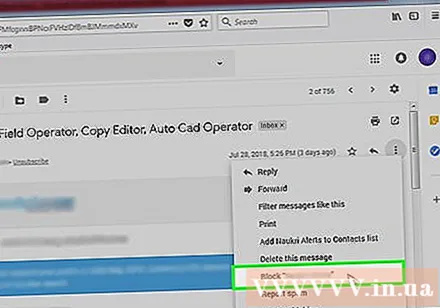
Щелкните строку поиска. Эта опция находится в верхней части почтового ящика Gmail.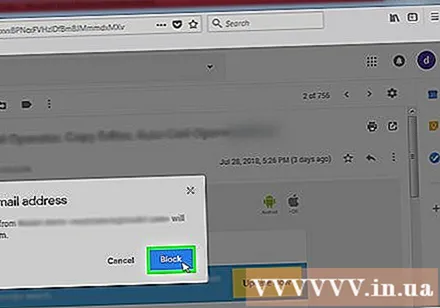
Введите имя отправителя.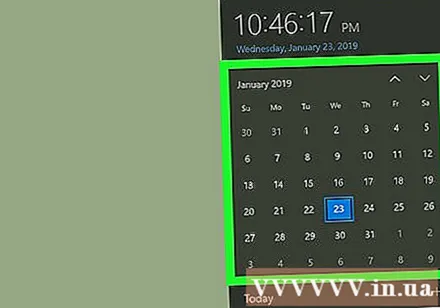
Нажмите ↵ Enter.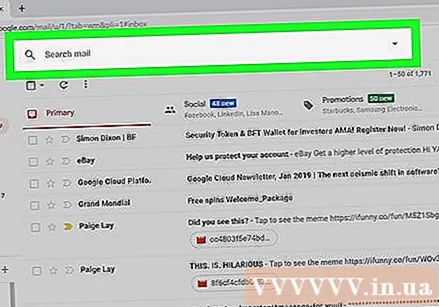
Выберите все электронные письма, которые хотите удалить. Щелкните поле слева от электронного письма, чтобы выбрать его.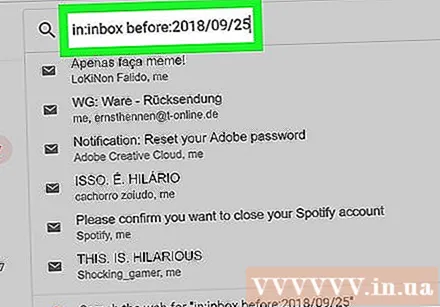
- Вы можете щелкнуть диалоговое окно «Выбрать все» в верхнем левом углу папки «Входящие», чтобы выбрать все сообщения от этого отправителя.
- Если вы хотите выбрать все сообщения от одного отправителя, вы можете нажать «Выбрать все разговоры, соответствующие этому поиску» в списке адресов электронной почты.
Щелкните значок корзины. Этот значок находится на панели инструментов вверху страницы.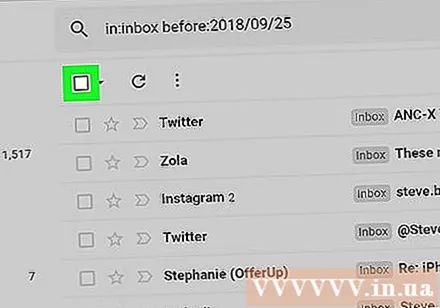
Нажмите Мусор. Эта опция находится в левом столбце экрана.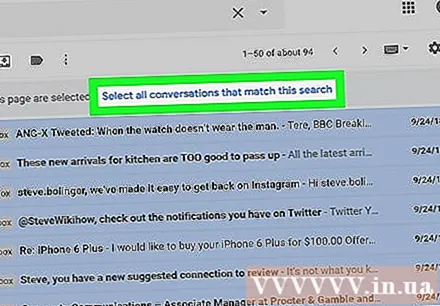
Нажмите Очистить корзину сейчас (Убирать мусор). Электронные письма от выбранных отправителей будут полностью удалены.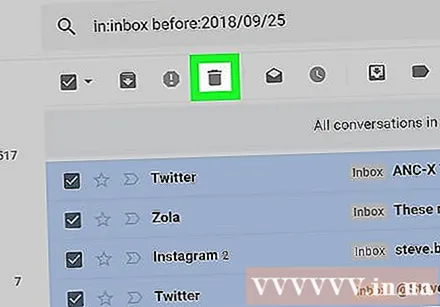
- Если вы не решите очищать корзину, ваша электронная почта будет храниться в течение 30 дней, а затем автоматически удаляется.
Метод 4 из 4. Удалите электронные письма старше определенной даты
Открыть сайт Gmail. Если вы не вошли в систему, введите свой адрес электронной почты и пароль.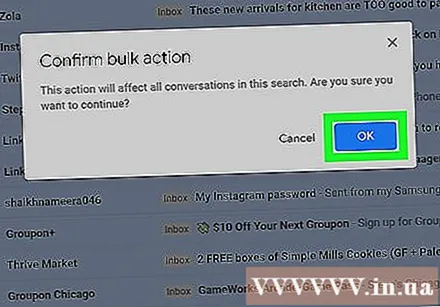
Выберите сокращенное свидание. Например, если вы хотите удалить все сообщения за последние 3 месяца, то 3 месяца назад с сегодняшнего дня будут сокращены.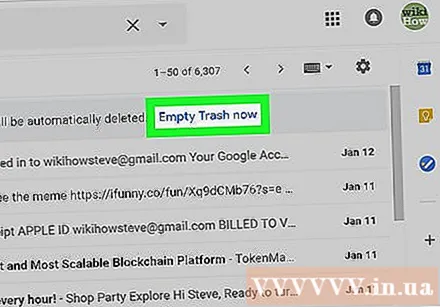
Щелкните строку поиска. Эта опция находится вверху страницы Gmail.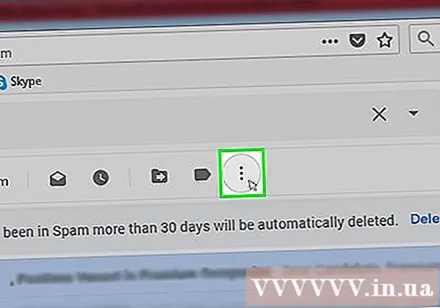
Введите «in: inbox before: YYYY / MM / DD». Убрать скобки.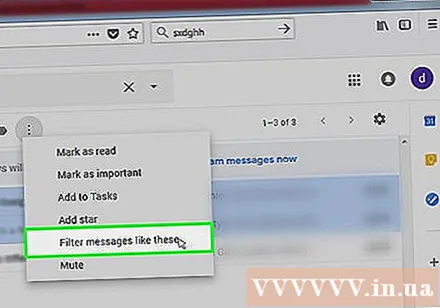
- Например, вы можете ввести «in: inbox before: 2016/07/08», чтобы просмотреть все сообщения до 7/8/2016.
Щелкните диалоговое окно "Выбрать все". Вы можете найти эту опцию в верхнем левом углу вашего почтового ящика, чуть ниже строки поиска.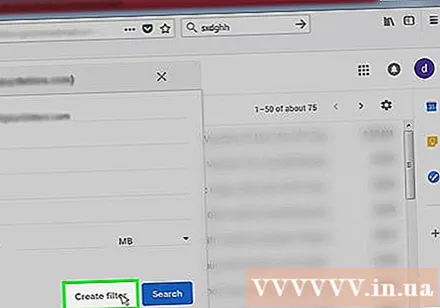
Нажмите Выберите все разговоры, соответствующие этому поиску (Выберите все разговоры, соответствующие этому поиску). Эта опция находится справа от сообщения «Все (количество) разговоров на этой странице выбраны» в папке «Входящие».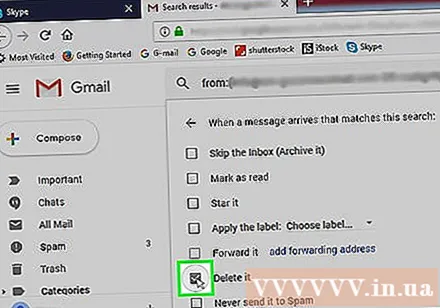
Щелкните значок корзины. Вы можете найти эту опцию на панели инструментов вверху страницы.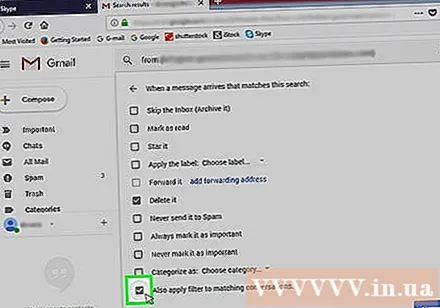
Нажмите Мусор. Эта опция находится в левой части экрана.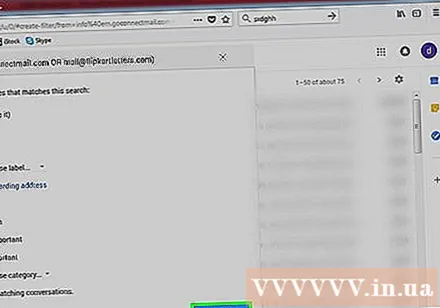
- Нажмите Очистить корзину сейчас. В почтовом ящике больше не будет электронных писем, отправленных до выбранной даты.
- Если вы не выберете очистку корзины, электронное письмо будет храниться 30 дней, а затем автоматически удаляется.
Совет
- Фильтрация списков адресов электронной почты более эффективна, чем отказ от подписки.
Предупреждение
- Электронные письма в корзине по-прежнему занимают место для хранения.