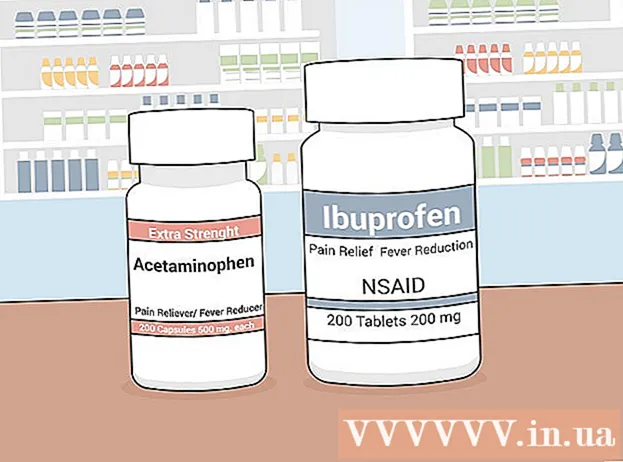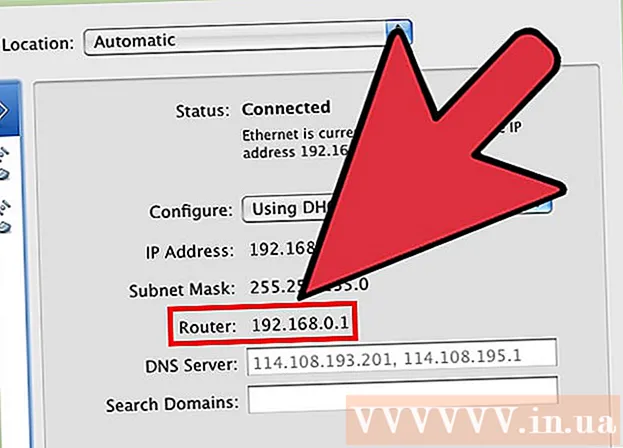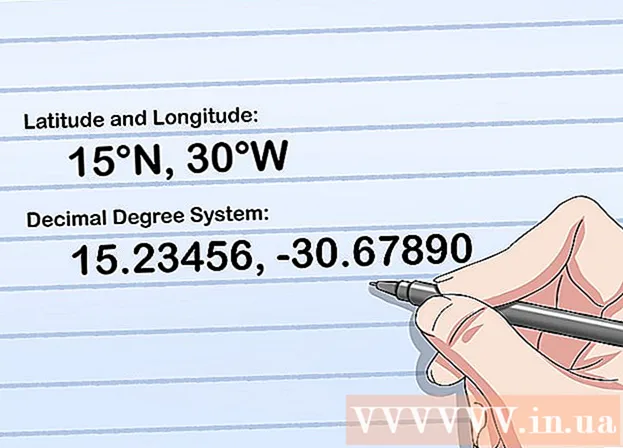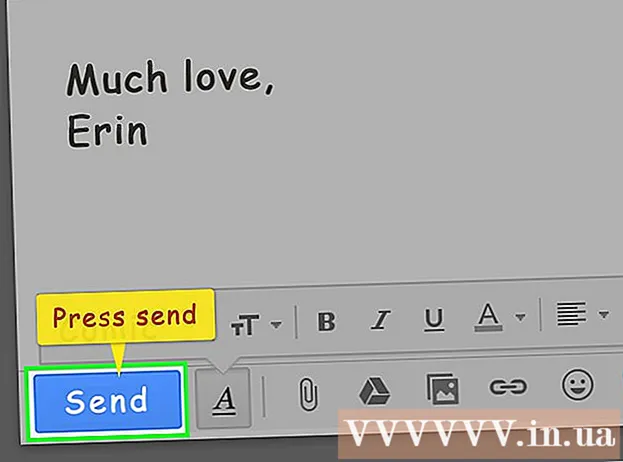Автор:
Peter Berry
Дата создания:
20 Июль 2021
Дата обновления:
1 Июль 2024

Содержание
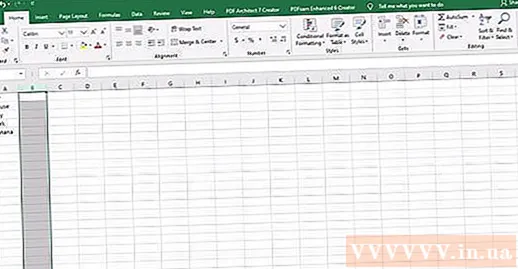
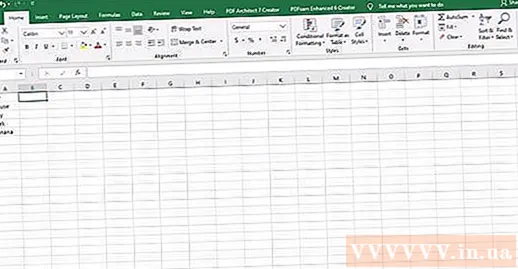
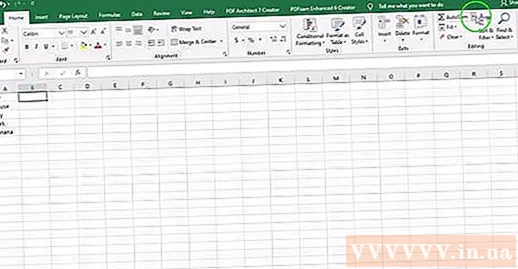
Выберите текстовую функцию «ВЕРХНИЙ» или введите «ВЕРХНИЙ» сразу после знака равенства в строке формул.
- Когда функциональная кнопка нажата, слово «СУММ», вероятно, появится автоматически. Если да, замените «СУММ» на «ВЕРХНИЙ», чтобы изменить функцию.
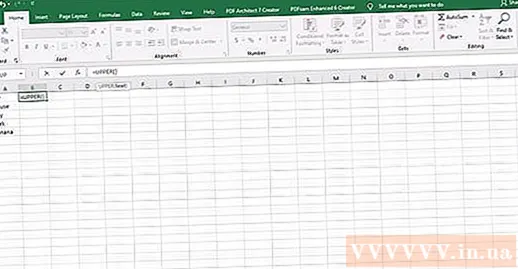
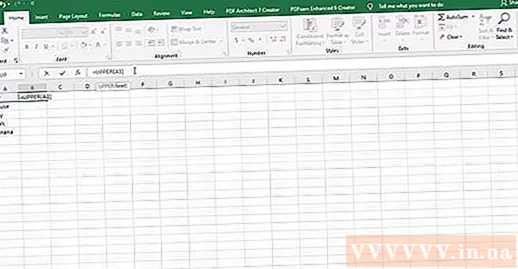
Нажмите "Enter"” (Идти). Текст из ячейки A1 отображается в ячейке B1 со всеми буквами заглавными буквами.
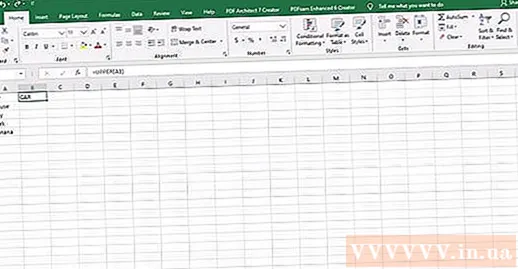
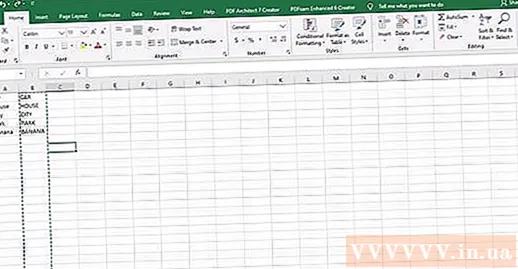
Убедитесь, что весь текст правильно скопирован во второй столбец. Выберите столбец, содержащий правильный письменный текст, щелкнув букву в столбце. Щелкните правой кнопкой мыши, чтобы открыть меню «Правка», и выберите «Копировать». Затем щелкните правой кнопкой мыши еще раз и в раскрывающемся меню «Изменить» выберите «Вставить значения».
- Этот шаг позволяет заменить формулу значением, поэтому вы можете удалить первый столбец текста, не затрагивая данные во втором столбце.
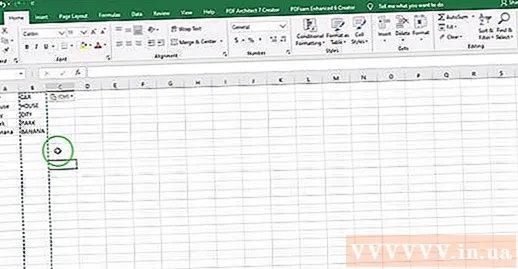
Метод 2 из 4. Используйте функции собственных существительных
Добавьте новый столбец. Щелкните правой кнопкой мыши букву над первым столбцом. В раскрывающемся меню выберите «Вставить».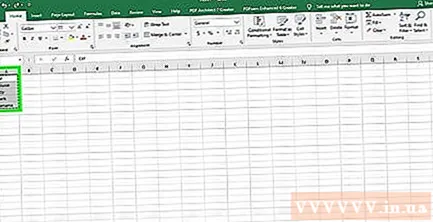
Переместите курсор в ячейку справа от первого текста. Щелкните кнопку рецепта. Это синий значок шприца на горизонтальной панели инструментов вверху.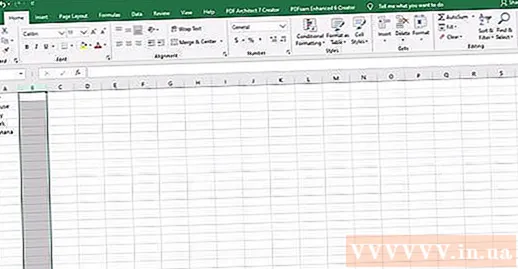
Щелкните в строке формул. Это панель запроса рядом с символом «fx» прямо в вашей электронной таблице. Введите слово "PROPER" после знака равенства.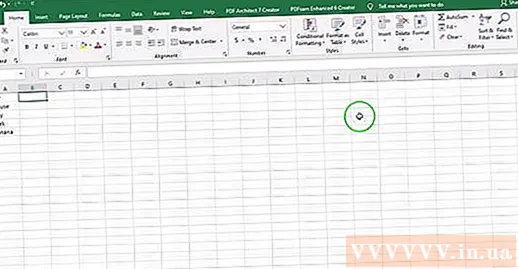
- Если слово «СУММ» появляется автоматически в строке формул, замените его словом «ПРОПИСАН», чтобы изменить функцию.
Введите первую ячейку текста в круглых скобках после слова «PROPER».”. Например: «= ПРАВИЛЬНЫЙ (A1)».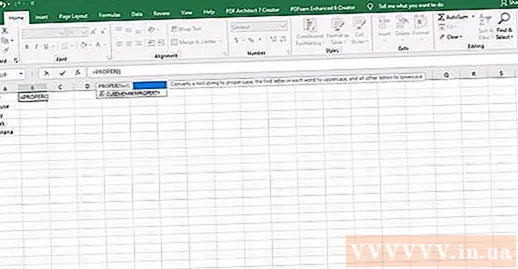
Нажмите "Enter"”. Первая буква каждого слова в ячейке будет заглавной в столбце справа от исходного текста. Остальное по-прежнему в нижнем регистре.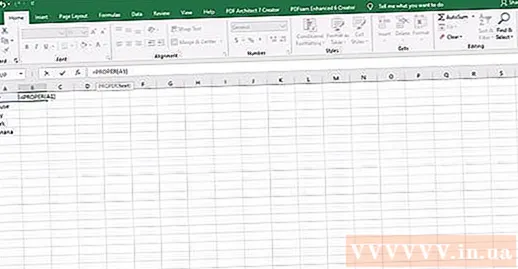
Держите коробку в правом нижнем углу ячейки. Прокрутите вниз до последней строки исходного текстового столбца. Отпустите кнопку мыши, и весь текст будет скопирован так, что первая буква каждой буквы будет заглавной.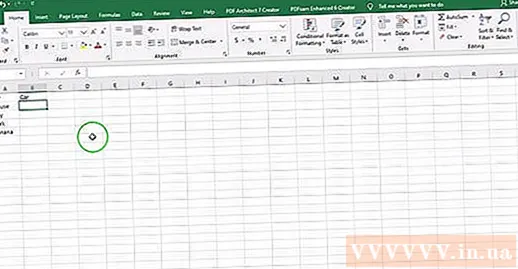
Щелкните букву над альтернативным столбцом, чтобы выбрать весь столбец. Щелкните меню «Правка» и выберите «Копировать». Затем щелкните раскрывающееся меню на кнопке «Вставить» и выберите «Вставить значения».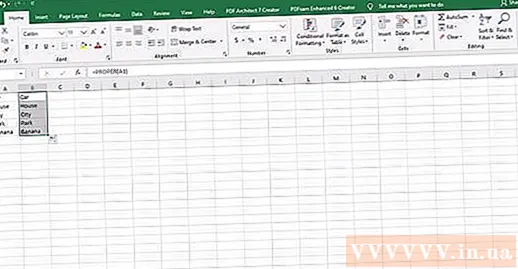
- Ячейки со значениями, сформированными из формулы, будут заменены текстом, поэтому вы можете сначала удалить столбец.
Щелкните правой кнопкой мыши первый столбец. Выберите «Удалить», чтобы удалить, и оставьте значение замены для слов с начальными заглавными буквами. рекламное объявление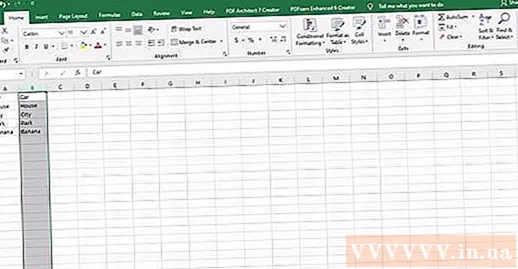
Метод 3 из 4. Использование функции быстрой заливки флэш-заполнением в Excel 2013
Завершите список имен, написав все буквы в нижнем регистре. Введите их в одну колонку. Оставьте пустой столбец справа от списка имен.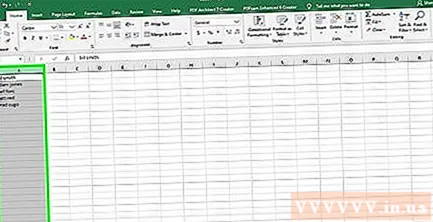
- Если в настоящее время нет пустого столбца справа от списка имен, щелкните правой кнопкой мыши букву над столбцом, в котором перечислены ваши имена. Выберите «Вставить», и справа появится новый пустой столбец.
Щелкните ячейку справа от имени в списке. Например, если первое имя в нижнем регистре находится в ячейке A1, вы должны выбрать ячейку B1.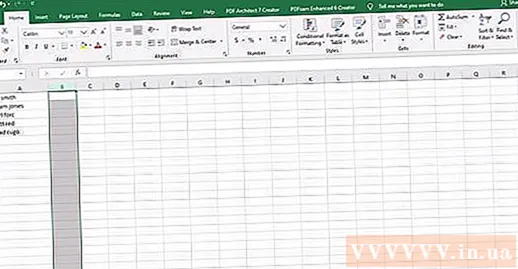
Введите имя в ячейке A1 еще раз, но с правильным использованием заглавных букв имени и фамилии. Например, если первое поле - «нгуен ан», введите «нгуен ан» в поле справа. Нажмите клавишу «Enter».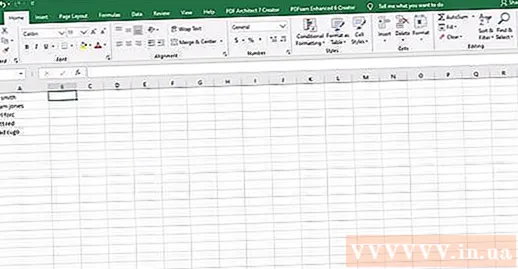
Перейдите в меню «Данные» и выберите «Flash Fill.”. Excel изучает шаблон в первой ячейке и вносит то же изменение во весь ряд данных. Вы также можете использовать сочетание клавиш «Control» + «E», чтобы активировать функцию быстрого заполнения.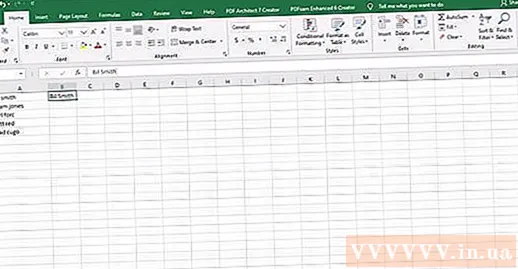
Удалите столбец нижнего регистра. Чтобы избежать дублирования, щелкните букву над исходным столбцом нижнего регистра. Щелкните правой кнопкой мыши и выберите «удалить», чтобы удалить этот столбец, оставив список заглавными буквами.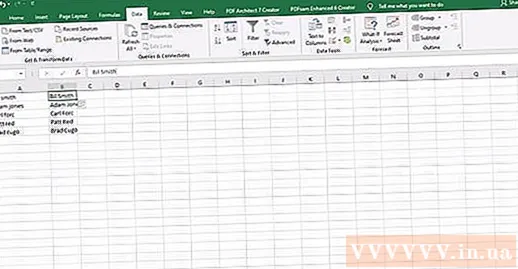
- Перед удалением убедитесь, что функция Quick Fill работает для всего списка.
Метод 4 из 4: используйте Word
Откройте пустую страницу Word.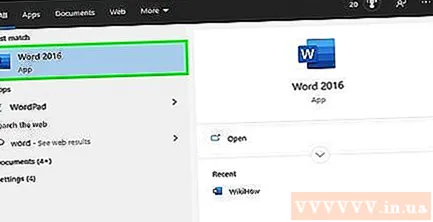
В Excel выберите ячейки, которые вы хотите преобразовать из нижнего регистра в верхний.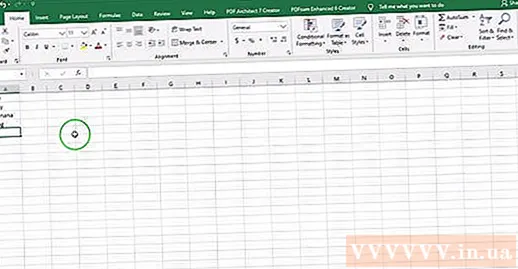
Скопируйте ячейки (Control «C»).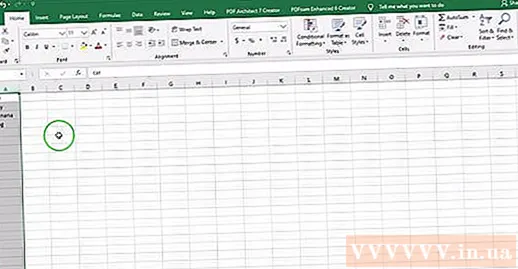
Вставьте его на страницу Word (Control "V").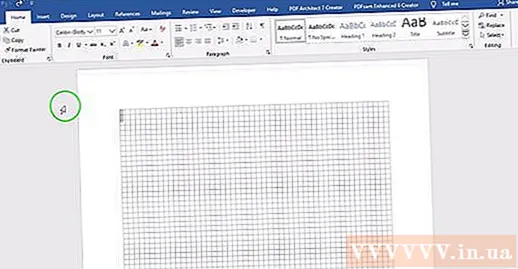
Выделите весь текст в документе Word.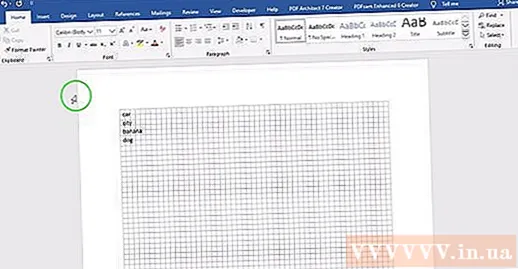
Щелкните раскрывающееся меню «Изменить регистр» на вкладке «Главная».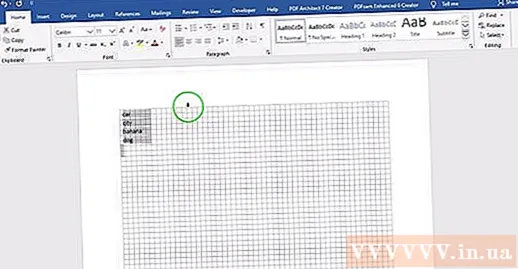
Выберите понравившийся вариант - регистр предложений, строчные буквы, регистр заглавных букв, заглавные буквы и регистр букв.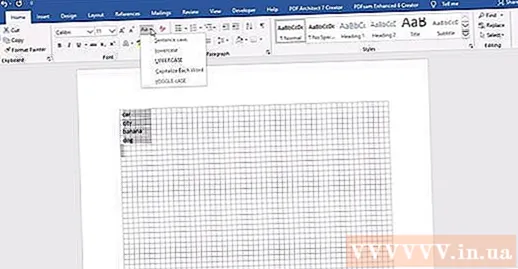
После этого выделите весь текст и вставьте его обратно в Excel.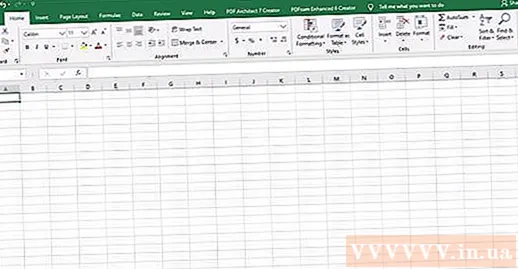
Весь процесс занимает всего несколько секунд. рекламное объявление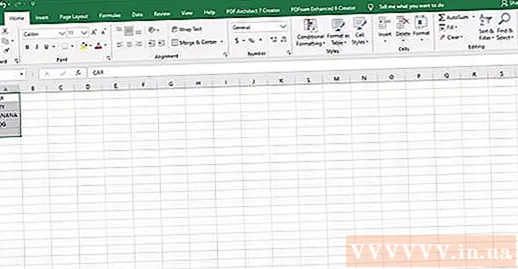
Совет
- При использовании формулы всегда вводите имя функции заглавными буквами. Например, UPPER активирует заглавную строку, а Upper - нет.
Что вам нужно
- Компьютерная мышь.