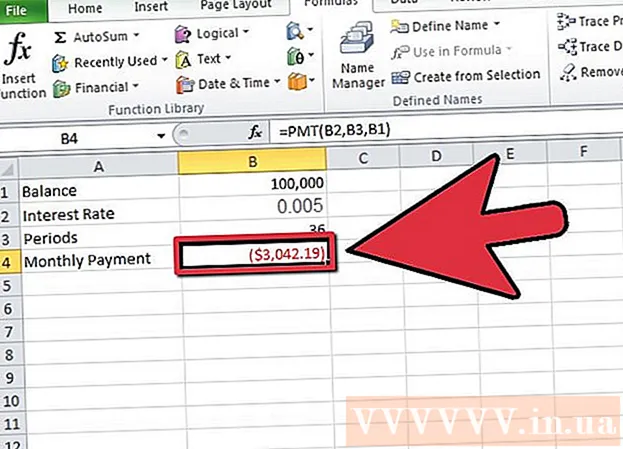Автор:
Monica Porter
Дата создания:
17 Март 2021
Дата обновления:
1 Июль 2024

Содержание
В этой статье показано, как передавать файлы и информацию с телефона iPhone или Android на компьютер Windows или Mac. Данные, которые вы можете отправить со своего телефона на компьютер, включают фотографии, видео, заметки, контакты и т. Д. Вы можете использовать USB-кабель для передачи большинства файлов и информации на iPhone и Android или использовать Bluetooth для передачи файлов с iPhone на Mac или файлов Android на компьютер с Windows.
Шаги
Метод 1 из 7. Используйте USB-кабель для iPhone.
с логотипом Windows в нижнем левом углу экрана.

Щелкните значок папки в нижнем левом углу начального окна.
в правом верхнем углу экрана Mac введите передача файлов Android панель поиска Spotlight, а затем дважды щелкните значок приложения Android File Transfer.

(Настройки), а затем нажмите Bluetooth, и коснитесь белого ползунка "Bluetooth"
. Ползунок станет зеленым

.- Если ползунок зеленый, Bluetooth включен.
, тогда выбирай Системные настройки ... (Системные настройки), нажмите Bluetooth, выберите Включите Bluetooth (Bluetooth включен) в левой части окна.
- Если Bluetooth уже включен, кнопка переключится на Выключите Bluetooth (Выключите Bluetooth). В этом случае вам не нужно нажимать здесь.
(Поделиться) в одном из углов экрана. Вы увидите меню, отображаемое под экраном.
коснитесь белого ползунка
название справа от «Bluetooth». Ползунок изменит цвет
а это значит, что Bluetooth включен.
- Если ползунок синий или зеленый, Android Bluetooth включен.
- На устройстве Samsung Galaxy ползунок справа от заголовка «ВЫКЛ.» Станет синим или зеленым при прикосновении к нему.
, открыто Настройки
(Настройки), нажмите Устройства (Устройство), затем щелкните карту Bluetooth и другие устройства (Bluetooth и другие устройства) слева и нажмите белый ползунок "Выкл."
под заголовком "Bluetooth". Ползунок сдвинется вправо.
- Если на ползунке справа указано «Вкл.», Значит на вашем компьютере включен Bluetooth.
Синий цвет находится в правом нижнем углу экрана компьютера, но сначала вам нужно будет щелкнуть значок ^ чтобы увидеть значок Bluetooth.
Нажмите Получить файл (Получить файл) в текущем отображаемом меню, чтобы открыть новое окно.
Найдите файл, которым вы хотите поделиться с Android, например фотографию или видео.
- Если в Android установлено приложение File Explorer (например, ES File Explorer), вы можете просматривать внутренние файлы Android (например, интерфейс программирования загруженного приложения).
Выберите файлы касанием и удержанием. Если это фото или видео, вы можете нажать, чтобы открыть его.
Коснитесь кнопки меню. В большинстве случаев это значок &# 8942; или ⋯Но на некоторых телефонах Samsung Galaxy есть значки БОЛЬШЕ (Больше). Вы увидите экран со списком вариантов.
Нажмите «Поделиться». Этот параметр будет иметь разные значок и название в зависимости от устройства Android.
Выберите «Bluetooth». Опять же, этот параметр будет иметь разные значки на каждом устройстве Android.
Выберите имя компьютера. Вы коснетесь информации о компьютере в появившемся меню.
Щелкните подтверждающее сообщение на компьютере. Если вас попросят принять или отклонить передачу файла на ваш компьютер, выберите да.
Следуйте инструкциям на экране. После того, как вы подтвердите свое согласие на получение файла на свой компьютер и выберете папку для сохранения, файл будет перенесен на ваш компьютер.
- Вы также можете отправлять файлы на Android, нажав Отправить файл (Отправить файл) в отображаемом меню Bluetooth, перетащите файл в окно передачи, затем следуйте инструкциям на экране и выберите. Принять (Принять) или аналогичный вариант на Android по запросу.
Метод 6 из 7. Загрузка контактов на iPhone.
Синхронизируйте контакты с iCloud следующим образом:
- открыто Настройки (Настройка)
- Нажмите на свое имя Apple ID вверху страницы.
- Touch icloud
- Коснитесь белого ползунка рядом с «Контакты». Если ползунок зеленый, вы пропустите этот шаг.
Откройте страницу iCloud, посетив https://www.icloud.com/ из веб-браузера. Это откроет панель управления iCloud, если вы вошли в систему.
- Если вы не вошли в систему, введите свой адрес электронной почты Apple ID и пароль для входа.
Нажмите Контакты (Контакты) со значком гуманоида для просмотра ваших контактов.
Щелкните имя контакта. Вы можете выбрать любой контакт в средней колонке.
Выберите все контакты. Вы нажмете Ctrl+А (или ⌘ Команда+А на Mac), чтобы выбрать все контакты.
Нажмите ⚙️ в левом нижнем углу страницы. На экране отобразится список вариантов.
Нажмите Экспорт vCard ... в текущем отображаемом меню. Контактный файл vCard будет загружен на ваш компьютер. рекламное объявление
Метод 7 из 7. Загрузите облачные данные для Android
Резервное копирование данных Android. Прежде чем вы сможете загружать данные, такие как контакты, вам необходимо создать резервную копию данных Android на Google Диске.
- Убедитесь, что вы делаете это с помощью подключения к Интернету, а не по мобильной передаче данных.

Откройте Google Диск, посетив https://drive.google.com/ из браузера. Это откроет вашу учетную запись Google Drive, если вы вошли в систему.- Если вы не вошли в свою учетную запись Google Drive, вы должны ввести свой адрес электронной почты и пароль, чтобы продолжить.
- Это должна быть учетная запись, которую вы используете для резервного копирования Android. Если нет, щелкните значок в правом верхнем углу страницы Диска и выберите выход (Выйти) и войдите в желаемую учетную запись.

Щелкните карту Резервные копии (Резервное копирование) находится в нижнем левом углу страницы Google Диска.
Выберите резервную копию. Щелкните файл резервной копии, который хотите загрузить на свой компьютер.

Нажмите &# 8942; в правом верхнем углу страницы. На экране отобразится список вариантов.
Нажмите Скачать (Скачать). Вы увидите эту опцию в раскрывающемся списке. Это операция по загрузке данных резервной копии Android. рекламное объявление
Совет
- Если у вашего телефона возникают проблемы с подключением к компьютеру, попробуйте использовать другой порт USB.
- Еще один способ передачи данных между телефоном и компьютером - использовать облачное хранилище (например, iCloud или Google Drive). Вы можете загружать файлы в облачные хранилища с помощью телефона, открывать страницу облачных хранилищ на своем компьютере и загружать файлы отсюда.
- Контакты на Android обычно автоматически копируются в Google. Вы можете управлять контактами Android онлайн.
Предупреждение
- Некоторые типы данных и платформы несовместимы друг с другом (например, некоторые данные, которые Apple не сможет просматривать на Android).
- Вы не можете использовать свой iPhone для передачи файлов на компьютер с Windows 10 по Bluetooth.