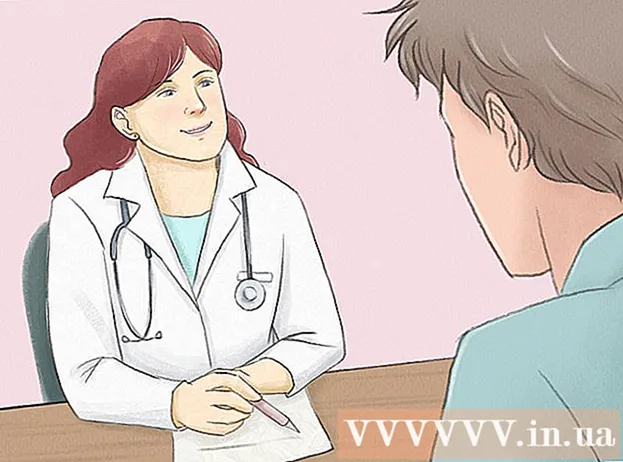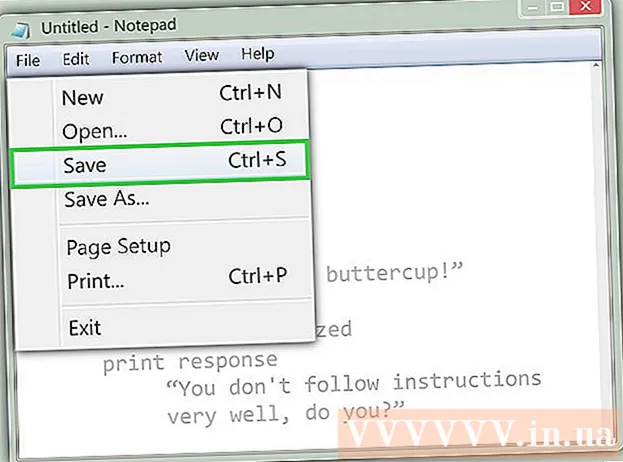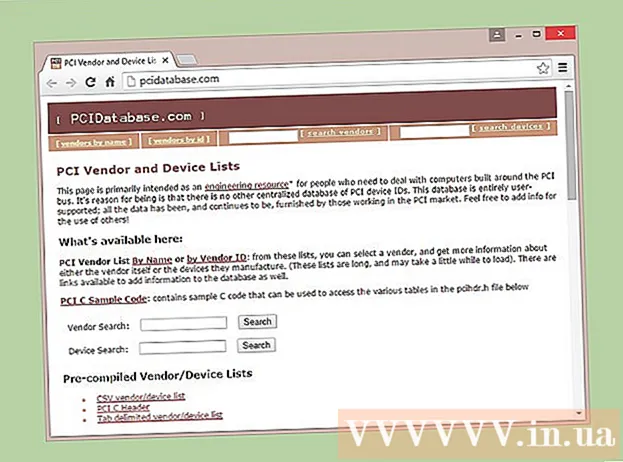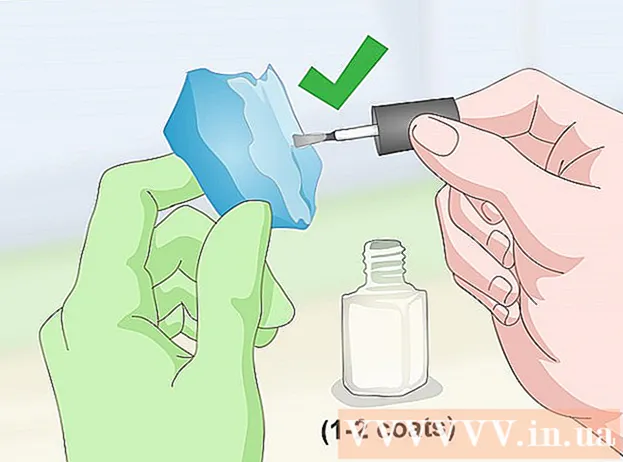Автор:
Laura McKinney
Дата создания:
4 Апрель 2021
Дата обновления:
1 Июль 2024

Содержание
Вот статья, в которой показано, как сделать так, чтобы фотографии с iPhone отображались на iPad.
Шаги
Метод 1 из 3: используйте iCloud
Откройте приложение «Настройки» вашего iPhone с серым значком шестеренки (⚙️), который обычно отображается на главном экране.

Нажмите на свой Apple ID в разделе над меню настроек, который содержит ваше имя и фотографию (если вы добавили их).- Если вы не вошли в систему, вы касаетесь Войти в (имя устройства) (Войдите в…), введите свой Apple ID и пароль и выберите Авторизоваться (Войти в систему).
- Если вы используете более старую версию iOS, вам может не понадобиться выполнять этот шаг.

Touch icloud во второй части меню.
Touch Образ (Фотографии) находится в верхней части раздела «ПРИЛОЖЕНИЯ, ИСПОЛЬЗУЮЩИЕ ICLOUD».
Переместите ползунок «Библиотека фотографий iCloud» в зеленое положение «Вкл.». Фотографии, сделанные на iPhone с фотографиями, сохраненными в Camera Roll, теперь будут сохраняться в iCloud.- Если вы хотите сэкономить место на вашем iPhone, коснитесь Оптимизируйте память iPhone (Оптимизация хранилища iPhone) для сохранения уменьшенных версий фотографий на устройстве.

Сдвиньте ползунок «Загрузить в мой фотопоток» в положение «Вкл.». Таким образом, новые фотографии, сделанные с помощью вашего iPhone, будут синхронизироваться со всеми устройствами, на которых вы вошли в систему с помощью своего Apple ID при подключении к Wi-Fi.
Откройте приложение «Настройки» на iPad с серым значком шестеренки (⚙️), который обычно отображается на главном экране.
Нажмите на свой Apple ID в верхней части меню настроек.
- Если вы не вошли в систему, вы касаетесь Войти в (имя устройства) (Войдите в…), введите свой Apple ID и пароль и выберите Авторизоваться (Войти в систему).
- Если вы используете более старую версию iOS, вам может не понадобиться выполнять этот шаг.
Touch icloud во второй части меню.

Touch Образ (Фото) в верхней части страницы «ПРИЛОЖЕНИЯ, ИСПОЛЬЗУЮЩИЕ ICLOUD».
Переведите ползунок «Библиотека фотографий iCloud» в положение «Вкл.». Кнопка станет зеленой.

Нажмите круглую кнопку «Домой» на передней панели iPad под экраном.
Откройте приложение "Белые фото" с разноцветными цветами.

Touch Альбомы внизу экрана.
Touch Все фотографии (Все фотографии). Это один из альбомов на экране, обычно отображаемый в верхнем левом углу. После синхронизации вашего iPhone и iPad с iCloud фотографии с вашего iPhone появятся в этой папке. рекламное объявление
Метод 2 из 3: используйте AirDrop
Откройте Центр управления на iPad, проведя по экрану снизу вверх.
Touch AirDrop в нижнем левом углу.
- При появлении запроса включите Bluetooth и Wi-Fi.
Touch Только контакты (Только контакты) в середине отображаемого в данный момент меню.
Откройте приложение «Фото» на своем iPhone со значком разноцветного цветка на белом фоне.
Touch Альбомы внизу экрана.
Touch Все фотографии (Все фотографии). Это один из альбомов на экране, обычно отображаемый в верхнем левом углу.
Выберите фотографию, коснувшись фотографии, которой хотите поделиться.
Нажмите прямоугольную кнопку «Поделиться» со стрелкой вверх в левом нижнем углу экрана.
Выберите, чтобы добавить фотографии (необязательно). Перетащите список фотографий влево или вправо, чтобы просмотреть фотографию в верхней части экрана, и коснитесь круга в правом нижнем углу каждой фотографии, чтобы выбрать ее.
- Некоторые пользователи сообщают о проблеме при использовании AirDrop для передачи нескольких изображений.
Коснитесь имени iPad, отображаемого между фотографиями в верхней части экрана и параметрами обмена под экраном.
- Если вы не видите названия iPad, убедитесь, что они расположены близко друг к другу (в пределах 1 метра) и что AirDrop включен.
- При появлении запроса включите Bluetooth и Wi-Fi.
Смотрите фото на iPad. Появится сообщение о том, что iPhone отправляет фотографию. После завершения передачи приложение «Фото» откроет фотографию на вашем iPad. рекламное объявление
Метод 3 из 3. Использование электронной почты
Откройте приложение «Фото» на своем iPhone со значком разноцветного цветка на белом фоне.
- Этот метод требует, чтобы на вашем iPhone и iPad было настроено приложение «Почта».
Выберите фотографию, коснувшись фотографии, которой хотите поделиться.
Нажмите прямоугольную кнопку «Поделиться» со стрелкой вверх в левом нижнем углу экрана.
Выберите, чтобы добавить фотографии (необязательно). Перетащите список фотографий влево или вправо, чтобы просмотреть фотографию в верхней части экрана, и коснитесь круга в правом нижнем углу каждой фотографии, чтобы выбрать ее.
Touch Почта в нижнем левом углу экрана открывается новый экран, позволяющий создавать электронные письма.
Введите свой адрес электронной почты в поле «Кому:»."(Кому :) вверху экрана.
Touch Отправлять (Отправить) в правом верхнем углу экрана.
- Touch Отправлять даже если вы получаете предупреждения о том, что не вводите заголовок.
Откройте приложение Почта на iPad с белым значком закрытого конверта на синем фоне.
Коснитесь отправленного сообщения электронной почты, которое отображается в верхней части папки «Входящие».
Откройте фотографию, коснувшись прикрепленной фотографии, затем нажмите и удерживайте фотографию.
Touch Сохранить фото (Сохранить изображение). Теперь фотография сохранена в альбоме «Фотопленка» iPad. рекламное объявление