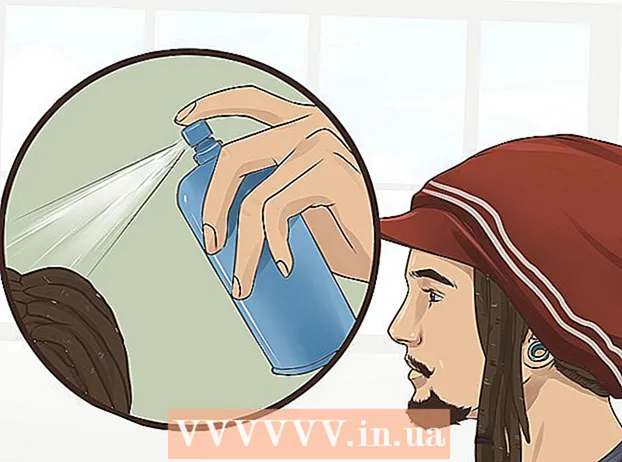Автор:
Louise Ward
Дата создания:
12 Февраль 2021
Дата обновления:
27 Июнь 2024

Содержание
Firefox - популярный и бесплатный веб-браузер. Этот браузер очень быстрый и настраиваемый. Сегодняшний wikiHow научит вас, как установить Firefox на ПК, Mac или устройство Android, а также как установить собственные надстройки.
Шаги
Метод 1 из 4: Firefox для Windows
Посетите веб-сайт Mozilla. Ссылка для скачивания в зеленой рамке автоматически определит вашу операционную систему и язык.
- Если вы хотите загрузить Firefox на другом языке / в другой операционной системе, щелкните ссылку «Системы и язык» непосредственно под кнопкой «Загрузить».

Щелкните кнопку загрузки. Загрузка файла начнется немедленно. После завершения загрузки щелкните файл, чтобы запустить установку. Возможно, Windows запросит подтверждение перед запуском файла.
Выберите тип установки. Standard - это автоматическая установка, которая подходит большинству пользователей. Это установит все, что вам нужно, чтобы сразу начать использовать Firefox. Если вы выберете выборочный тип установки, у вас будут следующие возможности:- Выбираем куда устанавливать. Firefox автоматически выберет место, которое программа считает наиболее подходящим для установки. Вы можете изменить его, если хотите.
- Установить сервисную службу. Эта опция автоматически обновит Firefox в фоновом режиме. Вам следует отключить эту опцию, если вы хотите устанавливать обновления вручную.
- Выберите, где отображать значок.Вы сможете выбрать экран рабочего стола, меню «Пуск» и панель быстрого запуска.
- Выберите, хотите ли вы сделать Firefox браузером по умолчанию. Это означает, что любые ссылки, которые вы нажимаете, будут открываться в Firefox.

Запустите Firefox. Через несколько минут Firefox должен быть установлен, и вы сможете начать просмотр. Мы можем запустить программу сейчас или открыть ее позже.
Введите свои настройки. Если вы использовали другой браузер до перехода в Firefox, у вас будет возможность импортировать параметры, закладки, историю и пароли из старого браузера. Это может занять несколько минут. рекламное объявление
Метод 2 из 4: Firefox для Mac
Загрузите Firefox. Вы можете бесплатно скачать его на сайте Mozilla. Ссылка для загрузки автоматически определит операционную систему и язык компьютера. Если вы хотите загрузить другую операционную систему или языки, щелкните ссылку «Системы и языки» под кнопкой «Загрузить».
Откройте файл DMG. После завершения загрузки файл DMG откроется автоматически. Если нет, щелкните загруженный файл на рабочем столе.
Установите приложения. Перетащите файл Firefox.app в папку «Приложения». Удерживая джойстик, щелкните окно Firefox. Выберите Извлечь «Firefox».
Добавьте Firefox в док. Если вы хотите добавить Firefox в док-станцию для быстрого доступа, перетащите значок из папки «Приложения» в док-станцию.
Запустите Firefox. Система предупредит вас, что программа загружена, подтвердите, что вы хотите ее открыть. Firefox спросит, хотите ли вы сделать ваш браузер по умолчанию. После того, как вы сделаете свой выбор, запустится браузер. рекламное объявление
Метод 3 из 4. Установите надстройки.
Вам нужно разбираться в надстройках. Надстройки - это приложения, которые вы можете добавить в Firefox, чтобы расширить функциональные возможности своего браузера. Вы можете просматривать библиотеку бесплатных расширений прямо из Firefox.
Откройте диспетчер дополнений. Щелкните меню Firefox в верхнем левом углу окна и выберите «Надстройки» со значком головоломки рядом с ним. Откроется менеджер дополнений.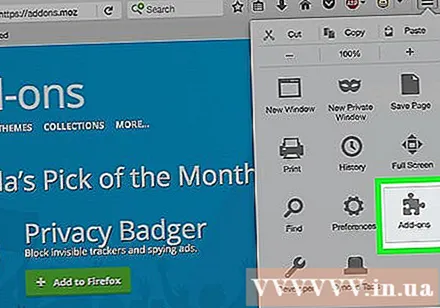
Найдите утилиту для установки. Менеджер надстроек отобразит некоторые известные расширения. Вы можете найти определенные надстройки в верхней правой части окна. Или, если вы хотите просмотреть всю категорию надстроек, щелкните ссылку в правом нижнем углу.
Установить дополнения. Найдя нужное дополнение, нажмите зеленую кнопку «Добавить в Firefox». Firefox запросит у вас подтверждение, после чего надстройка будет установлена. Обычно вам нужно перезапустить Firefox, чтобы запустить только что установленное дополнение. рекламное объявление
Метод 4 из 4: Firefox для Android
Загрузите Firefox. Вы можете загрузить приложение Firefox из магазина Google Play или с веб-сайта Mozilla.
Установите приложения. Нажмите кнопку «Установить», чтобы установить приложение Firefox. Программа установки попросит вас подтвердить разрешения, такие как разрешение Firefox на доступ к местоположению GPS или запись файлов на SD-карту. Просмотрите и примите разрешения, чтобы продолжить.
Откройте приложение. После установки вы можете открыть приложение. Обязательно установите флажок «Разрешить автоматическое обновление», чтобы убедиться, что Firefox всегда в курсе последних исправлений. рекламное объявление
Предупреждение
- Не используйте старую версию Firefox, а только установите последнюю версию. Старые версии устарели и имеют проблемы с безопасностью. Firefox сообщит вам, когда будет доступно новое обновление.