Автор:
Laura McKinney
Дата создания:
8 Апрель 2021
Дата обновления:
1 Июль 2024

Содержание
Из этой статьи вы узнаете, как создать ссылку на новый файл, папку, веб-страницу или документ в Microsoft Excel. Вы можете сделать это в версиях Excel для Windows и Mac.
Шаги
Метод 1 из 4: ссылка на новый файл
Откройте документ Excel. Дважды щелкните документ Excel, куда вы хотите вставить гиперссылку.
- Вы также можете открыть новый документ, дважды щелкнув значок Excel и нажав Пустая книга (Набор пустых таблиц).

Выберите ячейку, в которую вы хотите вставить гиперссылку.
Нажмите Вставить (Вставить). Эта вкладка находится на зеленой ленте в верхней части окна Excel. Когда вы нажимаете Вставить, панель инструментов появится чуть ниже синей ленты.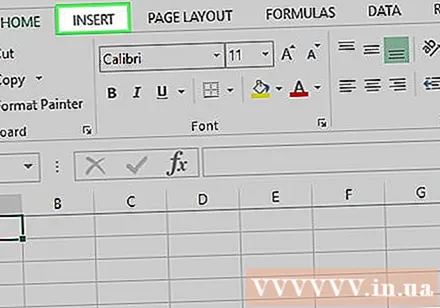
- Если вы используете Mac, избегайте путаницы между картами Вставить в Excel с элементами меню Вставить находится в строке меню вашего компьютера.

Нажмите Гиперссылка (Гиперссылка). Эта опция находится в правой части панели инструментов. Вставить в разделе «Ссылки». Откроется окно.
Нажмите Создать новый документ (Создать новый документ). Эта вкладка находится в левой части всплывающего окна.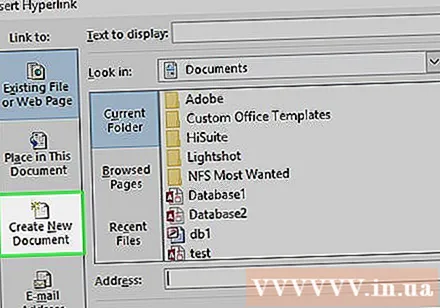

Введите текст гиперссылки. Введите текст, который нужно отобразить, в поле данных «Текст для отображения».- Если вы пропустите этот шаг, имя нового документа станет текстом гиперссылки.
Назовите новый документ в поле «Имя нового документа».
Нажмите кнопку в порядке внизу окна. По умолчанию при этом создается и открывается новый документ электронной таблицы, а затем создается ссылка на это содержимое в ячейке, выбранной в предыдущем документе электронной таблицы.
- Вы также можете выбрать «Редактировать новый документ позже», прежде чем нажимать в порядке для создания электронных таблиц и ссылок, не открывая новые документы.
Метод 2 из 4. Ссылка на существующий файл или веб-страницу
Откройте документ Excel. Дважды щелкните документ Excel, куда вы хотите вставить гиперссылку.
- Вы также можете открыть новый документ, дважды щелкнув значок Excel и нажав Пустая книга.
Выберите ячейку, в которую вы хотите вставить гиперссылку.
Нажмите Вставить. Эта вкладка находится на зеленой ленте в верхней части окна Excel. Когда вы нажимаете Вставить, панель инструментов появится чуть ниже синей ленты.
- Если вы используете Mac, избегайте путаницы между картами Вставить в Excel с элементами меню Вставить находится в строке меню вашего компьютера.
Нажмите Гиперссылка. Эта опция находится в правой части панели инструментов. Вставить в разделе «Ссылки». Откроется окно.
Нажмите Существующий файл или веб-страница (Существующий файл или веб-страница). Параметры находятся в левой части окна.
Введите текст гиперссылки. Введите текст, который вы хотите отобразить, в поле «Текст для отображения».
- Если вы пропустите этот шаг, текст гиперссылки будет просто путем к каталогу связанного содержимого.
Выберите пункт назначения. Щелкните одну из следующих карточек: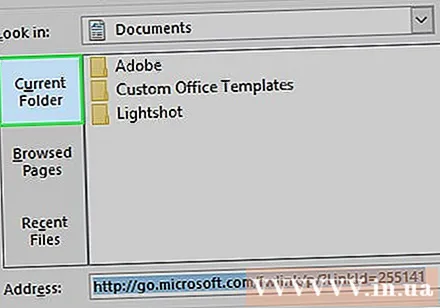
- Текущая папка - Поиск файлов в каталоге Документы или Рабочий стол.
- Просмотренные страницы - Поиск по недавно просмотренным веб-сайтам.
- Недавние файлы - Поиск среди недавно открытых файлов Excel.
Выберите файл или веб-страницу. Щелкните файл, папку или веб-адрес, который вы хотите связать. Путь к папке появится в текстовом поле «Адрес» в нижней части окна.
- Вы также можете скопировать URL-адрес из Интернета и вставить его в текстовое поле «Адрес».
Нажмите кнопку в порядке внизу страницы. Гиперссылка будет создана в указанной ячейке.
- Примечание: если вы переместите связанный контент, гиперссылка будет отключена.
Метод 3 из 4: ссылка в документе
Откройте документ Excel. Дважды щелкните документ Excel, куда вы хотите вставить гиперссылку.
- Вы также можете открыть новый документ, дважды щелкнув значок Excel и нажав Пустая книга.
Выберите ячейку, в которую вы хотите вставить гиперссылку.
Нажмите Вставить. Эта вкладка находится на зеленой ленте в верхней части окна Excel. Когда вы нажимаете Вставить, панель инструментов появится чуть ниже синей ленты.
- Если вы используете Mac, избегайте путаницы между картами Вставить в Excel с элементами меню Вставить находится в строке меню вашего компьютера.
Нажмите Гиперссылка. Эта опция находится в правой части панели инструментов. Вставить в разделе «Ссылки». Откроется окно.
Нажмите Поместить в этот документ (Пункт назначения указан в этом документе). Эта опция находится в левой части окна.
Введите текст гиперссылки. Введите текст, который нужно отобразить, в поле «Текст для отображения».
- Если вы пропустите этот шаг, текст гиперссылки будет просто именем целевой ячейки.
Нажмите в порядке. Ссылка будет создана в выбранной ячейке. Если щелкнуть гиперссылку, Excel автоматически выделит связанную ячейку. рекламное объявление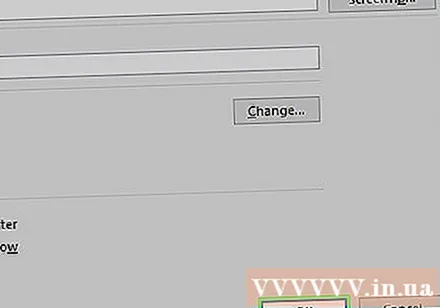
Метод 4 из 4. Создание гиперссылок на адреса электронной почты
Откройте документ Excel. Дважды щелкните документ Excel, куда вы хотите вставить гиперссылку.
- Вы также можете открыть новый документ, дважды щелкнув значок Excel и нажав Пустая книга.
Выберите ячейку, в которую вы хотите вставить гиперссылку.
Нажмите Вставить. Эта вкладка находится на зеленой ленте в верхней части окна Excel. Когда вы нажимаете Вставить, панель инструментов появится чуть ниже синей ленты.
- Если вы используете Mac, избегайте путаницы между картами Вставить в Excel с элементами меню Вставить находится в строке меню вашего компьютера.
Нажмите Гиперссылка. Эта опция находится в правой части панели инструментов. Вставить в разделе «Ссылки». Откроется окно.
Нажмите Адрес электронной почты (Адрес электронной почты). Эта опция находится в левой части окна.
Введите текст гиперссылки. Введите текст, который нужно отобразить, в поле «Текст для отображения».
- Если вы пропустите этот шаг, адрес электронной почты будет отображаться в виде текста гиперссылки.
Введите ваш адрес электронной почты. Введите адрес электронной почты, на который вы хотите создать ссылку, в поле «Адрес электронной почты».
- Вы также можете добавить предопределенную тему в поле «Тема», гиперссылка приведет к новому электронному письму с предварительно заполненной темой.
Нажмите кнопку в порядке внизу окна. рекламное объявление
Совет
- Вы также можете вставлять гиперссылки с помощью функции ГИПЕРССЫЛКА: введите формулу = ГИПЕРССЫЛКА (расположение_ссылки, имя) в поле, где «link_location» - это путь к файлу, каталогу или веб-странице, а «name» - это текст, отображаемый в гиперссылке.
Предупреждение
- В случае, если файл, который подключен к книге Excel, потому что гиперссылка перемещена в новое место, вам необходимо изменить новый путь к содержимому в гиперссылке.



