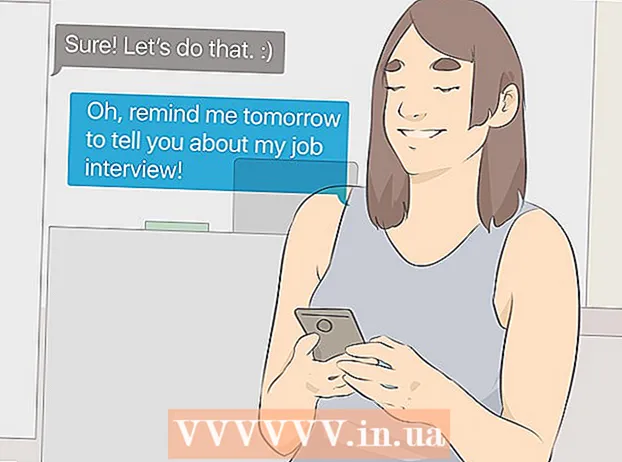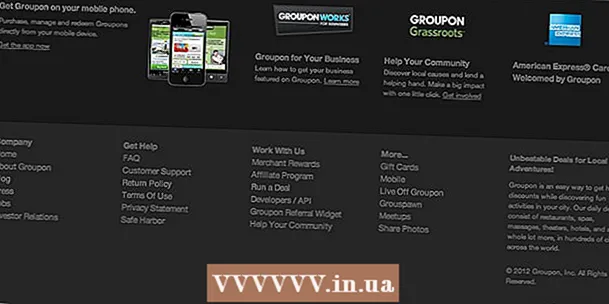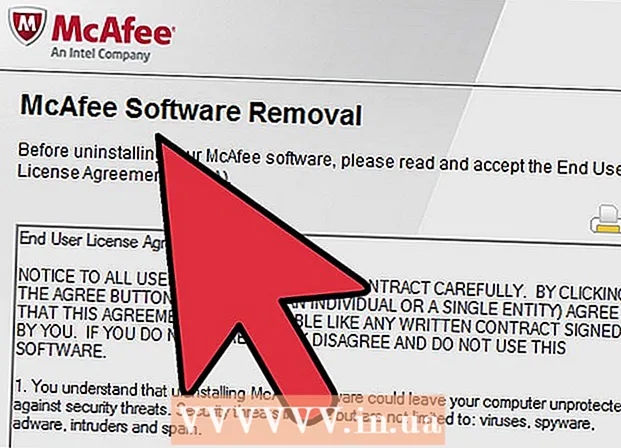Автор:
Louise Ward
Дата создания:
10 Февраль 2021
Дата обновления:
1 Июль 2024

Содержание
Современные версии Word содержат большинство символов и структур, которые нужны профессору математики. Вы можете быстро вводить текст с помощью сочетаний клавиш или выполнять поиск в меню формул по вашему выбору. Операция немного отличается, если вы используете Mac, Word 2003 или более раннюю версию. Обратите внимание, что старый метод «Добавить объект» из Word 2003 не имеет новых значков, вы можете приобрести расширение MathType, если хотите.
Шаги
Метод 1 из 4. Использование клавиатуры: Microsoft Word 2007 для ввода уравнений
Нажмите Alt и "=". Это вставит уравнение в позицию курсора и откроет редактор.

Вставляйте буквы, набирая. Английские буквы соответствуют переменным, вам просто нужно нажать на клавиатуру, чтобы вставить текст.
Вставьте символы, набрав символьное имя. Если вы знаете имя символа, просто введите имя символа после . Например, для греческой буквы тета введите theta и нажмите клавишу пробела, чтобы преобразовать символ.

Используйте ПРОБЕЛ для переключения только что набранных уравнений. Обратите внимание на то, что на предыдущем шаге символ будет преобразован только при нажатии клавиши пробела, как при обработке уравнения.
Вставьте дроби с помощью /. Например, при вводе a / b (нажмите клавишу пробела) дробь будет в виде a над b.

В группах выражений используются круглые скобки (). Круглые скобки () используются для группировки частей уравнения в редакторе. Например, когда вы набираете (a + b) / c и нажимаете клавишу пробела, у вас будет дробь a + b над c без круглых скобок.
Используйте _ и ^ для вставки нижнего и верхнего индекса. Например, a_b превращает b в индекс a, тогда как a ^ b превращает b в показатель степени a. Указанные выше и ниже индексы можно использовать одновременно, вот как добавить интегральный предел, например, набрать int_a ^ b и нажать клавишу пробела, мы получим интегральное уравнение от a до b.
Вставьте функцию, нажав пробел после имени функции. Вы можете ввести тригонометрические функции sin, arctan, log и exp, но нажмите пробел после имени функции, чтобы редактор распознал ее как функцию.
Измените шрифт. Вы можете изменить шрифт. Чтобы использовать полужирный или курсив, нажмите сочетание клавиш Ctrl+B или Ctrl+я. Чтобы слово в уравнении было нормальным, заключите его в кавычки. Чтобы превратить символ в индекс, вы используете script, например, scriptF превратит F в индекс.
Найдите другие сочетания клавиш. Ввод уравнений намного быстрее, чем выбор символов и структур из меню, но вам нужно знать сочетание клавиш. С помощью описанных выше шагов вы можете угадать большинство используемых ярлыков. рекламное объявление
Метод 2 из 4: Microsoft Word 2016, 2013, 2010 или 2007
Выберите вкладку «Вставка» в меню управления. Драйвер - это горизонтальное меню между названием документа и текстом. Найдите вкладку «Вставка» в первой строке и щелкните ее.
Найдите кнопку Equation в правом углу. В меню «Вставка» есть много опций, но нам нужно рассмотреть только раздел «Уравнения» с большим символом π (пи) справа в группе «Символы».
Щелкните значок, чтобы вставить уравнение. В позиции курсора появится диалоговое окно. Вы всегда можете ввести, чтобы начать уравнение, или перейти к следующему шагу, чтобы увидеть больше вариантов.
Вставьте специальный формат. Если щелкнуть значок «Уравнения», драйвер отобразит большую панель с новыми параметрами. Просмотрите варианты, чтобы найти нужный символ, а затем заполните уравнение. Вот пошаговое руководство:
- Щелкните значок сценария, чтобы открыть раскрывающееся меню. Наведите указатель мыши на каждую кнопку, и вы увидите текст всплывающей подсказки.
- Выберите опцию основного индекса, уравнение отобразится в виде двух квадратов, один на один ниже: □□
- Щелкните первый квадрат и введите значение, которое вы хотите отобразить: 5□
- Щелкните второй квадрат и введите значение показателя: 5.3
Продолжайте вводить, чтобы заполнить уравнение. Если вам не нужно специальное форматирование, просто введите число, чтобы развернуть уравнение. Word автоматически вставляет пробелы и курсив.
Измените положение уравнения. Выберите диалоговое окно уравнения, и вы увидите вкладку со стрелкой с правой стороны. Щелкните стрелку, чтобы отобразить параметры отображения, включая центрирование, выравнивание по левому краю и выравнивание по правому краю уравнения.
- Вы можете выделить текст уравнения жирным шрифтом и изменить шрифт и стиль как обычно.
Вводите формулы вручную (только Word 2016). Если вы используете Word 2016, вы можете создавать «уравнения», рисуя с помощью мыши или сенсорного экрана. Чтобы начать, выберите Ink Equation в меню Equations. рекламное объявление
Метод 3 из 4: Office для Mac 2016 или 2011
Выберите вкладку «Элементы документа». Эта вкладка находится в меню управления, чуть ниже верхнего ряда значков.
Выберите Уравнения в правом углу. Когда вы выбираете «Элементы документа», параметр «Уравнение» отображается в правом углу со значком π. Есть 3 варианта:
- Щелкните стрелку рядом со значком «Уравнения», чтобы открыть меню общих уравнений.
- Щелкните стрелку> Новое уравнение, чтобы ввести его самостоятельно.
- Щелкните значок, чтобы открыть более крупное меню, содержащее параметры уравнения водителя.
Используйте верхнее меню. Если вам нравится верхнее меню, выберите «Вставить», прокрутите вниз и выберите «Уравнение».
- Правый указатель мыши помещается в пустую позицию в тексте, прежде чем вы сможете получить доступ к этой команде. (Например, если объект выбран, команда будет недоступна.)
Выберите параметры отображения. Щелкните стрелку вниз справа от диалогового окна «Уравнение». Вы увидите новое меню с опциями для отображения уравнений.
- Это меню включает команду «сохранить как новое уравнение», удобную, если вы часто ее используете. Эта команда добавит выбранное уравнение в раскрывающееся меню, если щелкнуть стрелку рядом со значком «Уравнения».
Метод 4 из 4: Microsoft Word 2003
Узнай предел. Вы не можете редактировать уравнения в Word 2003 или более ранней версии. Если вы сотрудничаете с другими пользователями Word, лучше всего перейти на последнюю версию.
Вставьте уравнение. В верхнем меню выберите Вставить → Объект → Создать новый. Если вы видите «Microsoft Equation 3.0» или «Math Type» в списке объектов, щелкните, чтобы вставить символ. Если вы его не видите, переходите к следующему шагу.
- После вставки уравнения появится небольшое окно с множеством символов. Щелкните и выберите символ, который нужно добавить в уравнение.
- Word 2003 не имеет тех же параметров форматирования, что и более поздние версии. Некоторые из отображаемых уравнений не очень профессиональные.
При необходимости установите расширения. Если в версии Word 2003 нет упомянутых выше утилит, вам следует установить ее. Найти эту утилиту непросто, но если повезет, установочный пакет уже есть на вашем компьютере:
- Закройте все программы Microsoft Office.
- Перейдите в Пуск → Панель управления → Установка и удаление программ.
- Выберите Microsoft Office → Изменить → Добавить или удалить компоненты → Далее.
- Щелкните значок + рядом с Office Tools.
- Выберите «Редактор формул», затем выберите «Выполнить» и нажмите «Обновить».
- Следуйте инструкциям на экране. Если вам не повезло, возможно, вам придется использовать установочный диск Word 2003.
Совет
- Чтобы ввести вторую строку уравнения, нажмите Shift + Enter. Нажатие клавиши ВВОД позволяет выйти из уравнения или создать новое уравнение в зависимости от того, какую версию Word вы используете.
- Службы подписки на Office 365 обычно включают последнюю версию Word. Следуйте инструкциям для новых версий, совместимых с вашей операционной системой.
- Если вы используете Word 2007 или более позднюю версию и хотите отредактировать текст, созданный в Word 2003 или более ранней версии, используйте команду «Файл» → «Преобразовать», чтобы разблокировать уравнения и функции редактирования. Другой.
Предупреждение
- Если вы сохраняете текст в формате .docx, пользователи Word 2003 или более ранней версии не могут редактировать уравнение.