Автор:
John Stephens
Дата создания:
26 Январь 2021
Дата обновления:
1 Июль 2024

Содержание
Возможно, вам нравится смотреть фильмы и видео с субтитрами. Эта статья поможет вам вставить субтитры в медиаплеер VLC.
Шаги
Метод 1 из 3: Использование меню настроек (новая версия VLC)
Откройте видео на последней версии VLC. Щелкните видео правой кнопкой мыши> Открыть с помощью> Выбрать медиаплеер VLC.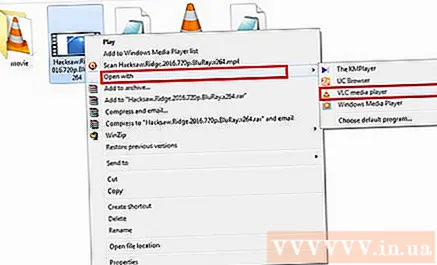

Выберите «Субтитры» в верхнем меню и выберите «Добавить файл субтитров». (Добавить файл с субтитрами).- Вы также можете щелкнуть видео правой кнопкой мыши. Затем выберите «Субтитры»> «Добавить файл субтитров».
Выберите файл с субтитрами. Найдите файл субтитров (.srt) определенного видео, затем нажмите кнопку «Открыть».

Наслаждайтесь видео с субтитрами. рекламное объявление
Метод 2 из 3: Использование меню настроек (старая версия VLC)
Проверьте, есть ли на вашем компьютере дорожка с субтитрами для фильмов / видео. Если нет, скачайте онлайн.
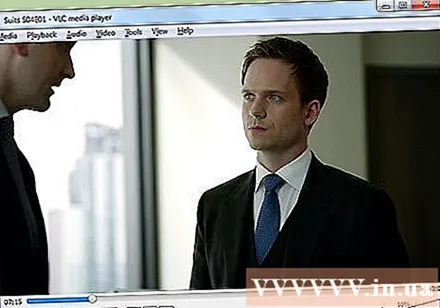
Воспроизведение фильмов / видео с помощью медиаплеера VLC.
Щелкните кнопку видео в строке меню.
Выберите «Дорожка субтитров» и нажмите кнопку «Открыть файл». Появится диалоговое окно.
Выберите конкретный файл с субтитрами для фильма / видео.
Нажмите кнопку «Открыть».
Наслаждайтесь фильмами / видео с субтитрами! рекламное объявление
Метод 3 из 3: переименовать файлы (во всех версиях)
Сохраните дорожку субтитров в той же папке, что и фильм. Переименуйте файл субтитров с тем же именем видеофайла.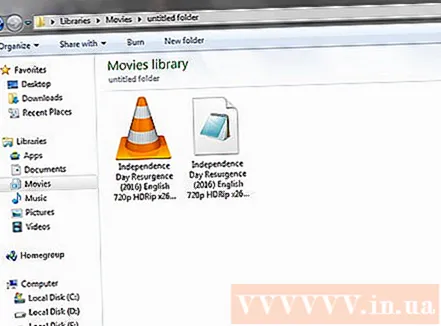
Воспроизвести видео. После переименования субтитры появятся автоматически, когда вы начнете воспроизведение видео. рекламное объявление
Предупреждение
- Во-первых, вам нужно убедиться, что у вас есть дорожка с субтитрами.



