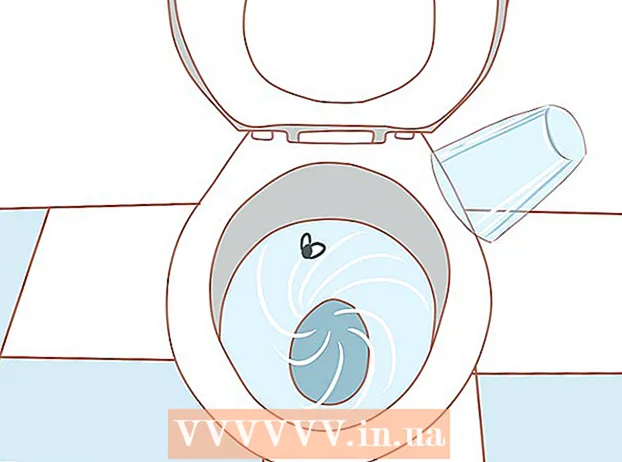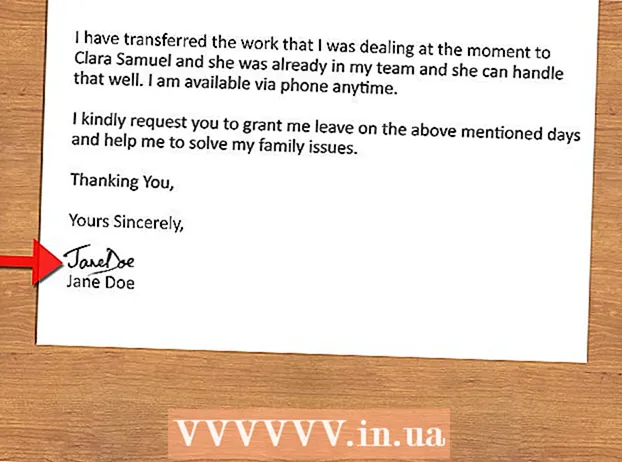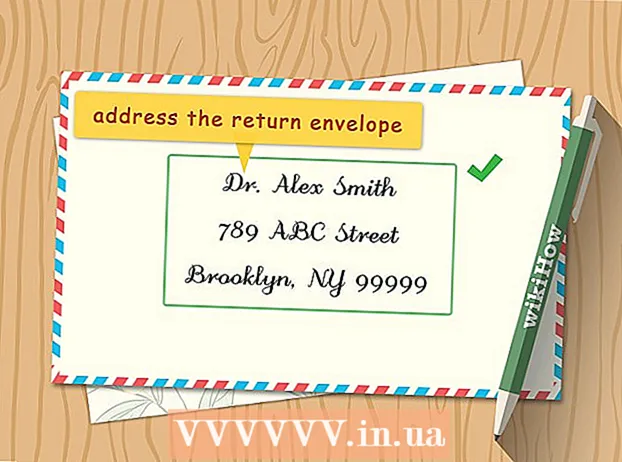Автор:
Louise Ward
Дата создания:
10 Февраль 2021
Дата обновления:
1 Июль 2024
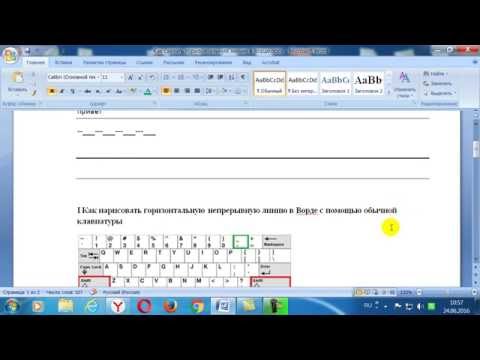
Содержание
В тексте линии позволяют сделать четкие перерывы или выделить важные заголовки. Из этой статьи вы узнаете, как вставлять строки в Word.
Шаги
Метод 1 из 3. Используйте инструмент "Горизонтальная линия"
Поместите указатель мыши в то место, где должна появиться линия. Вы можете вставить полосу в любую часть текста. Прямая линия - один из самых простых в использовании инструментов, поскольку после вставки ее можно переместить в любое место документа.

Чтобы начать, щелкните вкладку «Главная». Если вы используете Office 2007 или более позднюю версию, выберите вкладку «Главная» для работы. Если вы используете Office 2003 или более раннюю версию, выберите меню «Вставка».
Щелкните стрелку вниз рядом с кнопкой Границы. Кнопка «Границы» - это кнопка, которая выглядит как четыре прямоугольника с пунктирными линиями, вы можете найти ее в функциональной группе «Абзац». После нажатия стрелки вниз появятся параметры границы.

выберите "Горизонтальная линия.’ Эта опция вставляет полосу в позицию курсора.
Продолжайте дважды щелкать строку для редактирования. На этом этапе появится новое диалоговое окно, позволяющее настроить линию. Вы можете изменить цвет (Color), ширину (Width), толщину (Height) или выравнивание (Alignment) линии в зависимости от потребностей использования.

Щелкните линию и перетащите, чтобы переместить. Вы можете переводить прямые линии в любом месте текста. Однако строка не может находиться в той же строке, что и какие-либо символы, поэтому она будет на отдельной строке, чуть ниже любого фрагмента текста.
Вы можете перетащить границу, чтобы настроить размер линии. Нажав на границу линии, мы можем изменить ее размер. Вы можете не только сделать линию толстой и жирной, но и сделать ее более тонкой, чтобы уменьшить площадь. рекламное объявление
Метод 2 из 3: Использование клавиатуры
Поместите указатель мыши в то место, где должна появиться линия. Вам нужно будет выбрать пустую позицию, потому что это не вступит в силу, если указатель мыши находится там, где есть абзац или другая строка. Вы создадите горизонтальную обводку, начинающуюся от одного поля страницы и продолжающуюся до другого. Прямая линия остановится где угодно, в зависимости от ваших настроек.
Введите три дефиса подряд. Используйте клавишу дефиса, расположенную в верхней части клавиатуры или на цифровой клавиатуре.
Затем нажмите клавишу.↵ Enter для преобразования дефисов в прямые. Это автоматически создаст дополнительную сплошную линию сразу под предыдущим дефисом. Обратите внимание, что строка не занимает места в тексте, а существует между строками текста.
Используйте разных персонажей, чтобы рисовать разные линии. Строки, которые мы можем создать с клавиатуры, различаются в зависимости от используемых символов. Помимо тире есть:
- *** создаст пунктирную линию.
- ___ создаст жирную пунктирную линию.
- === создаст двойную линию.
- ### создаст линию из трех штрихов с самой темной средней чертой.
- ~~~ создаст линию в форме ци.
Щелкните линию и перетащите, чтобы переместить. Вы можете щелкнуть линию и перетащить ее, чтобы немного переместить ее вверх или вниз по странице. Однако вы не можете снять его с той «линии», где находится линия. рекламное объявление
Метод 3 из 3. Нарисуйте линию
Щелкните вкладку Вставка. Вы можете использовать инструменты рисования Word, чтобы рисовать линии в тексте. Это дает вам полный контроль над нужной линией.
- Если вы используете Word 2003 или более раннюю версию, после щелчка по меню «Вставка» выберите «Изображение» → «Новый рисунок».
Если ваша версия Word новее, нажмите кнопку «Фигуры» и выберите линию, которую хотите нарисовать. В меню есть разные типы линий, вы можете выбрать простую линию или любую другую линию.
Щелкните значок плюса и перетащите, чтобы нарисовать линию. Во время перетаскивания вы можете нажать клавишу ⇧ Shift чтобы линия оставалась полностью горизонтальной.
Продолжайте нажимать на линию и перетаскивайте для перемещения. Так как это рисунок, вы можете разместить его прямо поверх текста. Щелкните и перетащите мышь, чтобы переместить линию в любое место в тексте.
Чтобы отредактировать, щелкните линию, а затем выберите вкладку Формат, чтобы открыть инструменты рисования. Эта вкладка позволяет вам изменять цвета, выбирать предопределенные темы или добавлять эффекты.
- Нажмите кнопку «Контур формы», чтобы изменить цвет, толщину / толщину или сделать линию точечной, точечной и т. Д.
- Или с помощью кнопки «Эффекты формы» вы можете добавить к линии другие эффекты, например тени или блики.