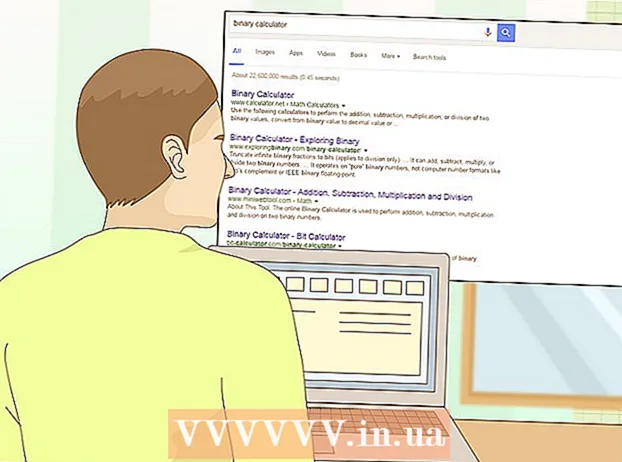Автор:
Peter Berry
Дата создания:
12 Июль 2021
Дата обновления:
1 Июль 2024

Содержание
Пользовательские карты и игры - обычное дело в Minecraft. Многие творческие игроки выпустили множество карт и игровых режимов, чтобы другие могли загрузить и насладиться ими. Шаги по добавлению созданных игроками карт достаточно просты в настольной версии Minecraft и будут немного сложнее в Minecraft PE для Android и iOS. Независимо от того, в какую версию вы играете, вы можете добавлять новые карты и играть в них всего за минуту или две.
Шаги
Метод 1 из 3: на персональных компьютерах, Mac и Linux
Загрузите файл карты. На многих страницах большого сообщества фанатов Minecraft доступно множество карт, созданных игроками. Просто выполните поиск по запросу «карты minecraft», чтобы найти больше карт, чем вы могли себе представить. Большинство списков карт содержат обзоры и комментарии, так что вы можете просмотреть и найти лучшую карту, чтобы попробовать.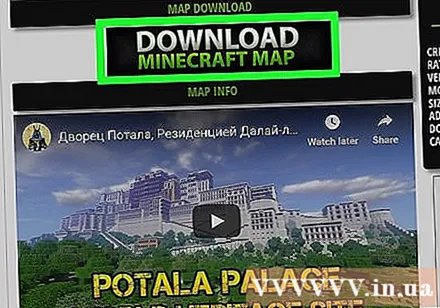
- Карты обычно имеют формат ZIP или RAR. ZIP-файл можно открыть без установки дополнительного программного обеспечения, но файл RAR отличается, вам потребуется установить новую программу. Вы можете использовать бесплатную пробную версию WinRAR () в Windows или программу 7-Zip с открытым исходным кодом (). Пользователи Mac могут использовать The Unarchiver, доступный бесплатно в магазине приложений Mac (Mac App Store). Вы можете обратиться к статье «Открытие файлов RAR», чтобы узнать, как открыть этот файл.
- Не забудьте записать версию карты для Minecraft. Вы можете изменить версию Minecraft в Launcher перед запуском игры, чтобы вы могли играть на картах, разработанных для более старой версии.
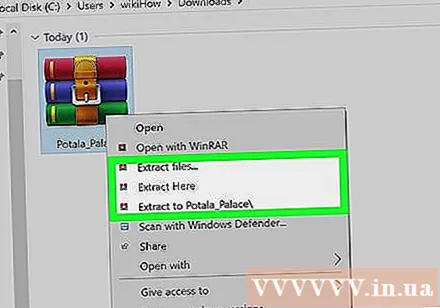
Распакуйте файл карты. Щелкните правой кнопкой мыши загруженный файл карты и выберите «Извлечь файл», чтобы извлечь файл в новую папку. Эта папка будет иметь то же имя, что и загруженный файл карты.
Откройте распакованную папку. Откройте папку, которую вы только что создали, распаковав файл карты. Обычно вы видите каталог _MAC OS X и папку с тем же именем, что и у файла карты. Теперь оставьте это окно открытым.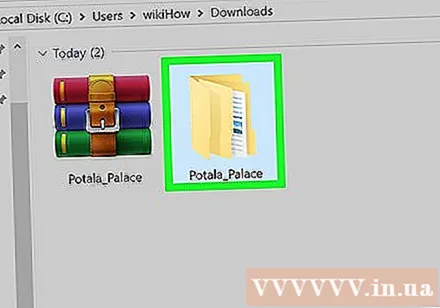
- Если вы откроете папку с названием карты, вы увидите множество файлов и папок, включая файлы level.dat, папка данные и многие другие файлы. Пожалуйста, вернитесь в предыдущий каталог, убедившись, что файлы находятся здесь.
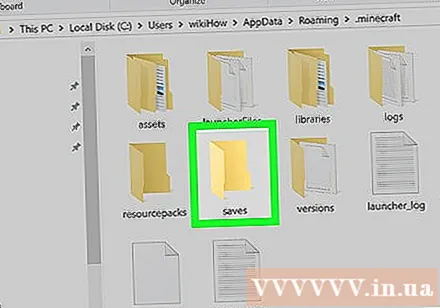
Откройте папку спасает Майнкрафт. Расположение этой папки будет отличаться в зависимости от используемой вами операционной системы:- В Windows - Нажмите ⊞ Победа или нажмите кнопку «Пуск», чтобы открыть меню «Пуск». Введите "% appdata%" и нажмите. ↵ Enter. Откройте папку .Шахтерское ремесло; для большинства пользователей это находится вверху списка каталогов в каталоге % данные приложения%. Откройте папку спасает. Вы увидите список папок, содержащих все сохраненные игры.
- На Mac - Держи ключ ⌥ Вариант и щелкните меню «Перейти». Выберите «Библиотека» в меню «Перейти». Дважды щелкните папку Поддержка приложения и откройте папку Шахтерское ремесло. Наконец, откройте папку спасает. Все сохраненные миры перечислены здесь в виде отдельных папок.
- В Linux - Откройте папку User (ваше имя) и откройте .Шахтерское ремесло. Дважды щелкните папку спасает. Вы увидите список всех сохраненных миров.
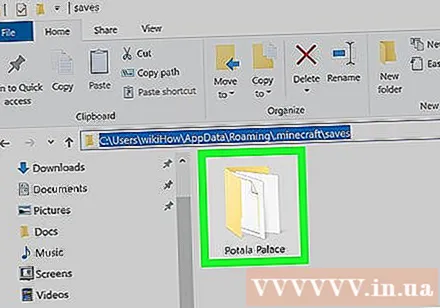
Скопируйте папку карты в папку спасает. Скопируйте папку карты, содержащую файл level.dat и каталог данные из другого окна в каталог спасает.
Запустите Minecraft. После копирования файла карты вы готовы начать игру! Запустите Minecraft Launcher и начните играть в игру.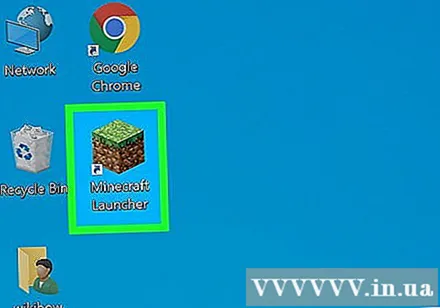
- Если вы планируете играть на карте из старой версии, не забудьте сменить свой профиль, прежде чем начинать игру. Нажмите кнопку «Редактировать профиль» в Launcher, затем щелкните раскрывающееся меню «Использовать версию», чтобы выбрать версию игры, которую вы хотите загрузить.
Откройте меню одиночной игры. Это меню покажет список сохраненных миров. Ваша новая карта будет в этом списке. Теперь удалите все остальное в файле сохранения.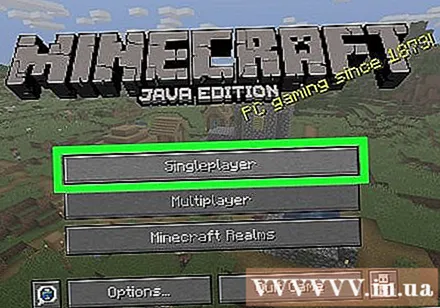
Найдите и загрузите новые карты. Обычно новая карта находится внизу списка, но не всегда. Прокрутите список, пока не найдете его, затем дважды щелкните его, чтобы загрузить. рекламное объявление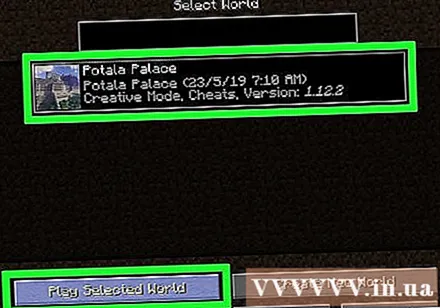
Метод 2 из 3: на Android
Загрузите и установите поддержку File Manager для сжатых файлов. Этот файловый менеджер понадобится вам, чтобы открыть ZIP-файл. Вы будете использовать это приложение для извлечения файлов карт и копирования их в папку мира Minecraft PE.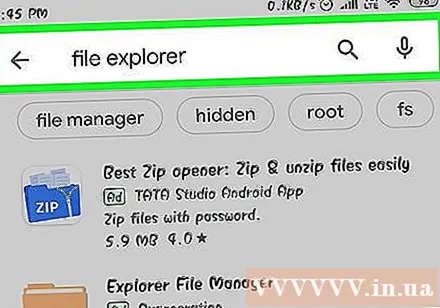
- Одним из самых популярных файловых менеджеров для этого является ASTRO File Manager, доступный бесплатно в магазине Google Play. Вы также можете использовать файловый менеджер, например ES File Explorer, который также находится в свободном доступе.
Загрузите файл карты. Убедитесь, что файл карты предназначен для Minecraft PE, а не для настольной версии. Вам также необходимо убедиться, что вы загружаете карту, соответствующую вашей версии Minecraft PE, так как изменить версию, в которую вы играете на ПК, не так просто.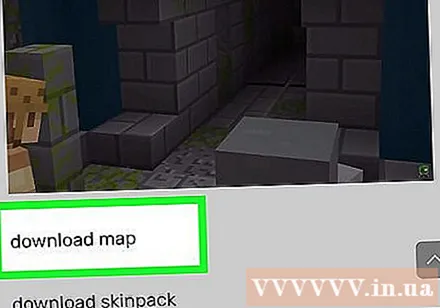
- Вы можете увидеть версию Minecraft в главном меню Minecraft PE.
Откройте папку Загрузки в приложении File Manager. Диспетчер файлов отобразит все папки на устройстве Android. Вы можете найти каталог Загрузки в корневом каталоге.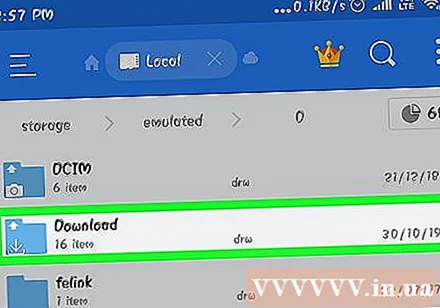
Коснитесь загруженной карты в сжатом виде, чтобы открыть ее. После нажатия на ZIP-файл вы увидите много вещей в ZIP-архиве. Вы увидите папку с тем же именем, что и у загруженной карты.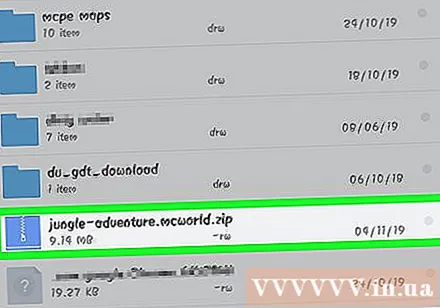
Нажмите и удерживайте папку в сжатом файле. Это откроет меню, которое содержит множество действий, которые можно выполнить с каталогом.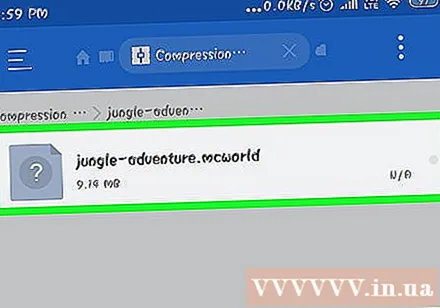
В меню выберите «Копировать». Вот как скопировать папку, чтобы вставить ее в другое место.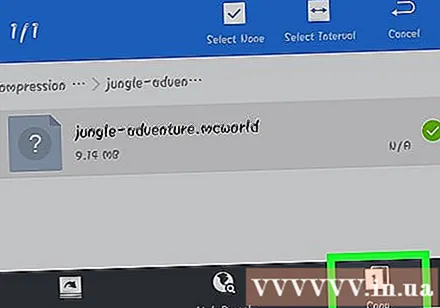
Перейти в каталог игры. Вы найдете эту папку в корневом каталоге, в том же месте, что и папка Загрузки найденный ранее.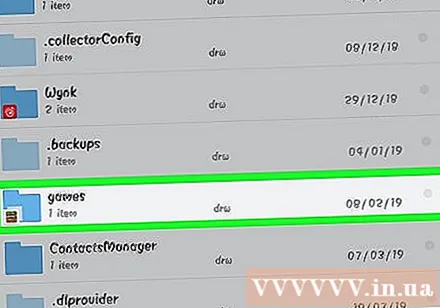
Откройте папку com.mojang затем папка minecraftWorlds. Эта папка содержит каталог для каждой сохраненной игры.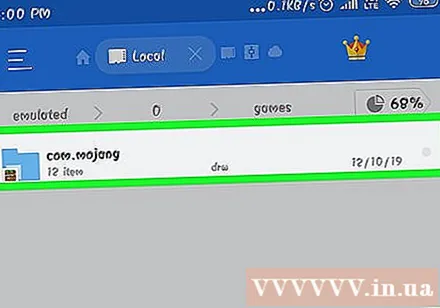
Щелкните и удерживайте пробелы и выберите «Вставить». Это шаг вставки новой папки карты в папку minecraftWorlds.
Запустите Minecraft PE и выберите новую карту. Ваша новая карта будет в списке сохраненных игр. Обычно карта появляется внизу, но она может появиться в любом месте списка. рекламное объявление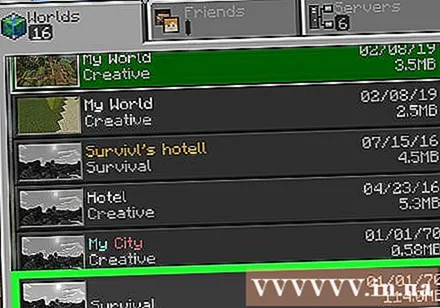
Метод 3 из 3: на iOS
Установите iExplorer на компьютер. Бесплатная версия iExplorer позволяет копировать загруженные карты Minecraft PE на ваше устройство iOS. Вы можете скачать бесплатную версию с сайта.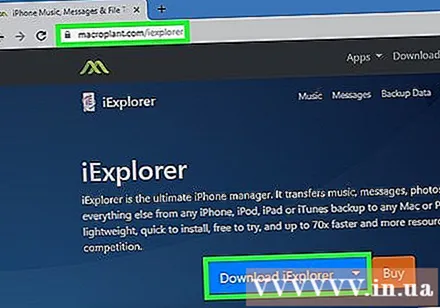
- Вам необходимо использовать компьютер для установки созданных игроками карт в версии Minecraft PE для iOS. Единственный способ сделать это - взломать устройство и установить приложение для управления файлами, например iFile из Cydia.
Загрузите и распакуйте файл карты на свой компьютер. Загрузите файл карты, который хотите установить на свое устройство iOS. Убедитесь, что он совместим с версией Minecraft PE, в которую вы играете. Вы можете увидеть, в какую версию вы играете, на экране главного меню Minecraft PE.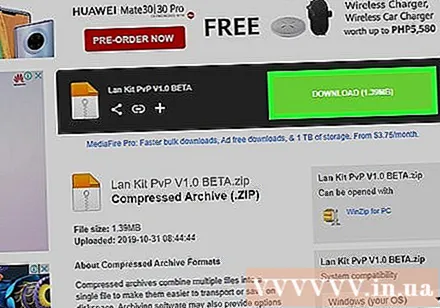
- Щелкните загруженный файл правой кнопкой мыши и выберите «Извлечь файлы». Это шаг создания новой папки, содержащей папку с тем же именем, что и карта.
Подключите устройство iOS к компьютеру через USB. Закройте iTunes, если он открыт при подключении устройства iOS.
Запустите iExplorer. Вы увидите, что ваше устройство появится на левой панели iExplorer.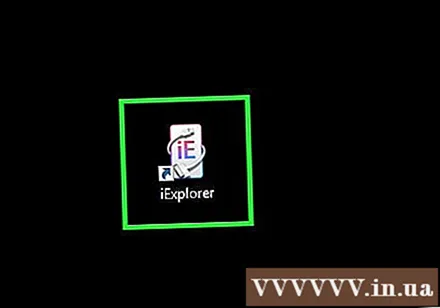
Откройте на устройстве раздел «Приложения». Это шаг для отображения списка всех приложений, установленных на устройстве.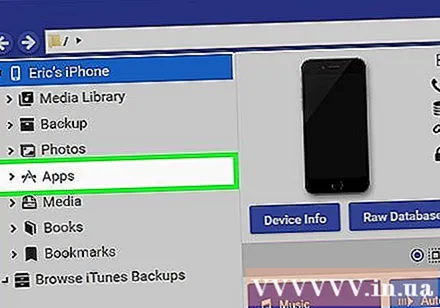
Найдите и выберите «Minecraft PE». На правой панели iExplorer появится несколько папок.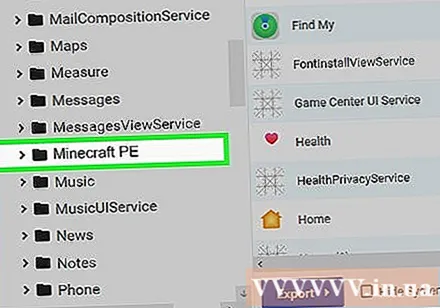
Найди это Документы → игры → com.mojang → minecraftWorlds. Папка minecraftWorlds будет содержать несколько папок для сохраненных игр.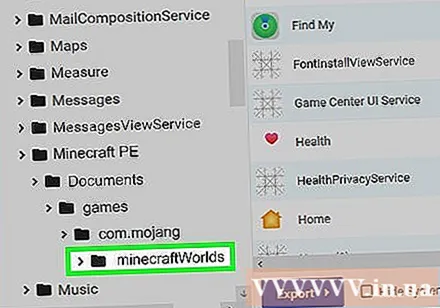
Перетащите новую папку карты в папку minecraftWorlds. Вам нужно будет лишь немного подождать копирования. После завершения копирования вы можете отключить устройство iOS и закрыть iExplorer.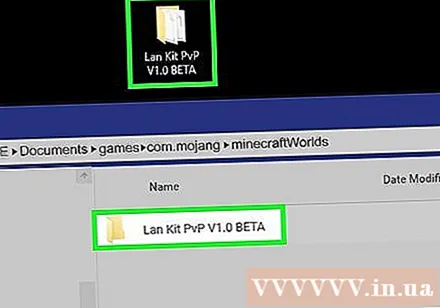
Играйте на новых картах в Minecraft PE. Вы можете искать новые карты в списке сохраненных игр. Эта карта может не отображаться в верхней части списка после добавления. рекламное объявление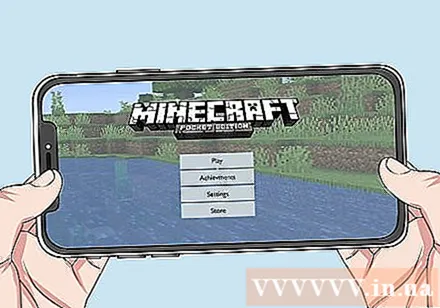
Совет
- Если вы знаете приложение, предназначенное для установки карт Minecraft на ваше устройство, вы можете его использовать.