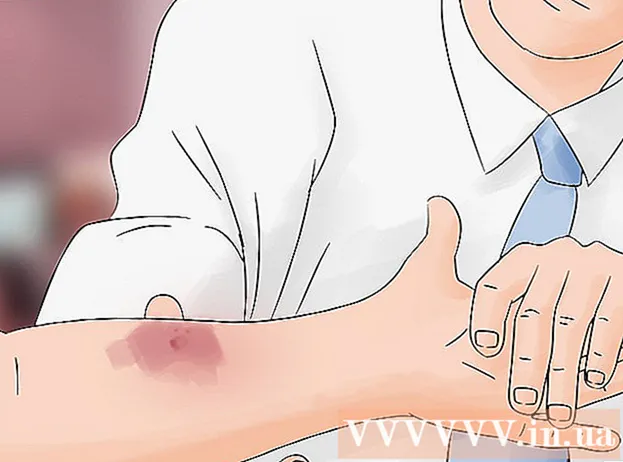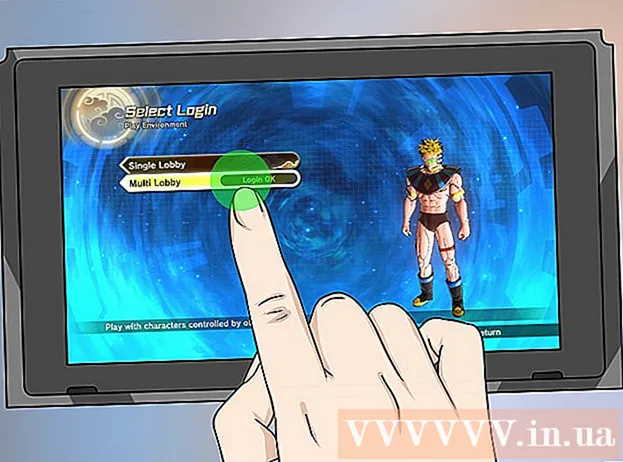Автор:
Frank Hunt
Дата создания:
11 Март 2021
Дата обновления:
27 Июнь 2024
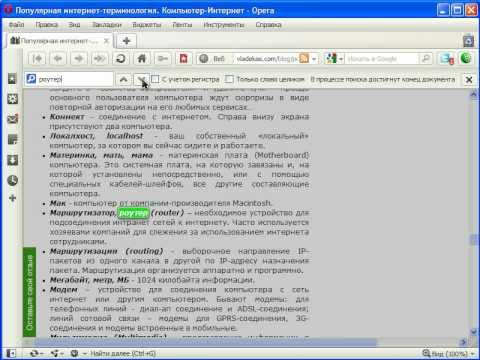
Содержание
В этой статье вы можете узнать, как искать определенное слово или фразу в PDF-документе с помощью бесплатного приложения Adobe Reader DC, браузера в Google Chrome для Mac и ПК или с помощью функции предварительного просмотра на экране на Mac. .
Шагать
Метод 1 из 3: Adobe Reader DC
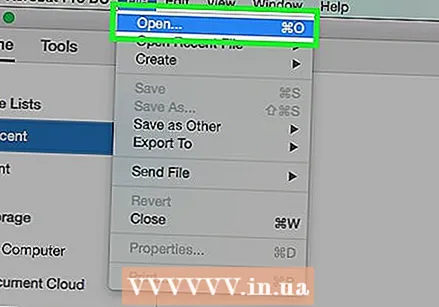 Откройте документ PDF в Adobe Acrobat Pro. Соответствующий значок красного цвета с буквой A посередине в стиле Adobe Reader. После запуска этой программы нажмите «Файл», а затем «Открыть». Затем выберите файл PDF и нажмите «Открыть».
Откройте документ PDF в Adobe Acrobat Pro. Соответствующий значок красного цвета с буквой A посередине в стиле Adobe Reader. После запуска этой программы нажмите «Файл», а затем «Открыть». Затем выберите файл PDF и нажмите «Открыть». - Если у вас еще нет Adobe Reader DC, вы можете скачать программу бесплатно. Перейдите на страницу https://get.adobe.com/reader/ в любой поисковой системе по вашему выбору и нажмите «Загрузить сейчас».
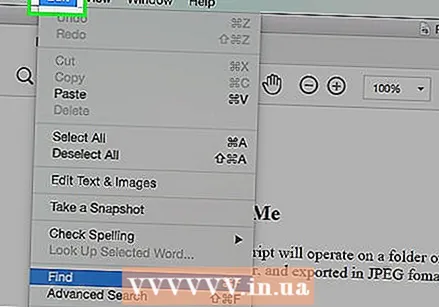 нажмите на Изменить в строке меню.
нажмите на Изменить в строке меню.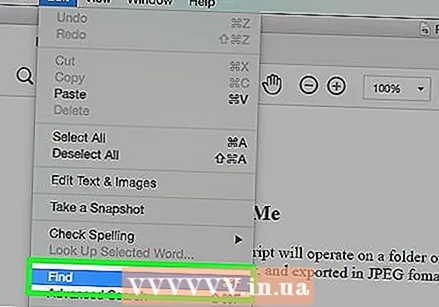 нажмите на Поиск.
нажмите на Поиск.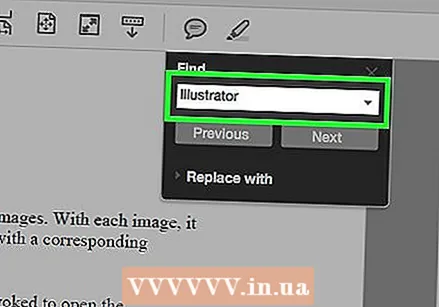 Введите слово или фразу в диалоговом окне поиска.
Введите слово или фразу в диалоговом окне поиска.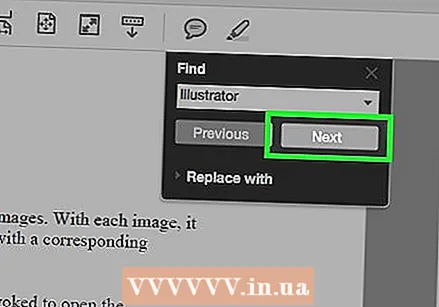 нажмите на Следующий. Следующее место в документе, где появится искомое слово или фраза, будет выделено в документе.
нажмите на Следующий. Следующее место в документе, где появится искомое слово или фраза, будет выделено в документе. - Нажмите «Далее» или «Назад», чтобы увидеть все места в документе, где встречается слово или фраза.
Метод 2 из 3. Просмотрите Google Chrome
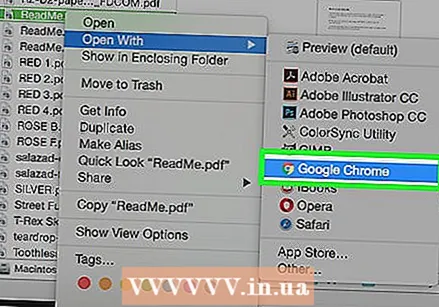 Откройте PDF-документ в браузере Google Chrome. Используя функцию браузера в Google Chrome, вы можете получить доступ к PDF-документу через Интернет или вы можете открыть PDF-документ, хранящийся на вашем компьютере, щелкнув файл правой кнопкой мыши, затем щелкнув Открыть с помощью, а затем выбрав Google Chrome.
Откройте PDF-документ в браузере Google Chrome. Используя функцию браузера в Google Chrome, вы можете получить доступ к PDF-документу через Интернет или вы можете открыть PDF-документ, хранящийся на вашем компьютере, щелкнув файл правой кнопкой мыши, затем щелкнув Открыть с помощью, а затем выбрав Google Chrome. - Вы можете делать это одновременно на Mac с помощью всего одной кнопки мыши Контроль Удерживая нажатой, нажмите или коснитесь сенсорной панели двумя пальцами одновременно.
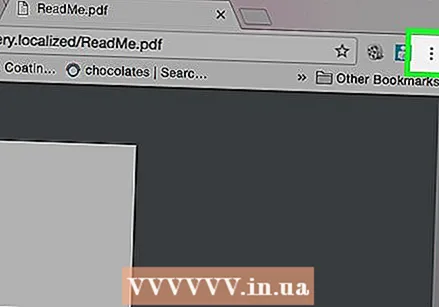 нажмите на ⋮. Вы можете найти эту кнопку в правом верхнем углу браузера.
нажмите на ⋮. Вы можете найти эту кнопку в правом верхнем углу браузера. 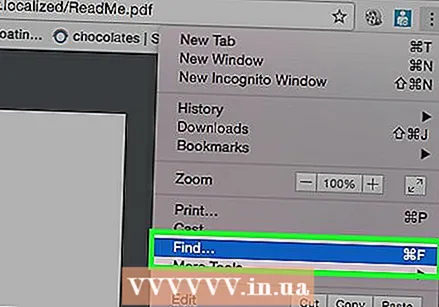 нажмите на Поиск. Эта функция расположена рядом с кнопкой меню множественного выбора.
нажмите на Поиск. Эта функция расположена рядом с кнопкой меню множественного выбора. 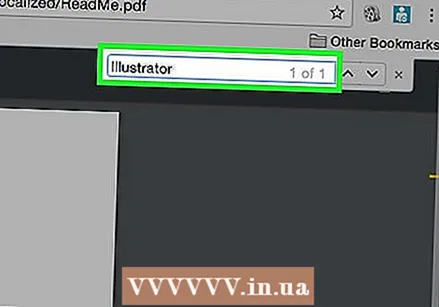 Введите слово или фразу, которую хотите найти. По мере ввода Chrome будет выделять результаты поиска, которые появляются в вашем документе.
Введите слово или фразу, которую хотите найти. По мере ввода Chrome будет выделять результаты поиска, которые появляются в вашем документе. - Желтые полосы на правой полосе прокрутки указывают расположение результатов поиска на странице.
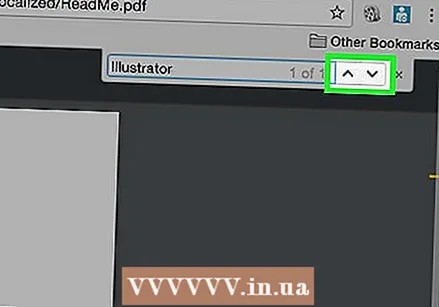 нажмите на
нажмите на 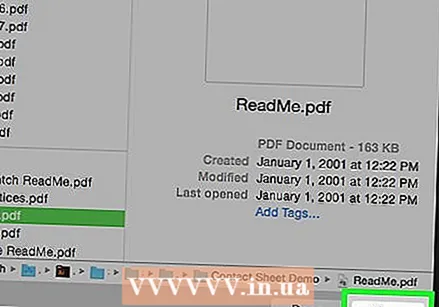 Откройте документ PDF с помощью приложения предварительного просмотра. Сделайте это, дважды щелкнув синий значок предварительного просмотра, который выглядит как перекрывающиеся изображения, затем нажмите «Файл» в строке меню и «Открыть ...» в раскрывающемся меню. Выберите файл в диалоговом окне, затем нажмите «Открыть».
Откройте документ PDF с помощью приложения предварительного просмотра. Сделайте это, дважды щелкнув синий значок предварительного просмотра, который выглядит как перекрывающиеся изображения, затем нажмите «Файл» в строке меню и «Открыть ...» в раскрывающемся меню. Выберите файл в диалоговом окне, затем нажмите «Открыть». - Приложение Preview - это оригинальное приложение Apple, позволяющее просматривать изображения. Это приложение автоматически входит в состав большинства версий Mac OS.
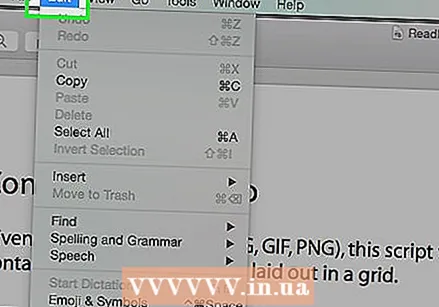 нажмите на Изменить в строке меню.
нажмите на Изменить в строке меню. нажмите на Поиск.
нажмите на Поиск.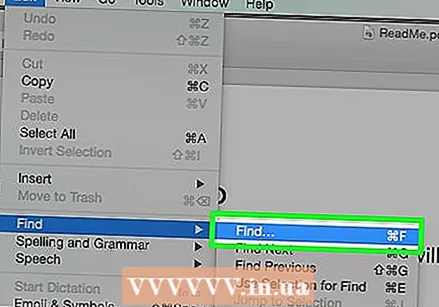 нажмите на Поиск….
нажмите на Поиск….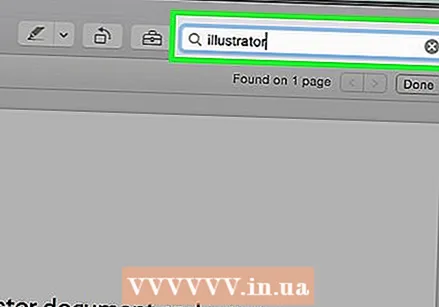 Введите слово или фразу в поле поиска. Вы найдете это поле в правом верхнем углу экрана.
Введите слово или фразу в поле поиска. Вы найдете это поле в правом верхнем углу экрана. 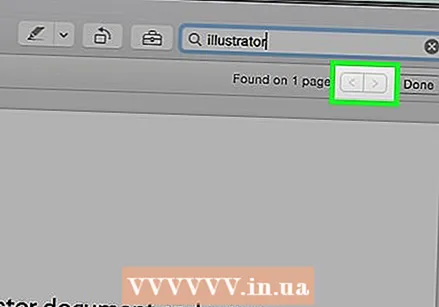 нажмите на Следующий. Все примеры слова или фразы, которые вы искали, теперь выделены в документе.
нажмите на Следующий. Все примеры слова или фразы, которые вы искали, теперь выделены в документе. - Щелкните или> под полем поиска, чтобы перемещаться между местами, где слово или фраза встречается в документе.