Автор:
Eugene Taylor
Дата создания:
9 Август 2021
Дата обновления:
1 Июль 2024

Содержание
Из этой статьи вы узнаете, как узнать, кто видел вашу историю в Instagram, используя компьютер. Хотя функция «Просмотр» больше не доступна на веб-сайте Instagram, вы можете использовать версию Instagram для Android в бесплатном эмуляторе, таком как BlueStacks.
Шагать
 Установите последнюю версию BlueStacks. BlueStacks - это бесплатный эмулятор Android, который позволяет использовать Instagram (и другие приложения, совместимые с Android) в Windows. Вот как его можно установить:
Установите последнюю версию BlueStacks. BlueStacks - это бесплатный эмулятор Android, который позволяет использовать Instagram (и другие приложения, совместимые с Android) в Windows. Вот как его можно установить: - Перейдите на https://www.bluestacks.com в веб-браузере.
- нажать на кнопку Скачать BlueStacks (номер версии).
- нажмите на Скачивать вверху страницы.
- Выберите папку Загрузки (или любую другую папку по вашему желанию), щелкните Сохранить и дождитесь загрузки установщика.
- Если вы используете Windows, откройте папку Загрузки, дважды щелкните файл, который начинается с «BlueStacks-Installer», и следуйте инструкциям на экране для установки.
- Если вы используете MacOS, откройте папку Загрузки, дважды щелкните файл со словом "BlueStacks" и закройте его на ".dmg", нажмите установить и следуйте инструкциям на экране для установки.
 Откройте Bluestacks. Если приложение не запустилось автоматически, открыть его можно следующим образом:
Откройте Bluestacks. Если приложение не запустилось автоматически, открыть его можно следующим образом: - Окна: Щелкните кружок или увеличительное стекло рядом с меню «Пуск», введите Bluestacks затем щелкните Проигрыватель приложений BlueStacks.
- MacOS: Откройте папку Приложения и дважды щелкните BlueStacks.
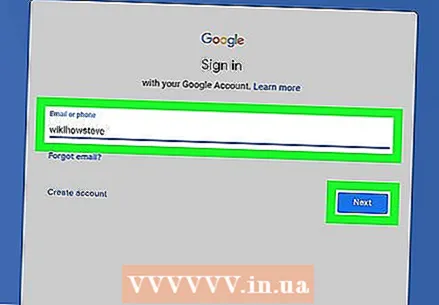 Войдите в свою учетную запись Google. Поскольку это виртуальный планшет Android, вы должны настроить его с помощью своей учетной записи Google / Gmail, как если бы вы настраивали настоящий планшет. Следуйте инструкциям на экране, чтобы войти в систему и установить свои предпочтения.
Войдите в свою учетную запись Google. Поскольку это виртуальный планшет Android, вы должны настроить его с помощью своей учетной записи Google / Gmail, как если бы вы настраивали настоящий планшет. Следуйте инструкциям на экране, чтобы войти в систему и установить свои предпочтения. 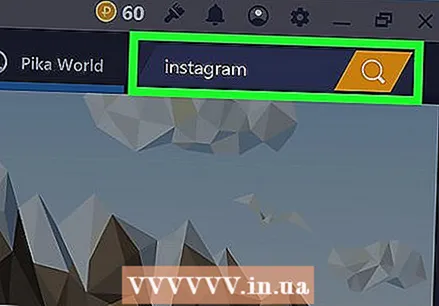 Тип instagram в строке поиска и нажмите на увеличительное стекло. Поле поиска и увеличительное стекло находятся в правом верхнем углу. Instagram станет одним из результатов.
Тип instagram в строке поиска и нажмите на увеличительное стекло. Поле поиска и увеличительное стекло находятся в правом верхнем углу. Instagram станет одним из результатов. 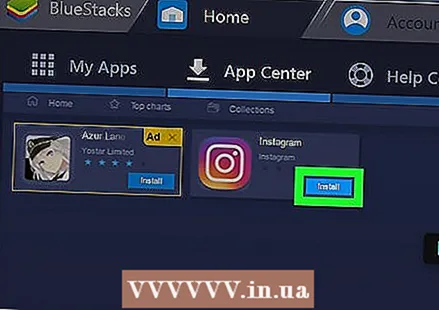 нажмите на установить на плитке Instagram. Это откроет страницу Instagram в магазине Google Play.
нажмите на установить на плитке Instagram. Это откроет страницу Instagram в магазине Google Play. 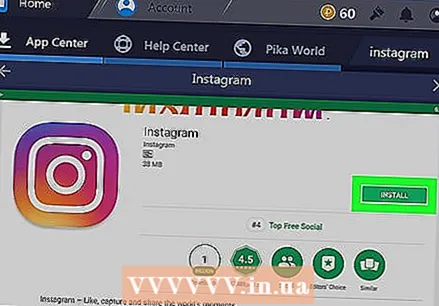 нажмите на установить. Это зеленая кнопка в правом верхнем углу. Когда установка будет завершена, кнопка «УСТАНОВИТЬ» изменится на «ОТКРЫТЬ».
нажмите на установить. Это зеленая кнопка в правом верхнем углу. Когда установка будет завершена, кнопка «УСТАНОВИТЬ» изменится на «ОТКРЫТЬ». 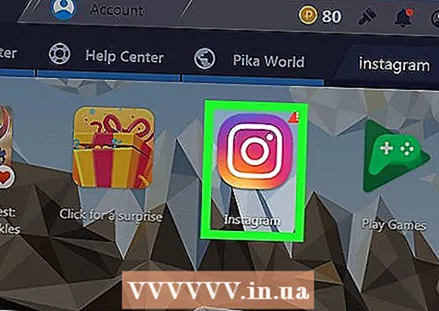 Откройте Instagram в BlueStacks. нажмите на ОТКРЫТЬ чтобы сделать это из Play Store, если вы все еще находитесь на этом экране. В противном случае нажмите Мои приложения в верхнем левом углу BlueStacks, затем щелкните значок Instagram (розовый, оранжевый и желтый значок камеры).
Откройте Instagram в BlueStacks. нажмите на ОТКРЫТЬ чтобы сделать это из Play Store, если вы все еще находитесь на этом экране. В противном случае нажмите Мои приложения в верхнем левом углу BlueStacks, затем щелкните значок Instagram (розовый, оранжевый и желтый значок камеры).  Войдите в свою учетную запись Instagram. нажмите на Авторизоваться, введите свои учетные данные и нажмите Зарегистрироваться. После входа в систему вы увидите стандартную мобильную версию своей ленты Instagram.
Войдите в свою учетную запись Instagram. нажмите на Авторизоваться, введите свои учетные данные и нажмите Зарегистрироваться. После входа в систему вы увидите стандартную мобильную версию своей ленты Instagram. - Если ваша учетная запись Instagram подключена к вашей учетной записи Facebook, нажмите Войти с Facebook под полями имени пользователя и пароля и следуйте инструкциям на экране, чтобы войти в систему.
 нажмите на Твоя история. Это первый кружок в верхнем левом углу экрана с изображением вашего профиля. Воспроизводит первое фото или видео в истории.
нажмите на Твоя история. Это первый кружок в верхнем левом углу экрана с изображением вашего профиля. Воспроизводит первое фото или видео в истории.  Проведите вверх по фото или видео. Если у вас сенсорный дисплей, используйте палец, как на телефоне или планшете. Если нет, щелкните фото мышью и перетащите курсор вверх, чтобы провести пальцем по нему. Имена пользователей, которые видели эту часть вашей истории, теперь отображаются в нижней половине экрана.
Проведите вверх по фото или видео. Если у вас сенсорный дисплей, используйте палец, как на телефоне или планшете. Если нет, щелкните фото мышью и перетащите курсор вверх, чтобы провести пальцем по нему. Имена пользователей, которые видели эту часть вашей истории, теперь отображаются в нижней половине экрана. - У каждой фотографии и / или видео в вашей истории есть собственный список зрителей. Чтобы узнать, кто смотрел следующую часть вашей истории, перейдите к следующей фотографии или видео и проведите пальцем вверх, чтобы просмотреть список.
- Чтобы в будущем использовать Instagram на Mac или ПК, откройте BlueStacksнажмите Мои приложения а затем щелкните Instagram.



