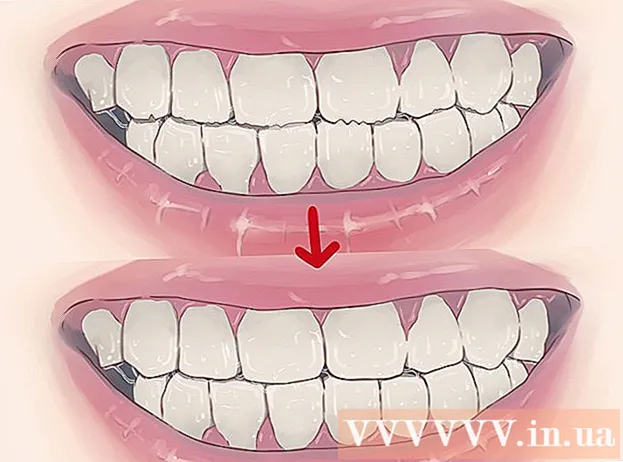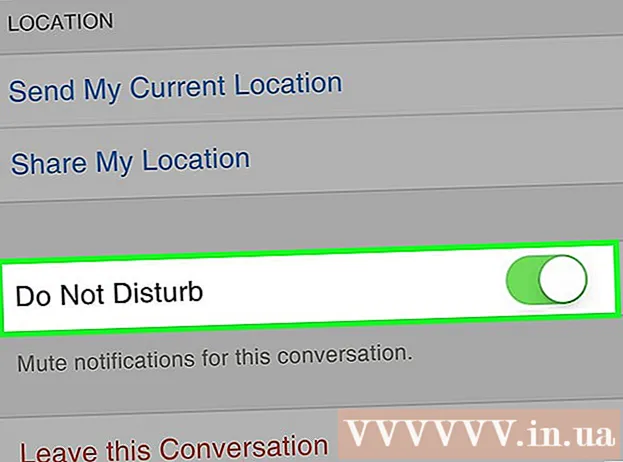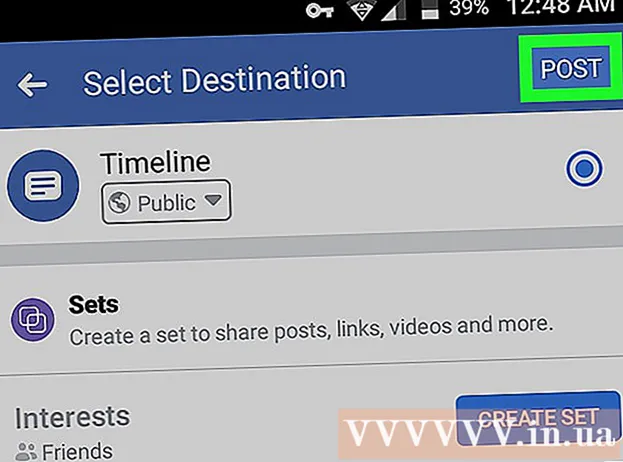Автор:
Robert Simon
Дата создания:
22 Июнь 2021
Дата обновления:
24 Июнь 2024

Содержание
- Шагать
- Метод 1 из 2. Использование YouTube Red
- Метод 2 из 2: Использование документов 5
- Предупреждения
Из этой статьи вы узнаете, как загружать видео с YouTube, чтобы смотреть их в автономном режиме на iPad. Использование стороннего приложения для загрузки видео нарушает пользовательское соглашение YouTube и, возможно, даже закон об авторских правах, поэтому большинство приложений, которые делают это, в конечном итоге будут удалены из App Store.
Шагать
Метод 1 из 2. Использование YouTube Red
 Откройте YouTube. Это белое приложение с красным прямоугольником, окружающим белый треугольник.
Откройте YouTube. Это белое приложение с красным прямоугольником, окружающим белый треугольник.  Коснитесь своего изображения профиля Google. Он находится в правом верхнем углу экрана.
Коснитесь своего изображения профиля Google. Он находится в правом верхнем углу экрана. - Если вы не вошли в систему, коснитесь красно-белого силуэта в правом верхнем углу экрана, коснитесь АВТОРИЗОВАТЬСЯ и введите свое имя пользователя и пароль Google.
 Нажмите Получить YouTube Red. Это вверху меню.
Нажмите Получить YouTube Red. Это вверху меню. - YouTube Red - это платная служба подписки, которая позволяет загружать видео для просмотра в автономном режиме без нарушения пользовательского соглашения YouTube.
- Если вы посмотрите видео потоки на самом деле вы смотрите так же, как смотрите телевизор, не имея при себе копии, но вам необходимо подключение к Интернету. Потоковая передача защищает авторские права создателей видео.
- Загруженные видео занимают место на вашем iPad, но вы можете смотреть их без подключения к Интернету. Если вы не купили или не записали видео самостоятельно или не получили разрешение от создателя, владение копией видео, вероятно, является нарушением закона об авторских правах. Загрузка видео с YouTube в большинстве случаев нарушает Пользовательское соглашение YouTube.
 Нажмите ПОПРОБОВАТЬ БЕСПЛАТНО. Это синяя кнопка в правой части экрана.
Нажмите ПОПРОБОВАТЬ БЕСПЛАТНО. Это синяя кнопка в правой части экрана. - 30-дневный пробный период доступен в начале членства.
- Вы можете отменить в меню настроек YouTube.
 Введите свой пароль. Введите пароль Apple ID, чтобы подтвердить покупку.
Введите свой пароль. Введите пароль Apple ID, чтобы подтвердить покупку.  Коснитесь ОК.
Коснитесь ОК. Коснитесь значка «Поиск». Это увеличительное стекло в правом верхнем углу экрана.
Коснитесь значка «Поиск». Это увеличительное стекло в правом верхнем углу экрана.  Введите поисковый запрос. Используйте строку поиска в верхней части экрана, чтобы ввести название или описание видео.
Введите поисковый запрос. Используйте строку поиска в верхней части экрана, чтобы ввести название или описание видео.  Коснитесь ⋮. Это рядом с названием видео, которое вы хотите скачать.
Коснитесь ⋮. Это рядом с названием видео, которое вы хотите скачать.  Коснитесь Сохранить офлайн. Это в центре экрана.
Коснитесь Сохранить офлайн. Это в центре экрана.  Выберите качество. В зависимости от качества исходного видео вы можете выбрать качество видео, которое собираетесь загрузить.
Выберите качество. В зависимости от качества исходного видео вы можете выбрать качество видео, которое собираетесь загрузить. - Более высокое качество требует больше места на вашем iPad.
 Коснитесь ОК. Это загрузит видео на ваш iPad.
Коснитесь ОК. Это загрузит видео на ваш iPad.  Коснитесь «Библиотека». Это значок в виде папки внизу экрана.
Коснитесь «Библиотека». Это значок в виде папки внизу экрана.  Коснитесь Офлайн-видео. Его можно найти на панели в левой части экрана под заголовком «Доступно в автономном режиме».
Коснитесь Офлайн-видео. Его можно найти на панели в левой части экрана под заголовком «Доступно в автономном режиме». - Скачанные вами видео отображаются на панели справа.
- Коснитесь видео, чтобы воспроизвести.
Метод 2 из 2: Использование документов 5
 Откройте App Store. Это приложение синего цвета с буквой «А» в круге.
Откройте App Store. Это приложение синего цвета с буквой «А» в круге.  Поиск документов 5. Нажмите в Магазин приложений Щелкните значок увеличительного стекла внизу и начните вводить «Документы 5» в текстовое поле вверху экрана.
Поиск документов 5. Нажмите в Магазин приложений Щелкните значок увеличительного стекла внизу и начните вводить «Документы 5» в текстовое поле вверху экрана.  Коснитесь Документы 5. Он появится под текстовым полем.
Коснитесь Документы 5. Он появится под текстовым полем.  Коснитесь Получить. Это справа от приложения Documents 5.
Коснитесь Получить. Это справа от приложения Documents 5. - Через несколько секунд кнопка изменится на Установить; коснитесь его, чтобы установить приложение на свое устройство.
 Нажмите кнопку домой. Это круглая кнопка на передней панели iPad.
Нажмите кнопку домой. Это круглая кнопка на передней панели iPad.  Откройте YouTube. Это белое приложение с красным прямоугольником, окружающим белый треугольник.
Откройте YouTube. Это белое приложение с красным прямоугольником, окружающим белый треугольник.  Найдите видео. Используйте строку поиска в верхней части экрана, чтобы ввести название или описание видео.
Найдите видео. Используйте строку поиска в верхней части экрана, чтобы ввести название или описание видео.  Коснитесь видео. Сделайте это, чтобы выбрать видео для загрузки.
Коснитесь видео. Сделайте это, чтобы выбрать видео для загрузки.  Нажмите кнопку «Поделиться». Это изогнутая стрелка, указывающая в верхний правый угол под панелью видео.
Нажмите кнопку «Поделиться». Это изогнутая стрелка, указывающая в верхний правый угол под панелью видео.  Коснитесь Копировать ссылку. Это внизу меню.
Коснитесь Копировать ссылку. Это внизу меню.  Нажмите кнопку домой. Это круглая кнопка на передней панели iPad.
Нажмите кнопку домой. Это круглая кнопка на передней панели iPad.  Открытые документы 5. Это белое приложение с коричневым "D ".
Открытые документы 5. Это белое приложение с коричневым "D ".  Коснитесь Браузер. Он находится в верхнем левом углу экрана.
Коснитесь Браузер. Он находится в верхнем левом углу экрана.  Зайдите на SaveFrom.net. Введите «savefrom.net» в строку поиска вверху браузера и коснитесь Возвращаться.
Зайдите на SaveFrom.net. Введите «savefrom.net» в строку поиска вверху браузера и коснитесь Возвращаться.  Нажмите и удерживайте «Просто вставьте ссылку». Это прямо под строкой поиска.
Нажмите и удерживайте «Просто вставьте ссылку». Это прямо под строкой поиска.  Коснитесь Вставить. Это добавит ссылку YouTube в поле поиска.
Коснитесь Вставить. Это добавит ссылку YouTube в поле поиска.  Коснитесь>. Это кнопка справа от введенной вами ссылки.
Коснитесь>. Это кнопка справа от введенной вами ссылки.  Выберите качество видео. Коснитесь текста справа от кнопки «Загрузить» под введенной вами ссылкой. Это откроет меню доступных видеоформатов и качества. Коснитесь качества, чтобы выбрать его.
Выберите качество видео. Коснитесь текста справа от кнопки «Загрузить» под введенной вами ссылкой. Это откроет меню доступных видеоформатов и качества. Коснитесь качества, чтобы выбрать его. - MP4 обычно является наиболее подходящим форматом для iPad.
 Коснитесь Загрузить. Откроется диалоговое окно, в котором вы можете переименовать файл, если хотите.
Коснитесь Загрузить. Откроется диалоговое окно, в котором вы можете переименовать файл, если хотите.  Коснитесь Готово. Это синяя кнопка в правом верхнем углу диалогового окна.
Коснитесь Готово. Это синяя кнопка в правом верхнем углу диалогового окна.  Коснитесь ≡. Он находится в верхнем левом углу экрана.
Коснитесь ≡. Он находится в верхнем левом углу экрана.  Коснитесь Документы. Он находится в верхнем левом углу экрана.
Коснитесь Документы. Он находится в верхнем левом углу экрана.  Коснитесь Загрузки. Это значок папки на правой панели экрана.
Коснитесь Загрузки. Это значок папки на правой панели экрана.  Нажмите и удерживайте свое видео.
Нажмите и удерживайте свое видео. Перетащите видео в верхний левый угол. Перетащите его на слова «Перетащите сюда» и удерживайте, пока на экране не появится значок папки.
Перетащите видео в верхний левый угол. Перетащите его на слова «Перетащите сюда» и удерживайте, пока на экране не появится значок папки.  Перетащите видео в папку «Фото» и отпустите. В этой папке находится значок цветка вашего приложения «Фото».
Перетащите видео в папку «Фото» и отпустите. В этой папке находится значок цветка вашего приложения «Фото».  Нажмите кнопку домой. Это круглая кнопка на передней панели iPad.
Нажмите кнопку домой. Это круглая кнопка на передней панели iPad.  Открыть фотографии. Это белое приложение с цветком из цветовой гаммы.
Открыть фотографии. Это белое приложение с цветком из цветовой гаммы.  Коснитесь Все фотографии. Это альбом в верхнем левом углу экрана.
Коснитесь Все фотографии. Это альбом в верхнем левом углу экрана.  Коснитесь видео. Это должен быть нижний в нижней части экрана с эскизы.
Коснитесь видео. Это должен быть нижний в нижней части экрана с эскизы.
Предупреждения
- В настоящее время YouTube не поддерживает и не продвигает загрузку видео для последующего просмотра в автономном режиме. Имейте в виду, что сторонние приложения или веб-сайты могут перестать работать в какой-то момент и без предварительного уведомления.