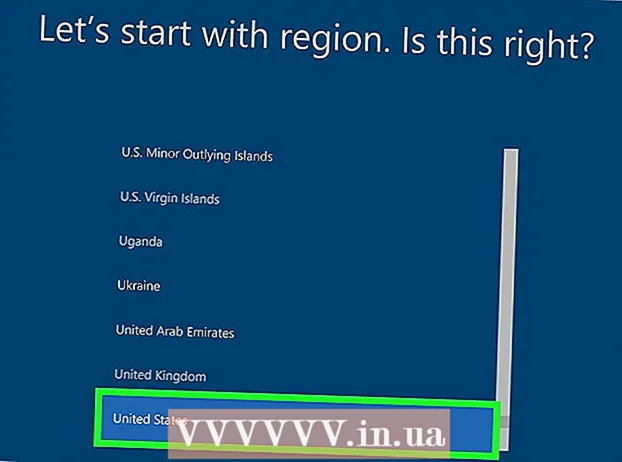Автор:
Frank Hunt
Дата создания:
16 Март 2021
Дата обновления:
1 Июль 2024

Содержание
Если вы хотите переместить список или таблицу данных из Word в Excel, вам не нужно копировать и вставлять каждый отдельный фрагмент информации в отдельную ячейку электронной таблицы. Правильно отформатировав документ Word, вы можете легко импортировать весь документ в Excel всего за несколько щелчков мышью.
Шагать
Метод 1 из 2: преобразовать список
 Понять, как документ будет преобразован. Когда вы импортируете документ в Excel, определенные символы будут использоваться для определения того, какие данные попадают в какую ячейку электронной таблицы Excel. Выполнив несколько шагов форматирования перед импортом, вы можете определить, как будет выглядеть окончательная электронная таблица, и свести к минимуму любое ручное форматирование, которое вам нужно выполнить. Это особенно полезно, если вы импортируете большой список из документа Word в Excel.
Понять, как документ будет преобразован. Когда вы импортируете документ в Excel, определенные символы будут использоваться для определения того, какие данные попадают в какую ячейку электронной таблицы Excel. Выполнив несколько шагов форматирования перед импортом, вы можете определить, как будет выглядеть окончательная электронная таблица, и свести к минимуму любое ручное форматирование, которое вам нужно выполнить. Это особенно полезно, если вы импортируете большой список из документа Word в Excel. - Этот метод лучше всего работает, когда у вас есть список с несколькими записями, каждая из которых организована одинаково (список адресов, номеров телефонов, адресов электронной почты и т. Д.)
 Проверьте документ на наличие ошибок форматирования. Перед тем, как начать преобразование, убедитесь, что все объявления отформатированы одинаково. Это означает исправление ошибок пунктуации или правильный порядок всех записей, которые не соответствуют остальным. Это гарантирует правильное копирование данных.
Проверьте документ на наличие ошибок форматирования. Перед тем, как начать преобразование, убедитесь, что все объявления отформатированы одинаково. Это означает исправление ошибок пунктуации или правильный порядок всех записей, которые не соответствуют остальным. Это гарантирует правильное копирование данных.  Покажите метки форматирования в документе Word. Отображение обычно скрытых символов форматирования поможет вам определить лучший способ разделения данных. Вы можете просмотреть их, нажав кнопку «Показать / скрыть знаки абзаца» на вкладке «Главная» или нажав Ctrl+⇧ Shift+*
Покажите метки форматирования в документе Word. Отображение обычно скрытых символов форматирования поможет вам определить лучший способ разделения данных. Вы можете просмотреть их, нажав кнопку «Показать / скрыть знаки абзаца» на вкладке «Главная» или нажав Ctrl+⇧ Shift+*- В большинстве списков есть либо один символ абзаца в конце каждой строки, либо один в конце строки и один на пустой строке между записями. Маркеры используются для вставки символов, используемых Excel для различения ячеек.
 Замените знаки абзаца между каждой записью, чтобы удалить лишнее пространство. Excel использует пространство между элементами для определения строк, но вам нужно будет удалить их сейчас, чтобы упростить процесс форматирования. Не волнуйтесь, вы вернете их через минуту. Это лучше всего работает, когда у вас есть один знак абзаца в конце записи и один в пространстве между записями (два в ряд).
Замените знаки абзаца между каждой записью, чтобы удалить лишнее пространство. Excel использует пространство между элементами для определения строк, но вам нужно будет удалить их сейчас, чтобы упростить процесс форматирования. Не волнуйтесь, вы вернете их через минуту. Это лучше всего работает, когда у вас есть один знак абзаца в конце записи и один в пространстве между записями (два в ряд). - Нажмите Ctrl+ЧАС. , чтобы открыть окно «Найти и заменить».
- Тип ^ p ^ p в поле поиска. Это код для двух знаков абзаца подряд. Если каждая запись представляет собой одну строку без пустых строк, используйте одну ^ p.
- Введите разделитель в поле "Заменить". Убедитесь, что этот символ не встречается где-либо в документе, например ~.
- Щелкните "Заменить все". Вы заметите, что записи объединяются, но теперь это не проблема, пока разделитель находится в нужном месте (между каждым элементом).
 Разделяйте каждую запись по отдельным полям. Теперь, когда ваши записи разделены так, что они отображаются в последовательных строках, вам нужно определить, какие данные будут отображаться в каждом поле. Например, если каждый элемент имеет имя в первой строке, адрес во второй строке и адрес в третьей строке, выполните следующие действия:
Разделяйте каждую запись по отдельным полям. Теперь, когда ваши записи разделены так, что они отображаются в последовательных строках, вам нужно определить, какие данные будут отображаться в каждом поле. Например, если каждый элемент имеет имя в первой строке, адрес во второй строке и адрес в третьей строке, выполните следующие действия: - Нажмите Ctrl+ЧАС. , чтобы открыть окно «Найти и заменить».
- Удалить один из ^ pотметки в поле поиска.
- Замените символ в поле "Заменить" на запятую. ,.
- Щелкните "Заменить все". Это заменяет оставшиеся символы абзаца запятой, что делает каждую строку полем.
 Замените разделитель, чтобы завершить процесс форматирования. После того, как вы выполнили два вышеуказанных шага поиска и замены, ваш список больше не будет выглядеть как список. Теперь все находится в одной строке с запятыми между каждой записью. Этот последний шаг поиска и замены вернет ваши данные в список с сохранением запятых, определяющих поля.
Замените разделитель, чтобы завершить процесс форматирования. После того, как вы выполнили два вышеуказанных шага поиска и замены, ваш список больше не будет выглядеть как список. Теперь все находится в одной строке с запятыми между каждой записью. Этот последний шаг поиска и замены вернет ваши данные в список с сохранением запятых, определяющих поля. - Нажмите Ctrl+ЧАС. , чтобы открыть окно "Найти и заменить".
- Тип ~ (или любой другой персонаж, который вы выбрали изначально) в поле поиска.
- Тип ^ p в поле "Заменить".
- Щелкните "Заменить все". Это превращает данные в отдельные группы, разделенные запятыми.
 Сохраните файл как обычный текст. Теперь, когда форматирование завершено, вы можете сохранить документ как текстовый файл. Это позволит Excel читать и обрабатывать ваши данные, чтобы они помещались в правильные поля.
Сохраните файл как обычный текст. Теперь, когда форматирование завершено, вы можете сохранить документ как текстовый файл. Это позволит Excel читать и обрабатывать ваши данные, чтобы они помещались в правильные поля. - Щелкните вкладку «Файл» и выберите «Сохранить как».
- Щелкните «Сохранить как тип» и выберите «Обычный текст».
- Назовите нужный файл и нажмите "Сохранить".
- Если появится окно преобразования файла, нажмите ОК.
 Откройте файл в Excel. Теперь, когда файл был сохранен как обычный текст, вы можете открыть его в Excel.
Откройте файл в Excel. Теперь, когда файл был сохранен как обычный текст, вы можете открыть его в Excel. - Щелкните вкладку Файл и выберите Открыть.
- Щелкните раскрывающееся меню «Все файлы Excel» и выберите «Текстовые файлы».
- Нажмите Далее> в мастере импорта текста.
- Выберите «Запятая» из списка разделителей. Вы можете увидеть, как данные разделены, в предварительном просмотре в нижней части окна. Щелкните Далее>.
- Выберите формат данных для каждого столбца и нажмите Готово.
Метод 2 из 2: преобразование таблицы
 Создайте таблицу в Word со своими данными. Если у вас есть список данных в Word, вы можете преобразовать его в формат таблицы в Word, а затем легко скопировать в Excel. Если ваши данные уже находятся в формате таблицы, перейдите к следующему шагу.
Создайте таблицу в Word со своими данными. Если у вас есть список данных в Word, вы можете преобразовать его в формат таблицы в Word, а затем легко скопировать в Excel. Если ваши данные уже находятся в формате таблицы, перейдите к следующему шагу. - Выделите весь текст, который хотите преобразовать в таблицу.
- Щелкните вкладку «Вставка», а затем кнопку «Таблица».
- Выберите «Преобразовать текст в таблицу».
- Введите количество строк на данные в поле «Количество столбцов». Если между каждой записью есть пустая строка, добавьте столбец к итоговой сумме.
- Щелкните ОК.
 Проверьте расположение вашего стола. Word создаст таблицу на основе ваших настроек. Еще раз проверьте, что все на своих местах.
Проверьте расположение вашего стола. Word создаст таблицу на основе ваших настроек. Еще раз проверьте, что все на своих местах.  Нажмите на маленькую кнопку «+», которая появляется в верхнем левом углу таблицы. Это появляется при наведении курсора на таблицу. Нажимая на нее, вы выбираете все данные в таблице.
Нажмите на маленькую кнопку «+», которая появляется в верхнем левом углу таблицы. Это появляется при наведении курсора на таблицу. Нажимая на нее, вы выбираете все данные в таблице.  Нажмите .Ctrl+С.копировать данные. Вы также можете нажать кнопку «Копировать» на вкладке «Главная».
Нажмите .Ctrl+С.копировать данные. Вы также можете нажать кнопку «Копировать» на вкладке «Главная».  Откройте Excel. После копирования данных вы можете открыть Excel. Если вы хотите поместить данные в существующую электронную таблицу, загрузите ее. Поместите курсор в ячейку, в которой вы хотите разместить верхнюю левую ячейку таблицы.
Откройте Excel. После копирования данных вы можете открыть Excel. Если вы хотите поместить данные в существующую электронную таблицу, загрузите ее. Поместите курсор в ячейку, в которой вы хотите разместить верхнюю левую ячейку таблицы.  Нажмите.Ctrl+В.вставить данные. Отдельные ячейки из таблицы Word помещаются в отдельные ячейки электронной таблицы Excel.
Нажмите.Ctrl+В.вставить данные. Отдельные ячейки из таблицы Word помещаются в отдельные ячейки электронной таблицы Excel.  Разделите оставшиеся столбцы. В зависимости от типа импортируемых данных может потребоваться дополнительное форматирование. Например, если вы импортируете адреса, город, штат и почтовый индекс могут находиться в одной ячейке. Вы можете настроить автоматическое разделение этих данных в Excel.
Разделите оставшиеся столбцы. В зависимости от типа импортируемых данных может потребоваться дополнительное форматирование. Например, если вы импортируете адреса, город, штат и почтовый индекс могут находиться в одной ячейке. Вы можете настроить автоматическое разделение этих данных в Excel. - Щелкните заголовок столбца, который вы хотите разделить, чтобы выбрать весь столбец.
- Выберите вкладку «Данные» и нажмите кнопку «Преобразовать текст в столбцы».
- Щелкните Далее> и выберите «Запятую» в поле Разделитель. Если вы следовали приведенному выше примеру, это отделит город от провинции и почтовый индекс.
- Нажмите Готово, чтобы сохранить изменения.
- Выберите столбец, который нужно разделить, и повторите процесс, выбрав в качестве разделителя «Пробел» вместо «Запятую». Это отделяет провинцию от почтового индекса.