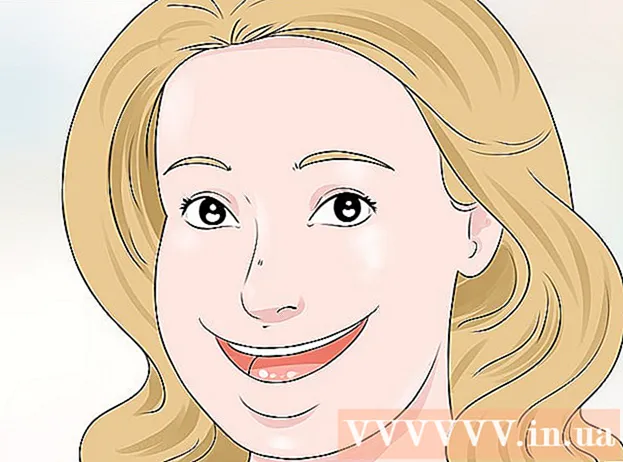Автор:
John Pratt
Дата создания:
18 Февраль 2021
Дата обновления:
1 Июль 2024

Содержание
- Шагать
- Метод 1 из 3. Использование Windows «Сброс»
- Метод 2 из 3. Использование диска восстановления Dell
- Метод 3 из 3: Использование установочного диска Windows
Из этой статьи вы узнаете, как удалить и переустановить Windows с жесткого диска компьютера Dell. Если вы просто хотите стереть все на жестком диске, чтобы выполнить чистую установку Windows или удалить вирус, вы можете использовать параметр «Сброс» в Windows 10 - в противном случае на большинстве компьютеров Dell есть скрытый диск восстановления, который можно использовать для переформатирования основного диска. жесткий диск. Если у вашего Dell нет ни одной из этих опций, вы можете вместо этого использовать установочный диск Windows. Перед форматированием жесткого диска важно создать резервную копию данных на внешнем жестком диске, так как все на жестком диске вашего компьютера будет стерто при его форматировании.
Шагать
Метод 1 из 3. Использование Windows «Сброс»
 Открыть Старт
Открыть Старт  Открыть настройки"
Открыть настройки"  Нажмите "Обновление и безопасность".
Нажмите "Обновление и безопасность".  Щелкните вкладку Восстановление системы. Он находится в левой части окна.
Щелкните вкладку Восстановление системы. Он находится в левой части окна.  нажмите на Работать . Это находится под заголовком «Сбросить этот компьютер» вверху страницы.
нажмите на Работать . Это находится под заголовком «Сбросить этот компьютер» вверху страницы.  нажмите на Удалить все при появлении запроса. Он находится в верхней части всплывающего окна.
нажмите на Удалить все при появлении запроса. Он находится в верхней части всплывающего окна.  нажмите на Удалите файлы и очистите диск . Эта опция удалит все с вашего жесткого диска, а затем переустановит Windows.
нажмите на Удалите файлы и очистите диск . Эта опция удалит все с вашего жесткого диска, а затем переустановит Windows. - Вы можете увидеть предупреждение о невозможности отката к предыдущей версии Windows. Если да, нажмите на Следующий прежде чем продолжить.
 нажмите на Сброс настроек при появлении запроса. Ваш компьютер начнет перезагружаться.
нажмите на Сброс настроек при появлении запроса. Ваш компьютер начнет перезагружаться.  нажмите на Непрерывный при появлении запроса. Когда ваш компьютер завершит сброс настроек, вы увидите это вверху страницы. Щелкнув по нему, вы попадете на страницу настройки.
нажмите на Непрерывный при появлении запроса. Когда ваш компьютер завершит сброс настроек, вы увидите это вверху страницы. Щелкнув по нему, вы попадете на страницу настройки.  Следуйте инструкциям на экране. Выберите язык, подключитесь к сети Wi-Fi и выполните другие задачи по установке, чтобы завершить переустановку Windows 10.
Следуйте инструкциям на экране. Выберите язык, подключитесь к сети Wi-Fi и выполните другие задачи по установке, чтобы завершить переустановку Windows 10.
Метод 2 из 3. Использование диска восстановления Dell
 Перезагрузите компьютер. нажмите на Начинать
Перезагрузите компьютер. нажмите на Начинать Откройте меню «Дополнительные параметры загрузки». Как только вы увидите логотип Dell, нажимайте кнопку несколько раз. F8. Если вы сделаете это вовремя, вы увидите экран «Дополнительные параметры загрузки».
Откройте меню «Дополнительные параметры загрузки». Как только вы увидите логотип Dell, нажимайте кнопку несколько раз. F8. Если вы сделаете это вовремя, вы увидите экран «Дополнительные параметры загрузки». - Если вы видите логотип Windows до того, как нажмете клавишу F8 необходимо перезагрузить компьютер и повторить попытку.
 Выбирать Перезагрузите ваш компьютер и нажмите ↵ Enter. Используйте кнопку со стрелкой на вашем компьютере, чтобы выбрать эту опцию.
Выбирать Перезагрузите ваш компьютер и нажмите ↵ Enter. Используйте кнопку со стрелкой на вашем компьютере, чтобы выбрать эту опцию.  Выберите язык. Щелкните раскрывающееся меню "Язык", выберите язык, который хотите использовать, затем щелкните Следующий.
Выберите язык. Щелкните раскрывающееся меню "Язык", выберите язык, который хотите использовать, затем щелкните Следующий.  Войдите в свою учетную запись. Выберите свою учетную запись, а затем введите свой пароль. Чтобы продолжить, ваша учетная запись должна иметь права администратора.
Войдите в свою учетную запись. Выберите свою учетную запись, а затем введите свой пароль. Чтобы продолжить, ваша учетная запись должна иметь права администратора.  нажмите на Восстановление заводского образа Dell при появлении запроса. Откроется окно восстановления заводского образа.
нажмите на Восстановление заводского образа Dell при появлении запроса. Откроется окно восстановления заводского образа.  нажмите на Следующий. Он находится в правом нижнем углу окна.
нажмите на Следующий. Он находится в правом нижнем углу окна.  Подтвердите свое решение отформатировать компьютер. Установите флажок «Да, переформатировать жесткий диск и восстановить системное программное обеспечение до заводских настроек», если это еще не сделано.
Подтвердите свое решение отформатировать компьютер. Установите флажок «Да, переформатировать жесткий диск и восстановить системное программное обеспечение до заводских настроек», если это еще не сделано.  нажмите на Следующий. Он находится в правом нижнем углу окна. Вам будет предложено стереть и переформатировать жесткий диск Dell.
нажмите на Следующий. Он находится в правом нижнем углу окна. Вам будет предложено стереть и переформатировать жесткий диск Dell. - Этот процесс может занять несколько часов, поэтому убедитесь, что ваш Dell подключен к электрической розетке.
 нажмите на Неисправность при появлении запроса. Ваш компьютер будет перезагружен. Теперь ваш Dell должен быть сброшен до исходных чистых настроек.
нажмите на Неисправность при появлении запроса. Ваш компьютер будет перезагружен. Теперь ваш Dell должен быть сброшен до исходных чистых настроек.
Метод 3 из 3: Использование установочного диска Windows
 Убедитесь, что у вас есть установочный диск Windows. Сделав несколько изменений в настройках вашего компьютера, вы можете попросить компьютер загрузиться с компакт-диска, а не с жесткого диска, чтобы вы могли стереть жесткий диск, а затем отформатировать его снова.
Убедитесь, что у вас есть установочный диск Windows. Сделав несколько изменений в настройках вашего компьютера, вы можете попросить компьютер загрузиться с компакт-диска, а не с жесткого диска, чтобы вы могли стереть жесткий диск, а затем отформатировать его снова. - Если у вас нет установочного диска Windows, вы можете создать его, загрузив ISO-образ средства установки Windows 10 со страницы установки Windows 10, а затем записав ISO-образ на DVD.
 Вставьте диск Windows в компьютер. Поместите диск логотипом вверх в дисковод DVD и закройте лоток.
Вставьте диск Windows в компьютер. Поместите диск логотипом вверх в дисковод DVD и закройте лоток.  Перезагрузите компьютер. нажмите на Начинать
Перезагрузите компьютер. нажмите на Начинать Подождите, пока не появится сообщение «Нажмите любую клавишу для загрузки с диска». На большинстве компьютеров Dell при установке установочного диска Windows компьютер предлагает выбрать этот диск в качестве варианта загрузки.
Подождите, пока не появится сообщение «Нажмите любую клавишу для загрузки с диска». На большинстве компьютеров Dell при установке установочного диска Windows компьютер предлагает выбрать этот диск в качестве варианта загрузки. - Если ваш компьютер полностью перезагружается без появления этого запроса, вам нужно будет изменить порядок загрузки в BIOS.
 Нажмите любую клавишу на клавиатуре. Сделав это, вы инициируете процедуру загрузки диска.
Нажмите любую клавишу на клавиатуре. Сделав это, вы инициируете процедуру загрузки диска.  Выберите язык. Щелкните меню «Язык», выберите язык, который хотите использовать, а затем щелкните Следующий в правом нижнем углу окна.
Выберите язык. Щелкните меню «Язык», выберите язык, который хотите использовать, а затем щелкните Следующий в правом нижнем углу окна.  Примите условия использования. Установите флажок «Я принимаю условия лицензии» и нажмите Следующий.
Примите условия использования. Установите флажок «Я принимаю условия лицензии» и нажмите Следующий.  нажмите на Скорректировано. Он в центре окна. Отображается список жестких дисков, подключенных к вашему компьютеру.
нажмите на Скорректировано. Он в центре окна. Отображается список жестких дисков, подключенных к вашему компьютеру.  Выберите свой жесткий диск Dell. Нажмите на жесткий диск (С :) выбрать его.
Выберите свой жесткий диск Dell. Нажмите на жесткий диск (С :) выбрать его. - Если вы этого не сделаете (С :) вариант, при необходимости найдите самый большой диск (но убедитесь, что это правильный).
 нажмите на Формат. Он должен быть внизу страницы. Это приведет к стиранию и переформатированию жесткого диска в соответствии с настройками Windows по умолчанию.
нажмите на Формат. Он должен быть внизу страницы. Это приведет к стиранию и переформатированию жесткого диска в соответствии с настройками Windows по умолчанию. - Вас могут попросить выбрать файловую систему. Если да, выберите NTFS и нажмите на ОК.
- Переформатирование может занять несколько часов, поэтому убедитесь, что ваш компьютер подключен к источнику питания.
 нажмите на Следующий или же Продолжать при появлении запроса. На этом процесс форматирования завершен.
нажмите на Следующий или же Продолжать при появлении запроса. На этом процесс форматирования завершен.  Следуйте инструкциям на экране. Здесь должно быть написано «Переустановить Windows» - щелчок по нему запустит переустановку Windows, а затем следуйте инструкциям на экране, чтобы завершить переустановку Windows.
Следуйте инструкциям на экране. Здесь должно быть написано «Переустановить Windows» - щелчок по нему запустит переустановку Windows, а затем следуйте инструкциям на экране, чтобы завершить переустановку Windows.