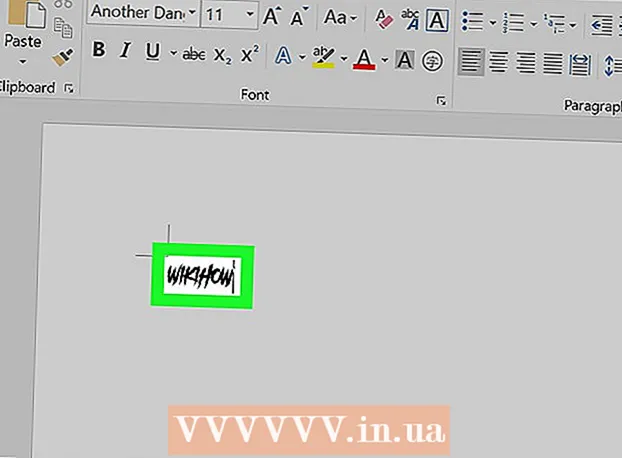Автор:
Charles Brown
Дата создания:
9 Февраль 2021
Дата обновления:
1 Июль 2024

Содержание
- Шагать
- Метод 1 из 3. Подключение через широкополосное беспроводное соединение
- Метод 2 из 3: подключение с помощью кабеля Ethernet
- Метод 3 из 3. Подключите компьютер через модем
- Советы
- Предупреждения
Хотя подключение к Интернету может показаться простым, это может быть сложно для человека, незнакомого с сетью или типом Интернета, к которому он пытается подключиться. Однако, учитывая влияние Интернета, в наши дни важно знать, как подключиться. Независимо от того, используете ли вы Wi-Fi, Ethernet или коммутируемое соединение, подключение к Интернету - это простая задача, которой важно научиться.
Шагать
 Убедитесь, что Интернет-источник включен. Это может показаться очевидным, но распространенная ошибка, которую часто допускают при попытке подключения к Интернету, заключается не в том, чтобы убедиться, что источник Интернета включен. Особенно, если вы только что настроили маршрутизатор и / или модем, убедитесь, что он включен, все правильно подключено и что нет никаких индикаторов, указывающих на наличие проблем. Шнуры также можно отсоединить от сети или слегка выдернуть из стены, что делает операцию бессмысленной. Перед началом убедитесь, что все правильно подключено и работает.
Убедитесь, что Интернет-источник включен. Это может показаться очевидным, но распространенная ошибка, которую часто допускают при попытке подключения к Интернету, заключается не в том, чтобы убедиться, что источник Интернета включен. Особенно, если вы только что настроили маршрутизатор и / или модем, убедитесь, что он включен, все правильно подключено и что нет никаких индикаторов, указывающих на наличие проблем. Шнуры также можно отсоединить от сети или слегка выдернуть из стены, что делает операцию бессмысленной. Перед началом убедитесь, что все правильно подключено и работает.  Помните, что большинство мобильных устройств могут подключаться только к беспроводной широкополосной связи. Такие устройства, как смартфоны, мобильные планшеты, плееры iPod, портативные игровые системы и т. Д., Обычно могут подключаться только к Wi-Fi из-за их беспроводной природы. Следовательно, вы не можете подключить мобильное устройство к Ethernet или коммутируемой сети. Подключения Ethernet и удаленного доступа ограничены компьютерами и непереносными игровыми устройствами (не рассматриваются в этой статье).
Помните, что большинство мобильных устройств могут подключаться только к беспроводной широкополосной связи. Такие устройства, как смартфоны, мобильные планшеты, плееры iPod, портативные игровые системы и т. Д., Обычно могут подключаться только к Wi-Fi из-за их беспроводной природы. Следовательно, вы не можете подключить мобильное устройство к Ethernet или коммутируемой сети. Подключения Ethernet и удаленного доступа ограничены компьютерами и непереносными игровыми устройствами (не рассматриваются в этой статье).  Знайте, по какому «пути» следовать, чтобы перейти к настройкам сети. Независимо от операционной системы или устройства, которое вы используете, вам, скорее всего, в какой-то момент потребуется доступ к настройкам сети. Процесс немного отличается для каждого устройства, но общий путь доступа к настройкам сети обычно одинаков в зависимости от операционной системы. Ниже перечислены некоторые распространенные устройства или операционные системы, а также их пути к настройкам.
Знайте, по какому «пути» следовать, чтобы перейти к настройкам сети. Независимо от операционной системы или устройства, которое вы используете, вам, скорее всего, в какой-то момент потребуется доступ к настройкам сети. Процесс немного отличается для каждого устройства, но общий путь доступа к настройкам сети обычно одинаков в зависимости от операционной системы. Ниже перечислены некоторые распространенные устройства или операционные системы, а также их пути к настройкам. - Windows XP: Пуск -> Панель управления -> Сеть и подключения к Интернету
- Виндоус виста: Пуск -> Сеть -> Центр управления сетями и общим доступом
- Windows 7: Пуск -> Панель управления -> Сеть и Интернет
- Windows 8: Пуск -> Найдите «Просмотр сетевых подключений» -> Просмотр сетевых подключений.
- Windows 10: Найдите "Просмотр сетевых подключений" -> Просмотр сетевых подключений.
- Mac OS X Jaguar и более поздние версии: Системные настройки -> Сеть
- Ubuntu и Fedora: Сетевой менеджер
- iOS (iPhone, iPad и т. д.): Настройки -> Wi-Fi
- Android: Настройки -> Wi-Fi (или Беспроводная связь и сети)
- Телефон с операционной системой Виндоус: Настройки -> Wi-Fi
Метод 1 из 3. Подключение через широкополосное беспроводное соединение
 Убедитесь, что на вашем устройстве включено соединение Wi-Fi. Независимо от устройства есть возможность отключить Wi-Fi. На некоторых устройствах есть физический переключатель, который включает или выключает Wi-Fi, в то время как у других есть возможность отключить Wi-Fi только в настройках программного обеспечения. Прежде чем продолжить, убедитесь, что на компьютере не отключена функция Wi-Fi.
Убедитесь, что на вашем устройстве включено соединение Wi-Fi. Независимо от устройства есть возможность отключить Wi-Fi. На некоторых устройствах есть физический переключатель, который включает или выключает Wi-Fi, в то время как у других есть возможность отключить Wi-Fi только в настройках программного обеспечения. Прежде чем продолжить, убедитесь, что на компьютере не отключена функция Wi-Fi.  Получите доступ к настройкам вашего устройства. Найдите и откройте настройки вашего устройства, затем перейдите к настройкам сети. Вы также можете щелкнуть значок Wi-Fi на панели инструментов компьютера, чтобы открыть раскрывающееся меню с названиями подключений в этой области.
Получите доступ к настройкам вашего устройства. Найдите и откройте настройки вашего устройства, затем перейдите к настройкам сети. Вы также можете щелкнуть значок Wi-Fi на панели инструментов компьютера, чтобы открыть раскрывающееся меню с названиями подключений в этой области.  Найдите название своей сети Wi-Fi. Имя по умолчанию должно быть написано на маршрутизаторе вашей широкополосной сети. Имя точки доступа обычно отображается по умолчанию как имя вашего мобильного устройства (например, «iPhone [ваше имя]»). Найдите это имя и выберите его.
Найдите название своей сети Wi-Fi. Имя по умолчанию должно быть написано на маршрутизаторе вашей широкополосной сети. Имя точки доступа обычно отображается по умолчанию как имя вашего мобильного устройства (например, «iPhone [ваше имя]»). Найдите это имя и выберите его. - Имена Wi-Fi или точки доступа можно изменить, но если вы изменили имя своей сети или точки доступа, вы, вероятно, знаете, что это такое. Если вы меняли его не вы или не знаете, как его зовут, спросите человека, отвечающего за сеть.
 Введите пароль для сети или точки доступа. Некоторые сети являются общедоступными, но большинство - нет. Если сеть, к которой вы пытаетесь подключиться, имеет пароль, вам будет предложено ввести этот пароль, прежде чем вы сможете подключиться к сети. Пароль по умолчанию обычно отображается на маршрутизаторе, но если вы не знаете пароль, спросите человека, ответственного за сеть.
Введите пароль для сети или точки доступа. Некоторые сети являются общедоступными, но большинство - нет. Если сеть, к которой вы пытаетесь подключиться, имеет пароль, вам будет предложено ввести этот пароль, прежде чем вы сможете подключиться к сети. Пароль по умолчанию обычно отображается на маршрутизаторе, но если вы не знаете пароль, спросите человека, ответственного за сеть. - Некоторые защищенные общедоступные сети могут иметь разные пароли для каждого человека. Например, школа может разрешить учащимся входить в сеть со своим идентификатором учащегося вместо единого установленного пароля.
 Подождите, пока компьютер подключится. Часто для подключения компьютера к беспроводному источнику требуется несколько секунд, но если компьютер не может подключиться к маршрутизатору, соединение Wi-Fi прерывается. В этом случае подойдите ближе к источнику или отключите, а затем подключите компьютер к Wi-Fi.
Подождите, пока компьютер подключится. Часто для подключения компьютера к беспроводному источнику требуется несколько секунд, но если компьютер не может подключиться к маршрутизатору, соединение Wi-Fi прерывается. В этом случае подойдите ближе к источнику или отключите, а затем подключите компьютер к Wi-Fi.  Проверьте подключение к Интернету. После подключения к Интернету откройте страницу в своем веб-браузере и дождитесь ее загрузки. Откройте авторитетный веб-сайт, google.com или isup.me, чтобы убедиться, что веб-сайт не отключится, так как некоторые страницы могут аварийно завершить работу.
Проверьте подключение к Интернету. После подключения к Интернету откройте страницу в своем веб-браузере и дождитесь ее загрузки. Откройте авторитетный веб-сайт, google.com или isup.me, чтобы убедиться, что веб-сайт не отключится, так как некоторые страницы могут аварийно завершить работу.  Устраните неполадки, если ваш компьютер не подключается к Интернету. У некоторых людей Wi-Fi подключается без проблем. Для других это не так.Существует множество причин, по которым компьютер не может подключиться к беспроводному соединению; большинство компьютеров имеют встроенное программное обеспечение, которое может определить, в чем проблема. Ниже перечислены некоторые распространенные проблемы:
Устраните неполадки, если ваш компьютер не подключается к Интернету. У некоторых людей Wi-Fi подключается без проблем. Для других это не так.Существует множество причин, по которым компьютер не может подключиться к беспроводному соединению; большинство компьютеров имеют встроенное программное обеспечение, которое может определить, в чем проблема. Ниже перечислены некоторые распространенные проблемы: - Некоторые старые компьютеры не могут подключиться к Интернету по беспроводной сети. Для выхода в Интернет вам может понадобиться кабель Ethernet.
- Если Интернет медленный или не подключается, возможно, вы находитесь вне зоны действия маршрутизатора или точки доступа. Постарайтесь приблизиться к источнику.
- Если сети нет в списке, возможно, вы находитесь вне зоны досягаемости или сеть отключена. Попробуйте подойти ближе или перезагрузите роутер.
Метод 2 из 3: подключение с помощью кабеля Ethernet
 Купите сетевой кабель и все необходимые переходники. Многие современные устройства могут напрямую подключаться к маршрутизатору через кабель Ethernet. Однако некоторые не созданы для этого. Ноутбуки, например, часто не имеют компонентов для использования Ethernet. Поэтому убедитесь, что у вас есть все необходимые адаптеры для кабеля Ethernet, чтобы убедиться, что вы можете его использовать.
Купите сетевой кабель и все необходимые переходники. Многие современные устройства могут напрямую подключаться к маршрутизатору через кабель Ethernet. Однако некоторые не созданы для этого. Ноутбуки, например, часто не имеют компонентов для использования Ethernet. Поэтому убедитесь, что у вас есть все необходимые адаптеры для кабеля Ethernet, чтобы убедиться, что вы можете его использовать. - Кабели Ethernet все разные; например, кабель Cat-5 или Cat-5e работает медленнее, чем кабель Cat-6. Однако это также во многом зависит от подключения маршрутизатора и количества людей, которые будут подключаться к сети одновременно. Если вы не выполняете очень, очень интенсивную загрузку, вам, вероятно, не понадобится кабель Cat-6, если вы единственный в сети.
- Вы не можете подключить мобильное устройство (например, смартфон) к сети Ethernet с помощью адаптера.
 Подключите один конец кабеля Ethernet к широкополосному источнику. Источником широкополосного доступа, скорее всего, является маршрутизатор, но в некоторых случаях это может быть модем. В любом случае вам нужно будет подключить один конец кабеля Ethernet к широкополосному источнику для подключения компьютера.
Подключите один конец кабеля Ethernet к широкополосному источнику. Источником широкополосного доступа, скорее всего, является маршрутизатор, но в некоторых случаях это может быть модем. В любом случае вам нужно будет подключить один конец кабеля Ethernet к широкополосному источнику для подключения компьютера.  Подключите другой конец кабеля к компьютеру. Найдите соединение Ethernet на вашем компьютере и подключите его. Этот разъем обычно находится на задней панели компьютера, где подключаются другие компоненты.
Подключите другой конец кабеля к компьютеру. Найдите соединение Ethernet на вашем компьютере и подключите его. Этот разъем обычно находится на задней панели компьютера, где подключаются другие компоненты. - Если ваш компьютер не поддерживает Ethernet, убедитесь, что компьютер подключен к адаптеру, а затем подключите шнур через адаптер.
 Доступ к настройкам вашего компьютера. Вам необходимо убедиться, что компьютер настроен на распознавание сети Ethernet, а не беспроводной сети. Скорее всего, вам нужно будет отключить беспроводное соединение, чтобы компьютер вместо этого распознал соединение Ethernet.
Доступ к настройкам вашего компьютера. Вам необходимо убедиться, что компьютер настроен на распознавание сети Ethernet, а не беспроводной сети. Скорее всего, вам нужно будет отключить беспроводное соединение, чтобы компьютер вместо этого распознал соединение Ethernet.  Проверьте подключение к Интернету. Откройте страницу в веб-браузере и посмотрите, загружается ли она. Некоторые веб-страницы могут загружаться дольше, чем другие, а другие иногда дают сбой, поэтому попробуйте загрузить надежный веб-сайт (например, google.com или isup.me), чтобы убедиться, что соединение активно.
Проверьте подключение к Интернету. Откройте страницу в веб-браузере и посмотрите, загружается ли она. Некоторые веб-страницы могут загружаться дольше, чем другие, а другие иногда дают сбой, поэтому попробуйте загрузить надежный веб-сайт (например, google.com или isup.me), чтобы убедиться, что соединение активно.  Устранение неполадок, когда вы не можете подключиться. Ethernet более надежен, чем Wi-Fi, но это не значит, что все еще может пойти не так. Если у вас проблемы с сетью Ethernet, это может быть связано с множеством проблем, но убедитесь, что основные параметры (например, подключенный маршрутизатор) установлены и на вашем компьютере нет проблем.
Устранение неполадок, когда вы не можете подключиться. Ethernet более надежен, чем Wi-Fi, но это не значит, что все еще может пойти не так. Если у вас проблемы с сетью Ethernet, это может быть связано с множеством проблем, но убедитесь, что основные параметры (например, подключенный маршрутизатор) установлены и на вашем компьютере нет проблем. - Убедитесь, что с кабелем Ethernet нет проблем (это может быть от «шнур не был полностью подключен» до «кабель неисправен / оборван и требует замены»).
- Проверьте, не возникли ли проблемы с маршрутизатором, и перезапустите его. Если перезагрузка маршрутизатора не работает, но соединение Ethernet от шнура и компьютера работает нормально, обратитесь к своему интернет-провайдеру.
- В редких случаях карта Ethernet вашего компьютера может быть неисправна. В этом случае обратитесь к продавцу вашего компьютера или производителю компьютера.
Метод 3 из 3. Подключите компьютер через модем
 Поймите, что коммутируемый доступ в Интернет больше не поддерживается повсеместно, и с этим типом подключения будет очень сложно выполнять определенные действия в Интернете. С коммутируемым доступом в Интернет вы можете быть ограничены просмотром веб-сайтов, которые обычно содержат текст и / или изображения, без множества надстроек и функций. Поскольку коммутируемый доступ в Интернет вышел из употребления в пользу широкополосного Интернета, инструкции по подключению к коммутируемому Интернету больше не встречаются. Если вы серьезно относитесь к просмотру веб-страниц, лучше всего найти точку доступа Wi-Fi в общедоступном месте. Однако коммутируемое соединение по-прежнему широко распространено в некоторых сельских районах, что может означать, что вам может потребоваться подключиться к нему.
Поймите, что коммутируемый доступ в Интернет больше не поддерживается повсеместно, и с этим типом подключения будет очень сложно выполнять определенные действия в Интернете. С коммутируемым доступом в Интернет вы можете быть ограничены просмотром веб-сайтов, которые обычно содержат текст и / или изображения, без множества надстроек и функций. Поскольку коммутируемый доступ в Интернет вышел из употребления в пользу широкополосного Интернета, инструкции по подключению к коммутируемому Интернету больше не встречаются. Если вы серьезно относитесь к просмотру веб-страниц, лучше всего найти точку доступа Wi-Fi в общедоступном месте. Однако коммутируемое соединение по-прежнему широко распространено в некоторых сельских районах, что может означать, что вам может потребоваться подключиться к нему.  Убедитесь, что вы можете подключиться к телефонной линии. Коммутируемый доступ в Интернет требует использования телефонной линии и может одновременно подключать только одного человека к одному телефону. Если кто-то еще уже подключен и / или телефонная линия используется для звонка, вы не сможете подключиться, пока другой человек не повесит трубку или не повесит трубку. Кроме того, большинство новых компьютеров не имеют компонентов для подключения к телефонной линии; вам может потребоваться приобрести внешний USB-модем для подключения к компьютеру.
Убедитесь, что вы можете подключиться к телефонной линии. Коммутируемый доступ в Интернет требует использования телефонной линии и может одновременно подключать только одного человека к одному телефону. Если кто-то еще уже подключен и / или телефонная линия используется для звонка, вы не сможете подключиться, пока другой человек не повесит трубку или не повесит трубку. Кроме того, большинство новых компьютеров не имеют компонентов для подключения к телефонной линии; вам может потребоваться приобрести внешний USB-модем для подключения к компьютеру.  Подключите модем к телефонной розетке. Часто в местах с коммутируемым доступом в Интернет есть две телефонные линии - одна для телефона, а другая для модема. Однако, если модем не используется часто, он может быть отключен от сети или может быть только одна телефонная линия. Убедитесь, что телефонный кабель подключен как к телефонной розетке, так и к вилке модема.
Подключите модем к телефонной розетке. Часто в местах с коммутируемым доступом в Интернет есть две телефонные линии - одна для телефона, а другая для модема. Однако, если модем не используется часто, он может быть отключен от сети или может быть только одна телефонная линия. Убедитесь, что телефонный кабель подключен как к телефонной розетке, так и к вилке модема.  Подключите модем к компьютеру. Используя другую телефонную линию, подключите один конец второго телефонного кабеля к модему, а другой конец - к модемному разъему на компьютере (или конвертере).
Подключите модем к компьютеру. Используя другую телефонную линию, подключите один конец второго телефонного кабеля к модему, а другой конец - к модемному разъему на компьютере (или конвертере). - Убедитесь, что вы случайно не подключили телефонный кабель к разъему Ethernet. Телефонное соединение с компьютером должно быть отмечено маленьким телефоном рядом с ним.
 Доступ к настройкам сети вашего компьютера. Вы должны вручную настроить коммутируемое соединение на компьютере. Оттуда вы настраиваете параметры модема. Если вы впервые подключаетесь к источнику удаленного доступа, возможно, вам потребуется настроить параметры сети модема. Хотя процесс немного отличается для каждой операционной системы, вы должны ввести одну и ту же информацию: номер дозвона, имя пользователя и пароль. Пути настроек, которым необходимо следовать для настройки сети:
Доступ к настройкам сети вашего компьютера. Вы должны вручную настроить коммутируемое соединение на компьютере. Оттуда вы настраиваете параметры модема. Если вы впервые подключаетесь к источнику удаленного доступа, возможно, вам потребуется настроить параметры сети модема. Хотя процесс немного отличается для каждой операционной системы, вы должны ввести одну и ту же информацию: номер дозвона, имя пользователя и пароль. Пути настроек, которым необходимо следовать для настройки сети: - В Windows XP: Сеть и подключения к Интернету -> Установите или измените подключение к Интернету -> Настройка
- В Windows Vista: Центр управления сетями и общим доступом -> Настроить соединение или сеть -> Создать коммутируемое соединение
- В Windows 7 и 8: Сеть и Интернет -> Центр управления сетями и общим доступом -> Настроить новое соединение или сеть -> Подключиться к Интернету -> Коммутируемое соединение
- В Windows 10: Сеть -> Коммутируемое соединение
- В Mac OS X: Сеть -> Внутренний / внешний модем -> Конфигурация
- В Ubuntu или Fedora: Сетевой менеджер -> Подключения -> Модемные подключения -> Свойства
 Подключите соединение от вашего компьютера к модему. Если параметры коммутируемого доступа уже настроены, это может быть так же просто, как открыть параметры сети и подключиться к модему вместо поиска беспроводных подключений. Однако вы должны ввести номер, имя пользователя и пароль.
Подключите соединение от вашего компьютера к модему. Если параметры коммутируемого доступа уже настроены, это может быть так же просто, как открыть параметры сети и подключиться к модему вместо поиска беспроводных подключений. Однако вы должны ввести номер, имя пользователя и пароль.  Проверьте подключение к Интернету. Чтобы убедиться, что ваше интернет-соединение работает, откройте веб-страницу и дождитесь ее загрузки. Коммутируемый доступ в Интернет намного медленнее, чем обычная скорость широкополосного доступа, поэтому не удивляйтесь, если это займет время. Вы можете попробовать загрузить исключительно текстовую веб-страницу, чтобы увеличить скорость загрузки и посмотреть, работает ли ваш Интернет.
Проверьте подключение к Интернету. Чтобы убедиться, что ваше интернет-соединение работает, откройте веб-страницу и дождитесь ее загрузки. Коммутируемый доступ в Интернет намного медленнее, чем обычная скорость широкополосного доступа, поэтому не удивляйтесь, если это займет время. Вы можете попробовать загрузить исключительно текстовую веб-страницу, чтобы увеличить скорость загрузки и посмотреть, работает ли ваш Интернет.  Устранение неполадок, когда вы не можете подключиться. Хотя коммутируемое соединение более широко не поддерживается, с ним все еще могут возникать проблемы. Убедитесь, что телефонная линия подключена правильно и ваша система может подключаться к коммутируемому Интернету.
Устранение неполадок, когда вы не можете подключиться. Хотя коммутируемое соединение более широко не поддерживается, с ним все еще могут возникать проблемы. Убедитесь, что телефонная линия подключена правильно и ваша система может подключаться к коммутируемому Интернету. - Известно, что в Windows 10 иногда возникают проблемы с коммутируемым подключением. Возможно, вам придется использовать компьютер с более старой операционной системой, если таковая имеется.
- Убедитесь, что вы случайно не подключили телефонный кабель к Ethernet-соединению. Телефонный кабель меньше по размеру и часто обозначается символом телефона.
Советы
- На wikiHow есть больше руководств о подключениях Wi-Fi, специфичных для операционных систем, в том числе для Windows 7, Windows 8, Windows 10 и Mac.
- Если вы используете точку доступа мобильного телефона, вы можете подключить свой телефон напрямую к компьютеру через USB-кабель. Это немного похоже на кабель Ethernet для точки доступа, за исключением кабеля USB и телефона.
Предупреждения
- Перед выходом в Интернет убедитесь, что у вас установлено правильное антивирусное программное обеспечение. Вирус может вызвать проблемы с компьютером.