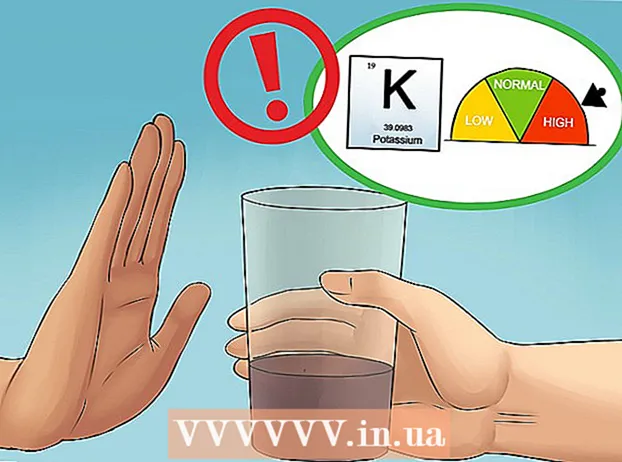Автор:
John Pratt
Дата создания:
9 Февраль 2021
Дата обновления:
17 Май 2024

Содержание
Из этой статьи вы узнаете, как рисовать линии и текст в Adobe Illustrator. Создание контуров вокруг линий и штрихов гарантирует, что толщина полос останется постоянной при увеличении размера векторного изображения. Создание контуров вокруг текста преобразует текст в векторное изображение. Это позволяет вам делиться текстом на любом компьютере, независимо от того, установлен ли выбранный вами шрифт.
Шагать
Метод 1 из 2: выделение линии или обводки
 Выберите инструмент. Панель инструментов находится слева в Adobe Illustrator. Используйте инструмент «Линия», чтобы создать прямую линию. Используйте инструмент «Перо», «Карандаш» или «Кисть» для создания изогнутых линий. Вы также можете использовать один из инструментов фигуры, чтобы создать фигуру с линией вокруг нее.
Выберите инструмент. Панель инструментов находится слева в Adobe Illustrator. Используйте инструмент «Линия», чтобы создать прямую линию. Используйте инструмент «Перо», «Карандаш» или «Кисть» для создания изогнутых линий. Вы также можете использовать один из инструментов фигуры, чтобы создать фигуру с линией вокруг нее.  Создайте линию или форму. После выбора инструмента щелкните и перетащите, чтобы создать линию или форму.
Создайте линию или форму. После выбора инструмента щелкните и перетащите, чтобы создать линию или форму. - Чтобы добавить линию вокруг фигуры, выберите фигуру и щелкните поле с толстым цветным квадратом в верхнем левом углу. Затем выберите цвет из цветовой палитры. Вы также можете использовать это поле, чтобы изменить цвет линии.
 Щелкните на инструменте выбора. Это значок, напоминающий черную стрелку курсора мыши. Он находится в верхней части панели инструментов. Используйте этот инструмент для выбора объектов в Adobe Illustrator.
Щелкните на инструменте выбора. Это значок, напоминающий черную стрелку курсора мыши. Он находится в верхней части панели инструментов. Используйте этот инструмент для выбора объектов в Adobe Illustrator.  Выберите линию, для которой хотите нарисовать эскиз. Щелкните линию или фигуру с помощью инструмента выделения, чтобы выделить ее.
Выберите линию, для которой хотите нарисовать эскиз. Щелкните линию или фигуру с помощью инструмента выделения, чтобы выделить ее.  Отрегулируйте толщину и стиль линии. После создания контура вокруг линии или обводки вы больше не можете настраивать толщину и стиль линии. Поэтому перед преобразованием убедитесь, что вас устраивают ширина и стиль линии. Выполните следующие действия, чтобы настроить толщину и стиль линии:
Отрегулируйте толщину и стиль линии. После создания контура вокруг линии или обводки вы больше не можете настраивать толщину и стиль линии. Поэтому перед преобразованием убедитесь, что вас устраивают ширина и стиль линии. Выполните следующие действия, чтобы настроить толщину и стиль линии: - Используйте первое раскрывающееся меню рядом с «Обводкой», чтобы выбрать толщину линии. Вы также можете ввести размер пункта в раскрывающемся меню.
- Используйте второе раскрывающееся меню рядом с «Обводка», чтобы выбрать профиль переменной толщины. В этом раскрывающемся меню отображаются различные профили с переменной толщиной. Выберите один, чтобы увидеть, как он выглядит. Чем толще ваша линия, тем отчетливее будут эти профили.
- Используйте третье раскрывающееся меню, чтобы выбрать тип кисти. В этом раскрывающемся меню отображаются различные типы кистей и типы мазков. Нажмите на один, чтобы увидеть, как он повлияет на вашу линию.
 Выберите линию или форму. Как только вы будете удовлетворены тем, как выглядит линия, используйте инструмент выделения, чтобы выбрать линию или форму.
Выберите линию или форму. Как только вы будете удовлетворены тем, как выглядит линия, используйте инструмент выделения, чтобы выбрать линию или форму. - Прежде чем намечать линии и формы, вы можете скопировать и вставить их сбоку от монтажной области. Это даст вам редактируемую версию, которую вы сможете использовать, если позже решите ее изменить.
 нажмите на Объект. Он находится в строке меню вверху экрана. Это показывает раскрывающееся меню в разделе «Объект».
нажмите на Объект. Он находится в строке меню вверху экрана. Это показывает раскрывающееся меню в разделе «Объект».  Выбирать Дорожка. Это немного дальше, чем половина меню «Объект». Справа появится подменю.
Выбирать Дорожка. Это немного дальше, чем половина меню «Объект». Справа появится подменю.  нажмите на Контур. Это преобразует линию в форму. Вы можете редактировать его, как любую другую форму.
нажмите на Контур. Это преобразует линию в форму. Вы можете редактировать его, как любую другую форму. - Чтобы настроить цвет линии после ее обводки, щелкните сплошное квадратное поле в верхнем левом углу и выберите цвет из цветовой палитры.
- После того, как вы нарисовали контур вокруг линии, вы можете использовать второе цветовое поле в верхнем левом углу, чтобы нарисовать линию вокруг вашего контура. Это похоже на добавление обводки вокруг обводки.
Метод 2 из 2. Создайте контур вокруг текста
 Щелкните на текстовом инструменте. Он находится на панели инструментов слева. На нем есть значок в виде буквы «Т».
Щелкните на текстовом инструменте. Он находится на панели инструментов слева. На нем есть значок в виде буквы «Т».  Создайте текст. Чтобы добавить одну строку текста с помощью текстового инструмента, щелкните в любом месте и начните вводить текст. Чтобы добавить текстовое поле, щелкните и перетащите его, чтобы создать поле. Затем введите в поле.
Создайте текст. Чтобы добавить одну строку текста с помощью текстового инструмента, щелкните в любом месте и начните вводить текст. Чтобы добавить текстовое поле, щелкните и перетащите его, чтобы создать поле. Затем введите в поле. - Используйте сплошное цветовое поле в верхнем левом углу, чтобы выбрать цвет для текста.
- Вы также можете использовать рамку, которая выглядит как толстый цветной квадрат, чтобы создать обводку вокруг текста.
 Щелкните на инструменте выбора. Этот значок напоминает черную стрелку курсора мыши. Он находится в верхней части панели инструментов. Используйте этот инструмент для выбора объектов в Adobe Illustrator.
Щелкните на инструменте выбора. Этот значок напоминает черную стрелку курсора мыши. Он находится в верхней части панели инструментов. Используйте этот инструмент для выбора объектов в Adobe Illustrator.  Выделите свой текст. Используйте инструмент выделения, чтобы выделить текст. Это значок, напоминающий черную стрелку курсора мыши на панели инструментов слева.
Выделите свой текст. Используйте инструмент выделения, чтобы выделить текст. Это значок, напоминающий черную стрелку курсора мыши на панели инструментов слева.  Отрегулируйте орфографию и типографику. После того, как вы очертили текст, вы не можете его редактировать. Убедитесь, что вы написали правильно, и настройте типографику, прежде чем делать набросок. Чтобы настроить типографику, выполните следующие действия:
Отрегулируйте орфографию и типографику. После того, как вы очертили текст, вы не можете его редактировать. Убедитесь, что вы написали правильно, и настройте типографику, прежде чем делать набросок. Чтобы настроить типографику, выполните следующие действия: - Используйте раскрывающееся меню рядом с «Символами», чтобы выбрать шрифт. Он находится в верхней части экрана под строкой меню.
- Используйте второе раскрывающееся меню рядом с «Символами», чтобы выбрать шрифт (например, полужирный, курсив, обычный и т. Д.).
- Используйте третье раскрывающееся меню рядом с «Символами», чтобы выбрать размер шрифта. Вы также можете указать размер точки в раскрывающемся меню.
- нажмите на Символы в верхней части экрана, чтобы просмотреть дополнительные параметры персонажей. В этом меню вы можете настроить кернинг и кернинг, межстрочный интервал, межстрочный интервал, вертикальный и горизонтальный масштаб.
- Используйте значки линий рядом с «Абзацем», чтобы выровнять текст по левому, правому или центру.
 Выделите свой текст. Как только вы довольны тем, как выглядит ваш текст, используйте инструмент выделения на панели инструментов, чтобы выделить текст.
Выделите свой текст. Как только вы довольны тем, как выглядит ваш текст, используйте инструмент выделения на панели инструментов, чтобы выделить текст. - Перед преобразованием текста в контуры вы можете скопировать и вставить его сбоку от монтажной области. Таким образом, у вас будет редактируемая копия на случай, если вы захотите изменить ее позже.
 нажмите на Тип. Он находится в строке меню вверху экрана. Откроется раскрывающееся меню.
нажмите на Тип. Он находится в строке меню вверху экрана. Откроется раскрывающееся меню.  нажмите на Создать контуры. Это преобразует ваш текст в векторное изображение. Текст может отображаться на любом компьютере в виде векторного изображения. Даже если выбранный вами шрифт не установлен.
нажмите на Создать контуры. Это преобразует ваш текст в векторное изображение. Текст может отображаться на любом компьютере в виде векторного изображения. Даже если выбранный вами шрифт не установлен. - После преобразования текста в контуры вы можете изменить цвет, используя сплошной квадрат в верхнем левом углу.
- Если у вашего шрифта есть обводка, используйте шаги из метода 1, чтобы создать контур для обводки. После преобразования линии в контур вы можете добавить к линии еще один контур.