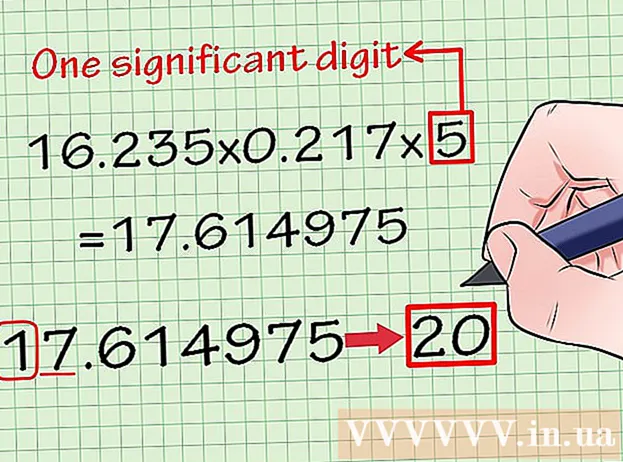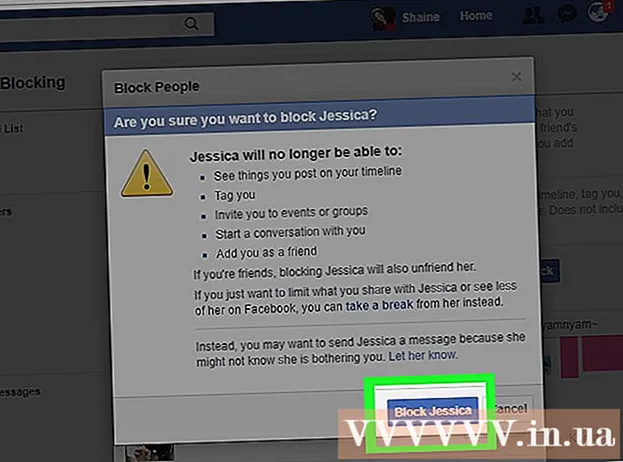Автор:
Charles Brown
Дата создания:
9 Февраль 2021
Дата обновления:
15 Май 2024

Содержание
- Шагать
- Метод 1 из 3: на компьютере с Windows
- Метод 2 из 3: на Mac
- Метод 3 из 3. Доступ к шрифту в Word
- Советы
- Предупреждения
В этой статье вы узнаете, как установить шрифт на компьютер с Windows или Mac, чтобы использовать его в Microsoft Word.
Шагать
Метод 1 из 3: на компьютере с Windows
 Загрузите шрифт с надежного сайта. Шрифты часто передают вирусы, поэтому загружайте шрифты только из надежных источников и избегайте источников в виде так называемых EXE-файлов. Шрифты часто упаковываются в виде ZIP-файла или файла TTF или OTF. Некоторые популярные сайты шрифтов включают в себя:
Загрузите шрифт с надежного сайта. Шрифты часто передают вирусы, поэтому загружайте шрифты только из надежных источников и избегайте источников в виде так называемых EXE-файлов. Шрифты часто упаковываются в виде ZIP-файла или файла TTF или OTF. Некоторые популярные сайты шрифтов включают в себя: - dafont.com
- fontspace.com
- fontsquirrel.com
- 1001freefonts.com
 При необходимости извлеките файл шрифта. Если вы загрузили шрифт в виде ZIP-файла, дважды щелкните Распаковка в верхней части окна щелкните Все распаковать затем щелкните Распаковка внизу окна.
При необходимости извлеките файл шрифта. Если вы загрузили шрифт в виде ZIP-файла, дважды щелкните Распаковка в верхней части окна щелкните Все распаковать затем щелкните Распаковка внизу окна. - Пропустите этот шаг, если вы загрузили шрифт как файл TTF или OTF, а не как файл ZIP.
 Дважды щелкните файл шрифта. Таким образом вы откроете шрифт в окне предварительного просмотра.
Дважды щелкните файл шрифта. Таким образом вы откроете шрифт в окне предварительного просмотра.  нажмите на установить. Эта кнопка находится вверху окна предварительного просмотра.
нажмите на установить. Эта кнопка находится вверху окна предварительного просмотра.  нажмите на да когда спросили. Поскольку для установки шрифта вам необходимо разрешение администратора, вас могут попросить подтвердить этот шаг.
нажмите на да когда спросили. Поскольку для установки шрифта вам необходимо разрешение администратора, вас могут попросить подтвердить этот шаг. - Если вы работаете не под учетной записью администратора, вы не сможете установить шрифт.
 Подождите, пока шрифт установится. Обычно это занимает не более нескольких секунд. После установки шрифта на ваш компьютер вы сможете получить к нему доступ из любой программы, использующей системный шрифт, включая Microsoft Word.
Подождите, пока шрифт установится. Обычно это занимает не более нескольких секунд. После установки шрифта на ваш компьютер вы сможете получить к нему доступ из любой программы, использующей системный шрифт, включая Microsoft Word.
Метод 2 из 3: на Mac
 Загрузите шрифт. Есть много веб-сайтов со шрифтами разных размеров, которые вы можете скачать бесплатно (для использования дома). MacOS поддерживает файлы шрифтов OTF и TTF, которые являются двумя наиболее часто используемыми шрифтами. Вот некоторые из самых популярных веб-сайтов, посвященных шрифтам:
Загрузите шрифт. Есть много веб-сайтов со шрифтами разных размеров, которые вы можете скачать бесплатно (для использования дома). MacOS поддерживает файлы шрифтов OTF и TTF, которые являются двумя наиболее часто используемыми шрифтами. Вот некоторые из самых популярных веб-сайтов, посвященных шрифтам: - dafont.com
- fontspace.com
- fontsquirrel.com
- 1001freefonts.com
 При необходимости извлеките файл шрифта. Поскольку вы загрузите большинство файлов шрифтов в виде ZIP-файла, сначала необходимо распаковать файл, дважды щелкнув его, и дождаться открытия извлеченного файла.
При необходимости извлеките файл шрифта. Поскольку вы загрузите большинство файлов шрифтов в виде ZIP-файла, сначала необходимо распаковать файл, дважды щелкнув его, и дождаться открытия извлеченного файла. - Пропустите этот шаг, если вы загружаете шрифт как файл TTF или OTF, а не как файл ZIP.
 Дважды щелкните файл шрифта. Откроется окно предварительного просмотра.
Дважды щелкните файл шрифта. Откроется окно предварительного просмотра.  нажмите на Установить шрифт. Вы можете найти эту кнопку в верхней части окна предварительного просмотра. Таким образом, шрифт для всех текстовых редакторов будет установлен на вашем Mac, и вы сможете использовать его в Microsoft Word.
нажмите на Установить шрифт. Вы можете найти эту кнопку в верхней части окна предварительного просмотра. Таким образом, шрифт для всех текстовых редакторов будет установлен на вашем Mac, и вы сможете использовать его в Microsoft Word.
Метод 3 из 3. Доступ к шрифту в Word
 Обратите внимание на название установленного шрифта. Шрифты в Word расположены в алфавитном порядке, поэтому для его поиска важно знать первые буквы вашего нового шрифта.
Обратите внимание на название установленного шрифта. Шрифты в Word расположены в алфавитном порядке, поэтому для его поиска важно знать первые буквы вашего нового шрифта.  Откройте Microsoft Word. Для этого щелкните значок в виде белой буквы «W» на темно-синем фоне.
Откройте Microsoft Word. Для этого щелкните значок в виде белой буквы «W» на темно-синем фоне. - Если у вас уже был открыт Microsoft Word, закройте его и снова откройте программу. В противном случае новый шрифт может не отображаться в Word, пока вы не перезапустите программу.
 нажмите на Новый документ. Вы можете найти эту опцию в верхнем левом углу домашней страницы. Откроется новый документ Word.
нажмите на Новый документ. Вы можете найти эту опцию в верхнем левом углу домашней страницы. Откроется новый документ Word.  нажмите на Дом. Вы можете найти эту вкладку в верхней части окна Word.
нажмите на Дом. Вы можете найти эту вкладку в верхней части окна Word.  Откройте раскрывающееся меню «Шрифт». нажмите на
Откройте раскрывающееся меню «Шрифт». нажмите на  Найдите новый шрифт. Прокрутите раскрывающееся меню, пока не увидите название нового шрифта.
Найдите новый шрифт. Прокрутите раскрывающееся меню, пока не увидите название нового шрифта.  Попробуйте шрифт. Щелкните название шрифта, затем введите что-нибудь, чтобы попробовать шрифт. Возможно, вам придется отрегулировать размер шрифта, чтобы он выглядел нормально.
Попробуйте шрифт. Щелкните название шрифта, затем введите что-нибудь, чтобы попробовать шрифт. Возможно, вам придется отрегулировать размер шрифта, чтобы он выглядел нормально.
Советы
- После установки шрифт будет доступен во всех программах Microsoft Office.
- Если вы хотите отправить файл Word кому-то другому, сохраните его как файл PDF, чтобы вы могли быть уверены, что используемый шрифт работает правильно. Вы можете сохранить документ как PDF-файл, нажав «Сохранить как» (на компьютере с Windows) или «Форматировать» в раскрывающемся списке «Сохранить» (на Mac), а затем PDF выбирать.
Предупреждения
- Некоторые символы доступны не во всех шрифтах.