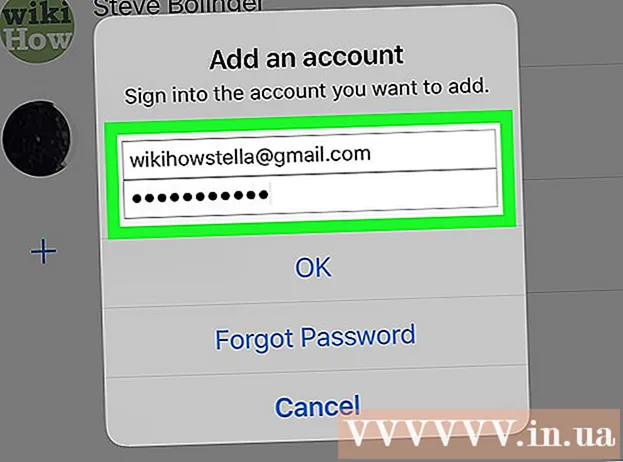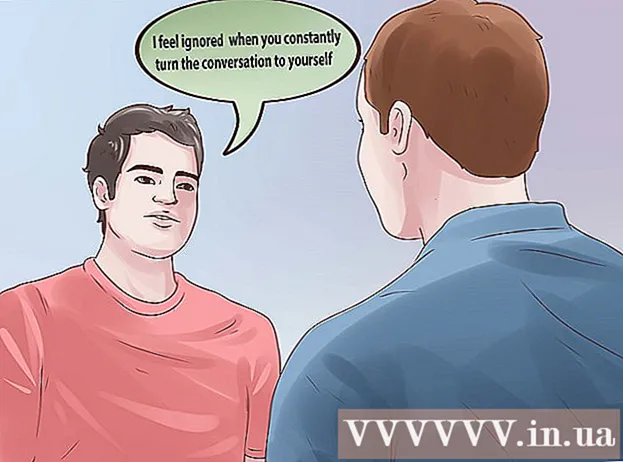Автор:
Eugene Taylor
Дата создания:
14 Август 2021
Дата обновления:
20 Июнь 2024

Содержание
- Шагать
- Часть 1 из 6: Подготовка изображения
- Часть 2 из 6: добавление теней
- Часть 3 из 6: преобразование в черно-белое
- Часть 4 из 6: добавление толстых линий
- Часть 5 из 6: Добавление подробных линий
- Часть 6 из 6: Добавление текстуры бумаги
Из этой статьи вы узнаете, как с помощью Adobe Photoshop сделать цветное изображение более похожим на набросок.
Шагать
Часть 1 из 6: Подготовка изображения
 Откройте изображение в Photoshop. Дважды щелкните синий значок с буквами "Ps," нажмите на Файл в главном меню щелкните Открыть... и выберите изображение.
Откройте изображение в Photoshop. Дважды щелкните синий значок с буквами "Ps," нажмите на Файл в главном меню щелкните Открыть... и выберите изображение. - Исходные изображения с более высокой контрастностью дают более реалистичный эффект эскиза.
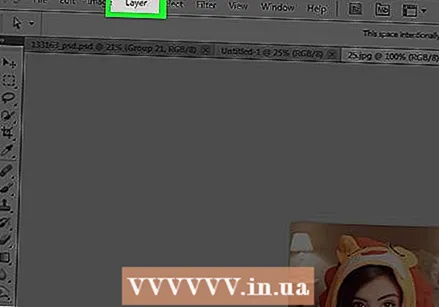 нажмите на Слои в главном меню.
нажмите на Слои в главном меню.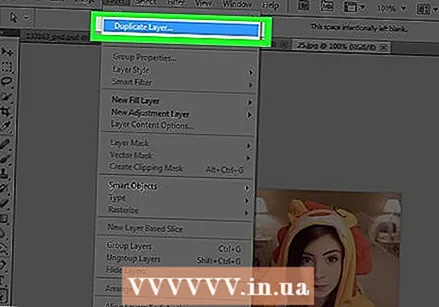 нажмите на Дубликат слоя ... из раскрывающегося меню и щелкните ОК.
нажмите на Дубликат слоя ... из раскрывающегося меню и щелкните ОК.
Часть 2 из 6: добавление теней
 нажмите на Фоновая копия в окне "Слои" в правой части экрана.
нажмите на Фоновая копия в окне "Слои" в правой части экрана. нажмите на Изображение в главном меню.
нажмите на Изображение в главном меню.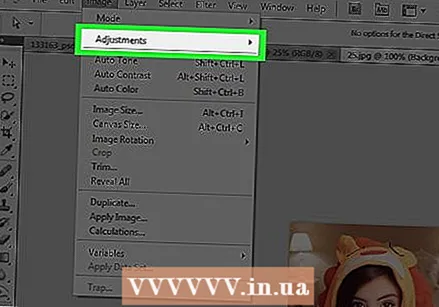 нажмите на Модификации в меню выбора.
нажмите на Модификации в меню выбора. нажмите на Отрицательный в меню выбора.
нажмите на Отрицательный в меню выбора. нажмите на Фильтр в главном меню.
нажмите на Фильтр в главном меню.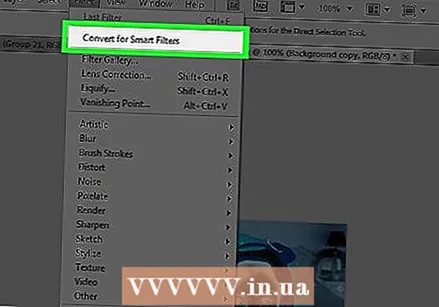 нажмите на Преобразование для умных фильтров из раскрывающегося меню и щелкните ОК.
нажмите на Преобразование для умных фильтров из раскрывающегося меню и щелкните ОК. нажмите на Фильтр в главном меню.
нажмите на Фильтр в главном меню.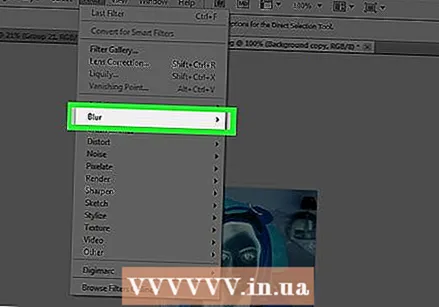 нажмите на Тускнеть в меню выбора.
нажмите на Тускнеть в меню выбора. нажмите на Размытие по Гауссу ... в меню выбора.
нажмите на Размытие по Гауссу ... в меню выбора.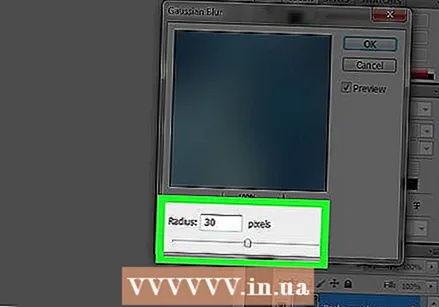 Тип 30 в поле "Рэй:и нажмите ОК.
Тип 30 в поле "Рэй:и нажмите ОК.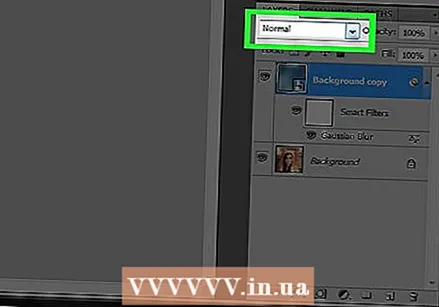 Щелкните раскрывающееся меню «Обычный» в окне «Слои».
Щелкните раскрывающееся меню «Обычный» в окне «Слои».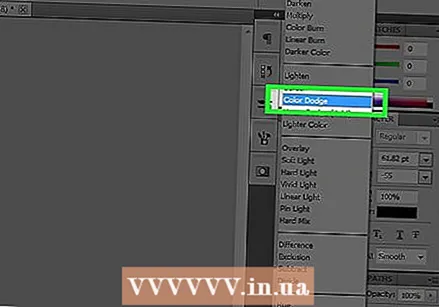 нажмите на Удерживать цвет .
нажмите на Удерживать цвет .
Часть 3 из 6: преобразование в черно-белое
 Щелкните значок «Новый корректирующий слой». Это наполовину заполненный кружок внизу вкладки. Слои.
Щелкните значок «Новый корректирующий слой». Это наполовину заполненный кружок внизу вкладки. Слои.  нажмите на Черное и белое….
нажмите на Черное и белое…. Щелкните ⏩ в правом верхнем углу диалогового окна, чтобы закрыть его.
Щелкните ⏩ в правом верхнем углу диалогового окна, чтобы закрыть его. нажмите на Выбор в главном меню, затем на Все.
нажмите на Выбор в главном меню, затем на Все. нажмите на редактировать в главном меню, затем на Копировать слито .
нажмите на редактировать в главном меню, затем на Копировать слито . нажмите на редактировать в главном меню, затем на Придерживаться.
нажмите на редактировать в главном меню, затем на Придерживаться.
Часть 4 из 6: добавление толстых линий
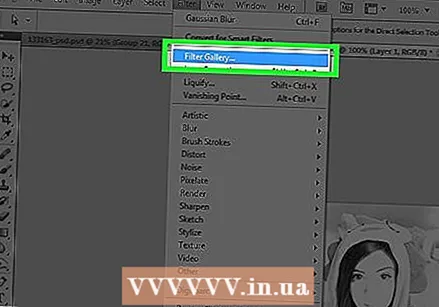 нажмите на Фильтр в главном меню, затем на Галерея фильтров ....
нажмите на Фильтр в главном меню, затем на Галерея фильтров ....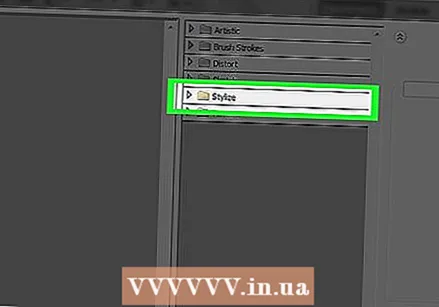 Щелкните папку «Стилизация».
Щелкните папку «Стилизация». нажмите на Светящийся край.
нажмите на Светящийся край. Сдвиньте кнопку «Ширина границы» до упора влево. Вы можете найти это в правой части окна.
Сдвиньте кнопку «Ширина границы» до упора влево. Вы можете найти это в правой части окна.  Сдвиньте кнопку «Edge Brightness» к центру.
Сдвиньте кнопку «Edge Brightness» к центру.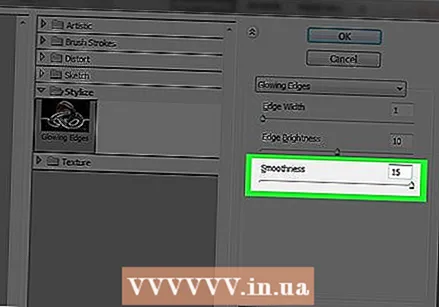 Сдвиньте кнопку «Smooth» до упора вправо.
Сдвиньте кнопку «Smooth» до упора вправо. нажмите на ОК.
нажмите на ОК.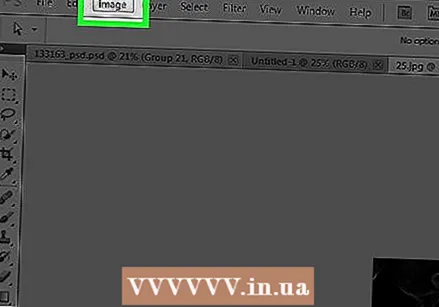 нажмите на Изображение в главном меню.
нажмите на Изображение в главном меню.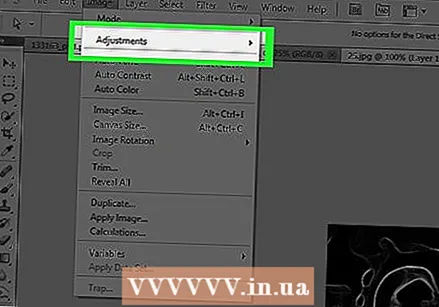 нажмите на Верный в меню выбора.
нажмите на Верный в меню выбора.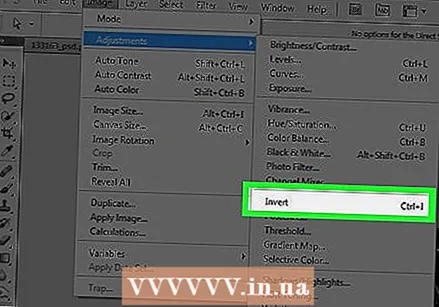 нажмите на Возвращаясь в меню выбора.
нажмите на Возвращаясь в меню выбора. Щелкните раскрывающееся меню «Обычный» в окне «Слои».
Щелкните раскрывающееся меню «Обычный» в окне «Слои». нажмите на Умножить.
нажмите на Умножить. Щелкните в поле Покрытие:"в правом верхнем углу окна" Слои ".
Щелкните в поле Покрытие:"в правом верхнем углу окна" Слои ". Установите непрозрачность на 60%.
Установите непрозрачность на 60%.
Часть 5 из 6: Добавление подробных линий
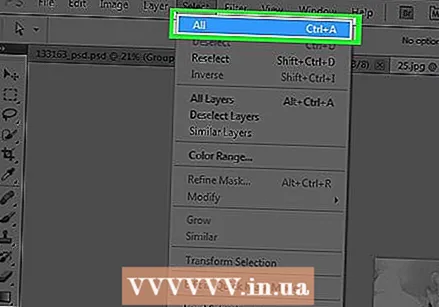 нажмите на Выбор в главном меню, затем на Все.
нажмите на Выбор в главном меню, затем на Все.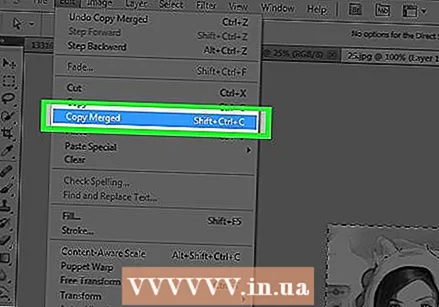 нажмите на редактировать в главном меню, затем на Копировать слито.
нажмите на редактировать в главном меню, затем на Копировать слито. нажмите на редактировать в главном меню, затем на Придерживаться.
нажмите на редактировать в главном меню, затем на Придерживаться.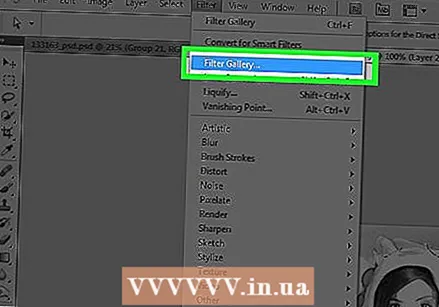 нажмите на Фильтр в главном меню, затем на Галерея фильтров ....
нажмите на Фильтр в главном меню, затем на Галерея фильтров ....- Выберите вариант "Галерея фильтров" в верхней части этого "Фильтр"-меню нетпотому что при этом повторно применяется последний примененный фильтр из галереи фильтров.
 Щелкните папку «Мазки кистью».
Щелкните папку «Мазки кистью». нажмите на Суми-э.
нажмите на Суми-э. Отрегулируйте мазки кисти. Установите «Ширина кисти» на 3; «Давление кисти» на 2; и «Контраст» на 2.
Отрегулируйте мазки кисти. Установите «Ширина кисти» на 3; «Давление кисти» на 2; и «Контраст» на 2.  нажмите на ОК.
нажмите на ОК. Щелкните меню «Обычный» в окне «Слои».
Щелкните меню «Обычный» в окне «Слои». нажмите на Умножить.
нажмите на Умножить.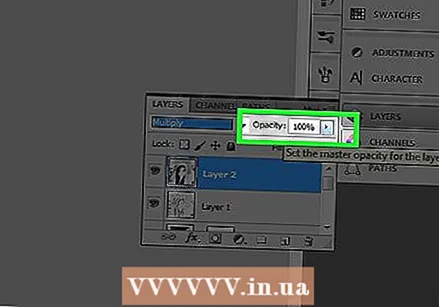 Щелкните в поле Покрытие:"в правом верхнем углу окна" Слои ".
Щелкните в поле Покрытие:"в правом верхнем углу окна" Слои ".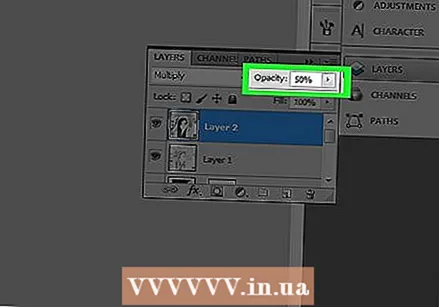 Установите непрозрачность на 50%.
Установите непрозрачность на 50%.
Часть 6 из 6: Добавление текстуры бумаги
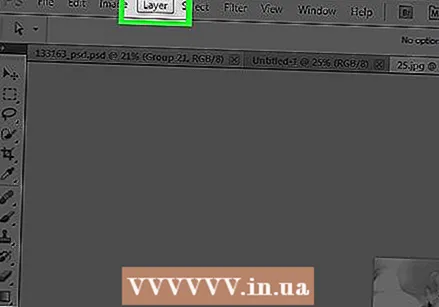 нажмите на Слои в главном меню.
нажмите на Слои в главном меню.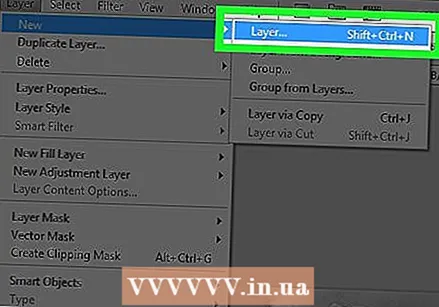 нажмите на Новый… из раскрывающегося меню, затем щелкните Низкий….
нажмите на Новый… из раскрывающегося меню, затем щелкните Низкий….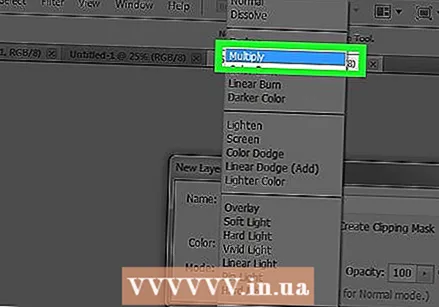 Нажмите на меню Режим:"и нажмите Умножить.
Нажмите на меню Режим:"и нажмите Умножить. нажмите на ОК.
нажмите на ОК. Нажмите Ctrl+← Backspace (ПК) или ⌘+Удалить (Mac). Это заполнит слой белым цветом фона.
Нажмите Ctrl+← Backspace (ПК) или ⌘+Удалить (Mac). Это заполнит слой белым цветом фона. 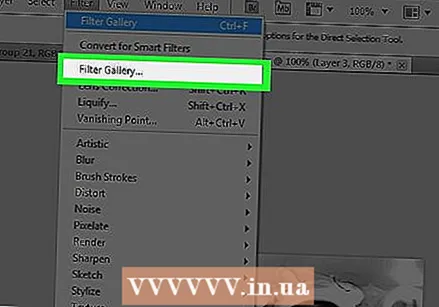 нажмите на Фильтр в главном меню, затем на Галерея фильтров ....
нажмите на Фильтр в главном меню, затем на Галерея фильтров ....- Выберите вариант "Галерея фильтров" в верхней части этого "Фильтр"-меню нетпотому что при этом повторно применяется последний примененный фильтр из галереи фильтров.
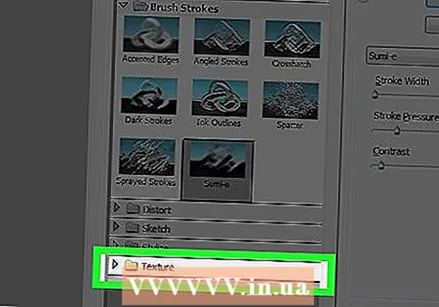 Щелкните папку «Структура».
Щелкните папку «Структура».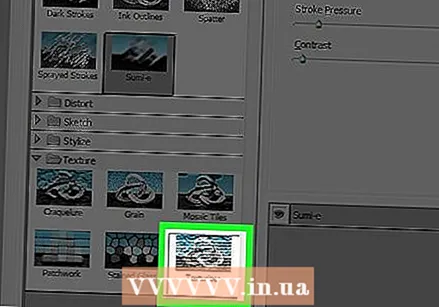 нажмите на Текстуризатор .
нажмите на Текстуризатор . нажмите на Песчаник в раскрывающемся меню "Состав:’. Вы можете найти это в правой части окна.
нажмите на Песчаник в раскрывающемся меню "Состав:’. Вы можете найти это в правой части окна.  Измените настройку "Emboss" на 12 и нажмите ОК.
Измените настройку "Emboss" на 12 и нажмите ОК.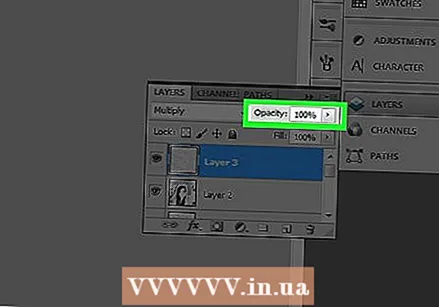 Щелкните в поле Покрытие:"в правом верхнем углу окна" Слои ".
Щелкните в поле Покрытие:"в правом верхнем углу окна" Слои ". Установите непрозрачность на 40%.
Установите непрозрачность на 40%.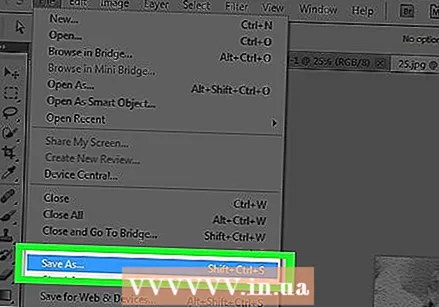 Сохраните ваше изображение. нажмите на Файл в главном меню, а затем Сохранить как…. Назовите свой файл и нажмите Сохранить.
Сохраните ваше изображение. нажмите на Файл в главном меню, а затем Сохранить как…. Назовите свой файл и нажмите Сохранить.