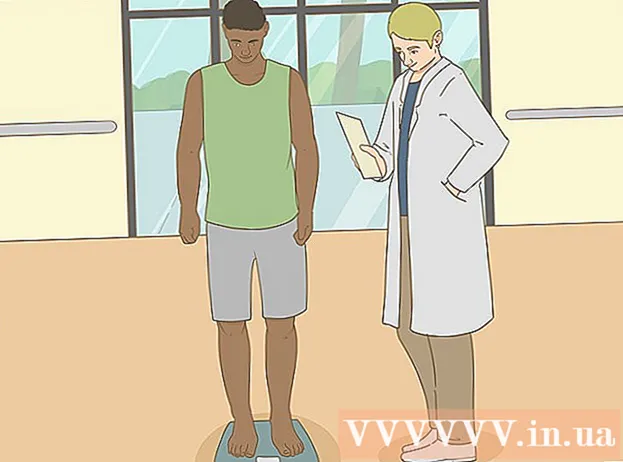Автор:
Frank Hunt
Дата создания:
20 Март 2021
Дата обновления:
1 Июль 2024
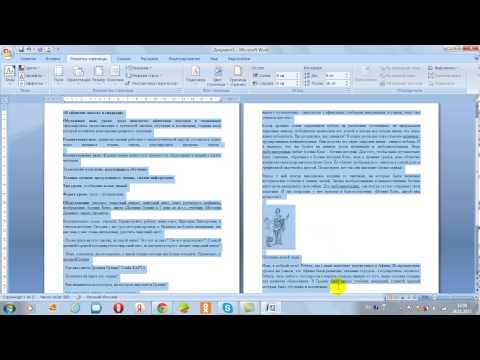
Содержание
- Шагать
- Метод 1 из 2: Использование «Отслеживать изменения»
- Метод 2 из 2: капитальный ремонт вручную
- Советы
- Предупреждения
«Редактировать в Word» - это редактирование текста, красный цвет которого указывает на удаление или изменение текста в Microsoft Word. Вы можете редактировать документ Microsoft Word с помощью встроенной функции «Отслеживать изменения» или вручную просматривать документ, используя шрифт другого цвета и зачеркивая текст. «Отслеживание изменений» идеально подходит для больших правок и обратной связи, тогда как ручное редактирование больше подходит для небольших документов и документов, которыми обмениваются разные версии Word.
Шагать
Метод 1 из 2: Использование «Отслеживать изменения»
 Откройте документ, который хотите отредактировать.
Откройте документ, который хотите отредактировать. В главном меню щелкните вкладку «Проверить». Эта вкладка содержит инструменты для проверки орфографии и редактирования текста, включая функцию «Отслеживать изменения».
В главном меню щелкните вкладку «Проверить». Эта вкладка содержит инструменты для проверки орфографии и редактирования текста, включая функцию «Отслеживать изменения».  Нажмите кнопку «Отслеживать изменения», чтобы активировать эту функцию. Обозначает красную линию на полях рядом с редактируемым текстом. Любой добавленный текст обозначается красным.
Нажмите кнопку «Отслеживать изменения», чтобы активировать эту функцию. Обозначает красную линию на полях рядом с редактируемым текстом. Любой добавленный текст обозначается красным. - Вы также можете включить «Отслеживание изменений», нажав Ctrl + ⇧ Shift + E толкать.
 Откройте раскрывающееся меню рядом с кнопкой «Отслеживать изменения». Это меню позволяет вам выбрать, насколько тщательно вы хотите, чтобы ваши изменения отслеживались.
Откройте раскрывающееся меню рядом с кнопкой «Отслеживать изменения». Это меню позволяет вам выбрать, насколько тщательно вы хотите, чтобы ваши изменения отслеживались.  Выбирать "Финал: Показать маркеры ». Эта опция показывает добавленный или замененный текст красным цветом. Он также добавляет комментарий справа от панели редактирования с дополнительной информацией о выполненном действии (например, «вставлено» или «удалено»).
Выбирать "Финал: Показать маркеры ». Эта опция показывает добавленный или замененный текст красным цветом. Он также добавляет комментарий справа от панели редактирования с дополнительной информацией о выполненном действии (например, «вставлено» или «удалено»). - Другие варианты - «Окончательный», при котором отображаются красные линии рядом с отредактированными строками текста, но не указывается конкретно, что было изменено; «Оригинал», без изменений; и «Оригинал: показать основные моменты», при котором линия проходит через удаленный текст, но не отображается текст замены.
- В «Финале» вы можете щелкнуть красные линии рядом с отредактированными текстовыми строками, чтобы отобразить сделанные изменения (точно так же, как с «Финал: Показать пометки»).
 Щелкните меню «Показать маркеры». Здесь вы можете выбрать, какие части «Следить за изменениями» будут отображаться. Щелкните каждый параметр, чтобы установить или снять флажок.
Щелкните меню «Показать маркеры». Здесь вы можете выбрать, какие части «Следить за изменениями» будут отображаться. Щелкните каждый параметр, чтобы установить или снять флажок. - При установке флажка «Комментарии» любые комментарии редактора отображаются на полях.
- Отметка «Чернила» показывает любые рисунки из редактора.
- Проверка «Вставить и удалить» показывает добавленный и удаленный текст.
- Проверка «Формат» показывает изменения форматирования (например, двойной интервал между символами или изменение полей).
 Выделите часть текста и нажмите «Новый комментарий» в части меню «Комментарии». С помощью этой функции вы можете оставить отзыв о выделенном тексте. Ваш отзыв появится на панели редактирования в правой части окна.
Выделите часть текста и нажмите «Новый комментарий» в части меню «Комментарии». С помощью этой функции вы можете оставить отзыв о выделенном тексте. Ваш отзыв появится на панели редактирования в правой части окна.  Отредактируйте документ по своему усмотрению. Когда вы закончите удаление или добавление символа, Microsoft Word поместит вертикальную красную линию рядом со строкой, в которой было сделано редактирование.
Отредактируйте документ по своему усмотрению. Когда вы закончите удаление или добавление символа, Microsoft Word поместит вертикальную красную линию рядом со строкой, в которой было сделано редактирование.  Нажмите «Принять», чтобы сохранить изменения. Ваш документ успешно отредактирован! Нажатие «Принять» удалит красные линии и другие индикаторы версии.
Нажмите «Принять», чтобы сохранить изменения. Ваш документ успешно отредактирован! Нажатие «Принять» удалит красные линии и другие индикаторы версии.
Метод 2 из 2: капитальный ремонт вручную
 Откройте документ, который хотите отредактировать. Ручное редактирование документа предпочтительнее, если вы редактируете документ в устаревшей версии Word или если вам нужен больший контроль над отображаемыми изменениями. Ручная редакция совместима с любой версией Word.
Откройте документ, который хотите отредактировать. Ручное редактирование документа предпочтительнее, если вы редактируете документ в устаревшей версии Word или если вам нужен больший контроль над отображаемыми изменениями. Ручная редакция совместима с любой версией Word.  Щелкните вкладку «Главная», если она еще не открыта. Эта вкладка содержит инструменты шрифтов, такие как полужирный, курсив и подчеркнутый текст. Вкладка «Главная» находится в синей строке меню в верхней части экрана.
Щелкните вкладку «Главная», если она еще не открыта. Эта вкладка содержит инструменты шрифтов, такие как полужирный, курсив и подчеркнутый текст. Вкладка «Главная» находится в синей строке меню в верхней части экрана.  Найдите кнопку «Зачеркнутый» в строке меню. Вы можете найти это рядом с кнопкой «Подчеркнуть». Вы собираетесь использовать зачеркнутый текст, чтобы вычеркнуть ненужный текст.
Найдите кнопку «Зачеркнутый» в строке меню. Вы можете найти это рядом с кнопкой «Подчеркнуть». Вы собираетесь использовать зачеркнутый текст, чтобы вычеркнуть ненужный текст.  Найдите кнопку «Цвет текста» в строке меню. Он обозначается заглавной буквой «А» с цветной полосой (обычно черной) под ней. Вы собираетесь использовать этот инструмент, чтобы написать новый текст другим цветом.
Найдите кнопку «Цвет текста» в строке меню. Он обозначается заглавной буквой «А» с цветной полосой (обычно черной) под ней. Вы собираетесь использовать этот инструмент, чтобы написать новый текст другим цветом. - Вы можете изменить «Цвет текста», щелкнув полосу под буквой «А», а затем выбрав новый цвет в раскрывающемся меню.
 Выделите мышью ненужную часть текста. Когда текст выделен, любой инструмент, который вы используете, повлияет на него. Например, щелчок «Цвет текста» изменит цвет выделенного текста на цвет, обозначенный полосой под кнопкой A.
Выделите мышью ненужную часть текста. Когда текст выделен, любой инструмент, который вы используете, повлияет на него. Например, щелчок «Цвет текста» изменит цвет выделенного текста на цвет, обозначенный полосой под кнопкой A.  Нажмите кнопку «Зачеркнутый», чтобы провести линию через выделенный текст. Это означает, что вы считаете, что выбранный контент следует удалить.
Нажмите кнопку «Зачеркнутый», чтобы провести линию через выделенный текст. Это означает, что вы считаете, что выбранный контент следует удалить.  Убедитесь, что между концом зачеркивания и началом следующего слова есть пробел. В противном случае следующий вводимый вами текст также будет автоматически перечеркнут.
Убедитесь, что между концом зачеркивания и началом следующего слова есть пробел. В противном случае следующий вводимый вами текст также будет автоматически перечеркнут.  Поместите курсор в конец пробела после зачеркнутого текста. Если вы вводите измененную версию зачеркнутого текста, сделайте это другим цветом, чем текст по умолчанию.
Поместите курсор в конец пробела после зачеркнутого текста. Если вы вводите измененную версию зачеркнутого текста, сделайте это другим цветом, чем текст по умолчанию.  Щелкните по кнопке «Цвет текста». Если новый текст еще не имеет цвета, отличного от цвета документа по умолчанию, измените его на какой-нибудь хорошо видимый (например, красный или оранжевый). Это цвет «доработки».
Щелкните по кнопке «Цвет текста». Если новый текст еще не имеет цвета, отличного от цвета документа по умолчанию, измените его на какой-нибудь хорошо видимый (например, красный или оранжевый). Это цвет «доработки».  Вставьте измененный текст после зачеркнутого текста. Строка, проходящая через предыдущий текст в сочетании с новым красным текстом, дает понять, какой текст был «удален» и каким текстом он должен быть заменен.
Вставьте измененный текст после зачеркнутого текста. Строка, проходящая через предыдущий текст в сочетании с новым красным текстом, дает понять, какой текст был «удален» и каким текстом он должен быть заменен.  Убедитесь, что все добавления имеют цвет редактирования. Вы должны четко показать, какой текст вы добавили в документ.
Убедитесь, что все добавления имеют цвет редактирования. Вы должны четко показать, какой текст вы добавили в документ. - Например, если вы добавили точку с запятой к продолжающемуся предложению, используйте цвет редактирования.
 Повторяйте шаги с 5 по 11, пока не обновите весь документ.
Повторяйте шаги с 5 по 11, пока не обновите весь документ. Нажмите Контроль + С. чтобы сохранить ваш документ. Ваш документ успешно проверен!
Нажмите Контроль + С. чтобы сохранить ваш документ. Ваш документ успешно проверен! - Вы также можете нажать «Файл» в главном меню слева и нажать «Сохранить».
Советы
- Ручное редактирование идеально подходит для небольших задач редактирования, таких как просмотр работ друг друга в классе.
- Если вы используете общий компьютер, вы можете заблокировать функцию «Отслеживать изменения» с помощью пароля, чтобы другие пользователи Word не могли просто вносить изменения под вашим именем.
Предупреждения
- Не забывайте почаще сохранять свою работу!