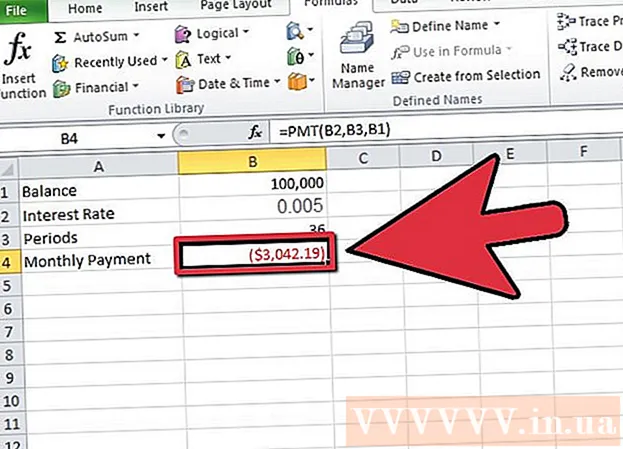Автор:
Frank Hunt
Дата создания:
12 Март 2021
Дата обновления:
1 Июль 2024

Содержание
- Шагать
- Метод 1 из 2: центрировать текст по горизонтали
- Метод 2 из 2: центрировать текст по вертикали
- Советы
Microsoft Word предлагает огромный набор опций для настройки ваших документов - настолько хороших, что понять, как делать простые вещи, такие как центрирование текста, может быть сложно. К счастью, этот метод легко запомнить, если вы его знаете. Просто щелкните параметр «По центру» под меткой «Абзац» вверху страницы (или нажмите Ctrl + E, ярлык для переключения между текстом, выровненным по центру или выровненным по левому краю).
Шагать
Метод 1 из 2: центрировать текст по горизонтали
 Выделите текст, который хотите центрировать. Если в документе уже есть текст, вы должны сначала выделить его. Поместите курсор мыши в начало текста, который вы хотите центрировать. Щелкните и удерживайте левую кнопку мыши. Переместите курсор в конец текста, который вы хотите выделить. Теперь текст должен быть окружен прозрачной синей рамкой.
Выделите текст, который хотите центрировать. Если в документе уже есть текст, вы должны сначала выделить его. Поместите курсор мыши в начало текста, который вы хотите центрировать. Щелкните и удерживайте левую кнопку мыши. Переместите курсор в конец текста, который вы хотите выделить. Теперь текст должен быть окружен прозрачной синей рамкой.  Нажмите кнопку «Центр» на верхней панели инструментов. Следуйте этим инструкциям:
Нажмите кнопку «Центр» на верхней панели инструментов. Следуйте этим инструкциям: - Посмотрите на панель инструментов в верхней части окна Word (область со всеми параметрами). Слово «Старт» в верхнем левом углу должно быть выделено (по умолчанию). Если нет (или если вы не уверены), нажмите «Пуск».
- Затем посмотрите под заголовком «Абзац», который находится под заголовком «Начало» и вправо. Вы должны увидеть три маленькие кнопки, похожие на страницы с текстом, выровненным по левому, центру и правому краю.
- Нажмите кнопку с текстом по центру.
 Снимите выделение с текста. Выделенный текст теперь должен быть равномерно выровнен между левым и правым полями. Теперь щелкните в том месте, где вы хотите продолжить ввод, и продолжите работу с остальной частью документа.
Снимите выделение с текста. Выделенный текст теперь должен быть равномерно выровнен между левым и правым полями. Теперь щелкните в том месте, где вы хотите продолжить ввод, и продолжите работу с остальной частью документа. - Если текст не отцентрован, возможно, вы по ошибке отменили его выбор, прежде чем нажимать центральную кнопку. Вы должны центрировать текст, пока он выделен, не нажимая где-либо еще на странице.
 Нажмите кнопку «Центр», если вы еще ничего не набрали. Если документ полностью пустой, нажмите кнопку «По центру», как указано ранее, и весь вводимый текст будет выровнен по центру.
Нажмите кнопку «Центр», если вы еще ничего не набрали. Если документ полностью пустой, нажмите кнопку «По центру», как указано ранее, и весь вводимый текст будет выровнен по центру. - Если вы хотите добавить центрированный текст в конец документа, щелкните в конце документа, нажмите клавишу ввода или возврата, чтобы начать новую строку, затем нажмите кнопку «По центру».
 Или нажмите Ctrl + E. С помощью этой комбинации клавиш вы переключаетесь между текстом, выровненным по левому краю, и текстом по центру. При использовании с выделенным текстом текст изменяется на центрированный (и обратно при повторном нажатии клавиш). Использование его в пустой строке изменит выравнивание курсора, так что следующие слова, которые вы вводите, будут по центру.
Или нажмите Ctrl + E. С помощью этой комбинации клавиш вы переключаетесь между текстом, выровненным по левому краю, и текстом по центру. При использовании с выделенным текстом текст изменяется на центрированный (и обратно при повторном нажатии клавиш). Использование его в пустой строке изменит выравнивание курсора, так что следующие слова, которые вы вводите, будут по центру.  Используйте другие кнопки, чтобы изменить выравнивание. Вы можете получить различное выравнивание текста, используя кнопки рядом с кнопкой «Центр» на панели инструментов. Все они работают так же, как и средняя кнопка. Слева направо расположены кнопки выравнивания:
Используйте другие кнопки, чтобы изменить выравнивание. Вы можете получить различное выравнивание текста, используя кнопки рядом с кнопкой «Центр» на панели инструментов. Все они работают так же, как и средняя кнопка. Слева направо расположены кнопки выравнивания: - Выровнять по левому краю
- Центрирование
- Выровнять по правому краю
- Выровнять по ширине (аналогично центрированию, за исключением того, что слова автоматически растягиваются, так что все линии имеют одинаковую ширину).
Метод 2 из 2: центрировать текст по вертикали
 Выделите текст, который хотите центрировать. Этот метод выравнивает текст посередине между верхним и нижним полями на странице. Для начала выделите текст так же, как если бы вы выравнивали его по горизонтали (см. Метод выше).
Выделите текст, который хотите центрировать. Этот метод выравнивает текст посередине между верхним и нижним полями на странице. Для начала выделите текст так же, как если бы вы выравнивали его по горизонтали (см. Метод выше). - Пропустите этот шаг, если вы еще ничего не набрали. Когда вы закончите, набираемый текст будет центрирован по вертикали.
 Откройте меню «Макет». Следуйте этим инструкциям:
Откройте меню «Макет». Следуйте этим инструкциям: - Нажмите «Параметры страницы» на верхней панели инструментов (справа от вкладки «Главная», выбранной по умолчанию).
- Щелкните кнопку «Параметры страницы».
- В появившемся окне щелкните вкладку «Макет».
 Выберите выравнивание по центру по вертикали. На только что выбранной вкладке найдите поле «Выровнять по вертикали». Выберите «Центр».
Выберите выравнивание по центру по вертикали. На только что выбранной вкладке найдите поле «Выровнять по вертикали». Выберите «Центр».  Примените изменения. Нажатие «ОК» изменяет выравнивание и возвращает вас к документу. Если вы хотите, вы можете использовать параметры в разделе «Применить к», чтобы изменить, какие части документа должны быть центрированы по вертикали.
Примените изменения. Нажатие «ОК» изменяет выравнивание и возвращает вас к документу. Если вы хотите, вы можете использовать параметры в разделе «Применить к», чтобы изменить, какие части документа должны быть центрированы по вертикали. - Например, если вы выбрали текст, который хотите центрировать по вертикали, убедитесь, что вы выбрали опцию «Выделенный текст» в меню «Применить к».
Советы
- Если вы создаете заголовок для документа, вы можете увеличить текст, а не просто центрировать его. См. Нашу статью об изменении размера шрифта.
- Если вы хотите выделить важную информацию, вы можете выделить ее жирным шрифтом, курсивом или подчеркнутым шрифтом в дополнение или вместо центрирования. По умолчанию эти параметры находятся слева от параметров выравнивания под заголовком «Шрифт».