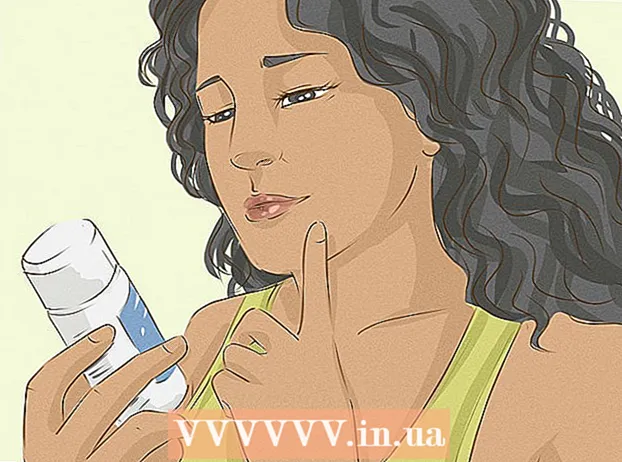Автор:
Charles Brown
Дата создания:
9 Февраль 2021
Дата обновления:
26 Июнь 2024

Содержание
- Шагать
- Метод 1 из 7. Снимите защиту от записи с карты памяти или USB-накопителя.
- Метод 2 из 7. Использование Diskpart (Windows)
- Метод 3 из 7. Настройте реестр (Windows)
- Метод 4 из 7. Исправление разрешений для диска (Mac)
- Метод 5 из 7. Отформатируйте карты памяти или USB-накопители.
- Метод 6 из 7. Снять защиту от записи с файла (Windows)
- Метод 7 из 7. Снимите защиту от записи с файла (Mac)
- Советы
Защита от записи гарантирует, что содержимое диска или SD-карты не может быть перезаписано или изменено. Это в основном мешает вам вообще использовать диск или карту. Отключить защиту от записи можно несколькими способами: от включения физического переключателя до поиска дополнительных настроек компьютера. Однако, если с диском что-то не так, возможно, вам придется переформатировать.
Шагать
Метод 1 из 7. Снимите защиту от записи с карты памяти или USB-накопителя.
- Ищите переключатель сбоку. У большинства карт памяти и некоторых приводов есть небольшой переключатель сбоку. Если вы можете найти переключатель, установите его в положение «Разблокировать». Это позиция на лицевой стороне карты. Будьте осторожны, чтобы не сдвинуть переключатель снова, когда вставляете карту в компьютер. Если на вашей карте или диске нет переключателя, вы можете перейти к следующему шагу.
- Если вы используете адаптер карты, на самом адаптере может быть второй переключатель.
- На некоторых ноутбуках Apple переключатель сдвигается, когда вставлена карта. Затем попробуйте установить переключатель посередине двух положений, а затем осторожно вставьте карту в слот. Попробуйте это только в том случае, если обе другие позиции не работают.
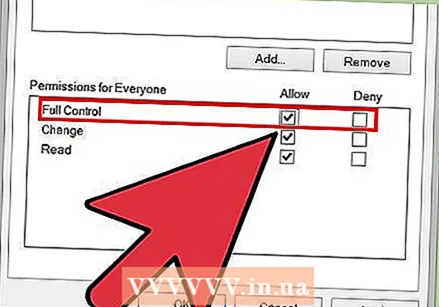 Измените разрешения. Некоторые диски позволяют настраивать разрешения на общий доступ, даже если включена защита от записи. На компьютере с Windows щелкните правой кнопкой мыши значок диска, выберите Характеристики → Безопасность → Имена групп или пользователей. Установите флажок рядом с «Полный доступ» и нажмите ОК.
Измените разрешения. Некоторые диски позволяют настраивать разрешения на общий доступ, даже если включена защита от записи. На компьютере с Windows щелкните правой кнопкой мыши значок диска, выберите Характеристики → Безопасность → Имена групп или пользователей. Установите флажок рядом с «Полный доступ» и нажмите ОК. - Теперь, если появляется сообщение об ошибке о том, что файл, а не диск или карту памяти, см. раздел о защите файлов от записи.
 Попробуйте другой адаптер карты памяти. Если вы используете адаптер неправильного типа, например адаптер SDHC для SD-карты или карты microSD, в некоторых случаях вы можете только прочитать карту, но не изменить ее. Проверьте характеристики адаптера и текст на карте памяти и попытайтесь найти адаптер, подходящий для вашего типа карты.
Попробуйте другой адаптер карты памяти. Если вы используете адаптер неправильного типа, например адаптер SDHC для SD-карты или карты microSD, в некоторых случаях вы можете только прочитать карту, но не изменить ее. Проверьте характеристики адаптера и текст на карте памяти и попытайтесь найти адаптер, подходящий для вашего типа карты. - Слот для карт памяти на компьютерах не всегда хорошо работает. Попробуйте кард-ридер, который можно подключить к USB-порту, и посмотрите, решит ли это проблему.
- Используйте более продвинутый метод. Если описанные выше методы не работают или вы не можете найти новый адаптер, попробуйте один из более продвинутых методов, описанных ниже.
- Для Windows: перейдите в «Использовать Diskpart», а затем в «Настроить реестр».
- Для Apple: перейдите к «Восстановление прав доступа к диску».
- Продолжайте «Форматировать карты памяти или USB-накопители» в любой операционной системе, но только если вам больше не нужны данные на накопителе.
Метод 2 из 7. Использование Diskpart (Windows)
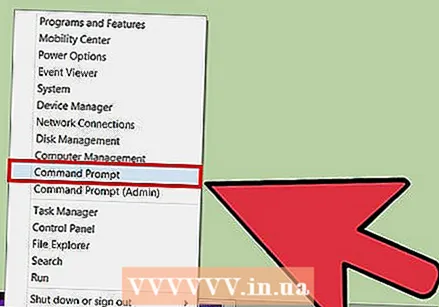 Введите «cmd» в меню «Пуск». Чтобы открыть окно командной строки в Windows, откройте меню «Пуск» и введите cmd в текстовом поле. Нажмите Enter, теперь откроется окно командной строки.
Введите «cmd» в меню «Пуск». Чтобы открыть окно командной строки в Windows, откройте меню «Пуск» и введите cmd в текстовом поле. Нажмите Enter, теперь откроется окно командной строки. - В окне командной строки ваш курсор не используется. Вы можете ввести, «удалить» и использовать кнопки со стрелками, чтобы вернуться, если вы допустили ошибку.
 В новом окне введите diskpart. В окне командной строки введите diskpart и нажмите Enter. Это позволит вам получить доступ к утилите diskpart из окна командной строки.
В новом окне введите diskpart. В окне командной строки введите diskpart и нажмите Enter. Это позволит вам получить доступ к утилите diskpart из окна командной строки. 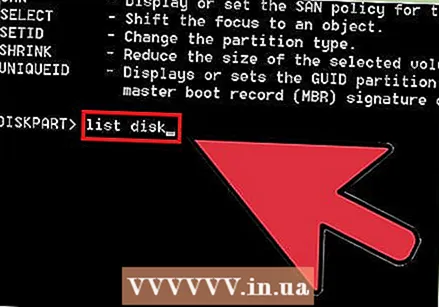 Введите "список дисков". Тип список диска и нажмите Enter. Теперь появится список всех дисков, подключенных к вашему компьютеру, включая USB-накопитель или карту памяти. Если вы не знаете, какой из дисков защищен от записи, сначала перейдите в «Мой компьютер» и посмотрите, какая буква диска принадлежит этому диску.
Введите "список дисков". Тип список диска и нажмите Enter. Теперь появится список всех дисков, подключенных к вашему компьютеру, включая USB-накопитель или карту памяти. Если вы не знаете, какой из дисков защищен от записи, сначала перейдите в «Мой компьютер» и посмотрите, какая буква диска принадлежит этому диску. - Вы также можете узнать, что это за диск, отключив диск и снова набрав «список дисков». Диск, который теперь исчез, - это диск, который вы ищете.
- Если вы не видите свой диск, введите «список томов». В этом случае вы можете выполнить следующие шаги, но везде, где написано «диск», замените его на «том».
 Выберите свой диск. Как только вы узнаете, какой это диск, введите выберите диск X, заменив X номером диска (например, введите выберите диск 2 если номер 2 - это диск с защитой от записи).
Выберите свой диск. Как только вы узнаете, какой это диск, введите выберите диск X, заменив X номером диска (например, введите выберите диск 2 если номер 2 - это диск с защитой от записи). 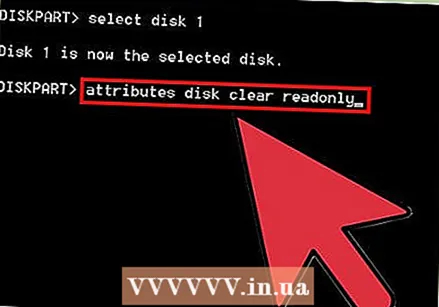 Введите «атрибуты диска очищаются только для чтения» и нажмите клавишу ВВОД. Команда атрибуты очистки диска только для чтения снимает защиту от записи, если она есть.
Введите «атрибуты диска очищаются только для чтения» и нажмите клавишу ВВОД. Команда атрибуты очистки диска только для чтения снимает защиту от записи, если она есть. - Введите команду в точности так, как она отображается. «только для чтения» - это одно слово.
- Если это не сработает, воспользуйтесь приведенным ниже методом.
 Закройте дисковую утилиту. Тип выход и нажмите Enter, чтобы выйти из толстой утилиты.
Закройте дисковую утилиту. Тип выход и нажмите Enter, чтобы выйти из толстой утилиты.
Метод 3 из 7. Настройте реестр (Windows)
- Осознайте риски. В операционной системе Windows используется «реестр», содержащий много важной информации. Если здесь что-то установлено неправильно, возможно, все диски из-за этого защищены от записи. Следуя приведенным ниже инструкциям, вы можете диагностировать и устранить проблему, но никогда не меняется другие настройки в реестре, потому что в худшем случае операционная система больше не может использоваться.
- Сделайте резервную копию реестра перед его изменением.
 Откройте утилиту редактора реестра. Вы открываете эту программу через regedit введите текст в текстовое поле в меню «Пуск». Пользователи Windows 8 могут regedit когда они видят главный экран. Нажмите клавишу ВВОД для поиска и щелкните «Редактор реестра» в списке результатов поиска.
Откройте утилиту редактора реестра. Вы открываете эту программу через regedit введите текст в текстовое поле в меню «Пуск». Пользователи Windows 8 могут regedit когда они видят главный экран. Нажмите клавишу ВВОД для поиска и щелкните «Редактор реестра» в списке результатов поиска. - Если вы не можете его найти, ищите ошибка реестра или же ошибки реестра.
 Перейти к HKEY_LOCAL_MACHINE. Эту папку можно найти в разделе Компьютер в редакторе реестра в левом столбце. Щелкните стрелку рядом с HKEY_LOCAL_MACHINE , чтобы открыть папку.
Перейти к HKEY_LOCAL_MACHINE. Эту папку можно найти в разделе Компьютер в редакторе реестра в левом столбце. Щелкните стрелку рядом с HKEY_LOCAL_MACHINE , чтобы открыть папку.  Перейдите в правильную папку. Искать в папке HKEY_LOCAL_MACHINE в папку СИСТЕМА, откройте его, а затем откройте CurrentControlSet, а потомКонтроль. Наконец, прокрутите вниз, пока не найдете папку StorageDevicePolicies находит. Если эта папка не существует, вы можете перейти к следующему шагу.
Перейдите в правильную папку. Искать в папке HKEY_LOCAL_MACHINE в папку СИСТЕМА, откройте его, а затем откройте CurrentControlSet, а потомКонтроль. Наконец, прокрутите вниз, пока не найдете папку StorageDevicePolicies находит. Если эта папка не существует, вы можете перейти к следующему шагу. 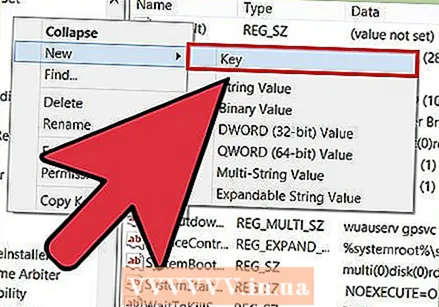 Создайте папку StorageDevicePolicies если его не существует. Если вы не можете найти папку StorageDevicePolicies, вы должны создать папку с этим именем, прежде чем продолжить. Щелкните правой кнопкой мыши пустое место в папке Control. Выберите «Создать», а затем «Ключ». Назовите папку StorageDevicePolicies без пробелов, как показано здесь.
Создайте папку StorageDevicePolicies если его не существует. Если вы не можете найти папку StorageDevicePolicies, вы должны создать папку с этим именем, прежде чем продолжить. Щелкните правой кнопкой мыши пустое место в папке Control. Выберите «Создать», а затем «Ключ». Назовите папку StorageDevicePolicies без пробелов, как показано здесь.  Измените запись «WriteProtect» на 0. Дважды щелкните "WriteProtect" в папке. StorageDevicePolicies. Измените число в поле «Данные значения» с 1 к 0. Нажмите ОК. Если у вас есть папка StorageDevicePolicies вы можете выполнить следующие действия:
Измените запись «WriteProtect» на 0. Дважды щелкните "WriteProtect" в папке. StorageDevicePolicies. Измените число в поле «Данные значения» с 1 к 0. Нажмите ОК. Если у вас есть папка StorageDevicePolicies вы можете выполнить следующие действия: - Откройте новую папку StorageDevicePolicies и щелкните правой кнопкой мыши в пустом месте. Выберите "Новый", затем DWORD (32-битное) значение. Назовите новый файл WriteProtect. Дважды щелкните файл, чтобы открыть его и поместить 0 в поле «значение». Нажмите ОК.
- Вы должны ввести все точно так, как здесь, включая верхний и нижний регистр, иначе это не сработает.
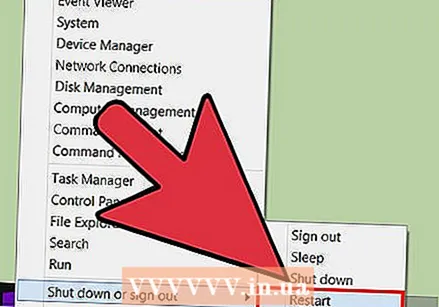 Перезагрузите компьютер. Изменения в реестре вступят в силу только после перезагрузки компьютера. Сохраните то, что вы делали перед перезагрузкой.
Перезагрузите компьютер. Изменения в реестре вступят в силу только после перезагрузки компьютера. Сохраните то, что вы делали перед перезагрузкой.
Метод 4 из 7. Исправление разрешений для диска (Mac)
- Откройте Дисковую утилиту. Эту программу можно найти здесь: Приложения → Утилиты → Дисковая утилита. Поищите его в Spotlight, если не можете его найти.
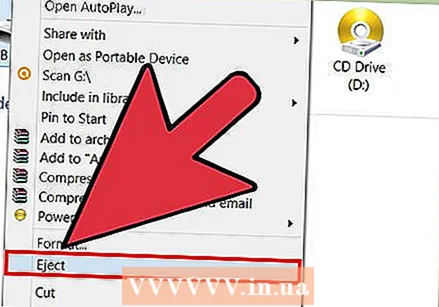 В левом столбце выберите диск или карту с защитой от записи. В столбце указан ваш жесткий диск, DVD-привод и все подключенные устройства. Выберите устройство с защитой от записи.
В левом столбце выберите диск или карту с защитой от записи. В столбце указан ваш жесткий диск, DVD-привод и все подключенные устройства. Выберите устройство с защитой от записи. 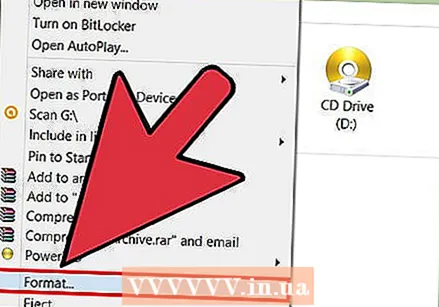 Восстановите права доступа к диску. Нажмите «Исправить разрешения для диска» после выбора правильной карты или диска. Теперь Дисковая утилита попытается исправить ошибки.
Восстановите права доступа к диску. Нажмите «Исправить разрешения для диска» после выбора правильной карты или диска. Теперь Дисковая утилита попытается исправить ошибки. - При работе с большими дисками для завершения программы может потребоваться некоторое время.
Метод 5 из 7. Отформатируйте карты памяти или USB-накопители.
- Поймите, это сотрет все данные с карты или диска. Форматирование диска уничтожает все данные и меняет конфигурацию диска. В итоге у вас будет полностью чистый диск без фотографий и другой информации. Преимущество в том, что это также сводит на нет любую защиту от записи.
- Если на вашем диске есть файлы, попробуйте один из других методов, прежде чем делать это.
- Удалите все внешние диски и карты памяти. Чтобы избежать форматирования неправильных устройств, рекомендуется сначала удалить все диски и карты. Перейдите к приведенному ниже методу, который соответствует вашей операционной системе. В тот момент, когда вы выберете свое устройство, дважды проверьте, что у вас правильный диск, прежде чем начинать форматирование.
- Отформатируйте диск на компьютере с Windows. Откройте «Мой компьютер» и подключите накопитель к компьютеру. Когда появится значок карты или диска, щелкните его правой кнопкой мыши и выберите «Форматировать». Нажмите «ОК» и дождитесь завершения форматирования. Это займет самое большее несколько минут.
- В разделе «Файловая система» может быть список опций на выбор. В большинстве случаев лучше выбрать FAT32, вероятно, этот вариант уже выбран.
- Если параметр не отображается, попробуйте еще раз из учетной записи администратора или перейдите к последнему шагу этого раздела для другого метода.
- Отформатируйте диск на компьютере Apple. Перейти к Программ → Утилиты → Дисковая утилита. Подключите диск или карту и выберите ее в левом столбце. Щелкните вкладку «Удалить» вверху и нажмите Удалить .... Здесь вы также можете настроить файловую структуру, если хотите:
- «Mac OS Extended (с журналом)» - это нормальный вариант, если вы используете диск только на компьютерах Mac. Выберите «Mac OS Extended (в журнале, зашифрованный)», если вы хотите защитить диск паролем.
- "MS DOS (FAT)" рекомендуется, если вы планируете использовать диск как на компьютерах Windows, так и на компьютерах Apple. «ExFat» - аналогичный вариант для USB-накопителей.
- Отформатируйте диск на Google Chromebook. Откройте приложение Файлы (синяя папка) и подключите диск. Щелкните правой кнопкой мыши диск в левом столбце и выберите «Форматировать устройство». Нажмите «ОК» и подождите от нескольких секунд до нескольких минут, пока процесс завершится.
- При этом используется файловая система FAT32, которую могут читать почти все устройства. Вы не можете изменить этот параметр на Chromebook.
Метод 6 из 7. Снять защиту от записи с файла (Windows)
 Авторизуйтесь как администратор. Если на вашем компьютере несколько учетных записей, убедитесь, что вы вошли в систему как администратор. Другие пользователи не могут отменить защиту от записи.
Авторизуйтесь как администратор. Если на вашем компьютере несколько учетных записей, убедитесь, что вы вошли в систему как администратор. Другие пользователи не могут отменить защиту от записи. - Некоторые версии Windows позволяют настроить защиту от записи для любой учетной записи, если вы знаете пароль администратора.
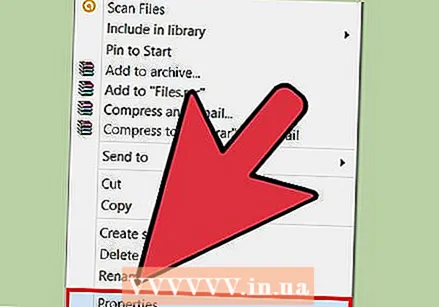 Щелкните файл правой кнопкой мыши и выберите «Свойства». Выбирать Характеристики , чтобы открыть окно с информацией об этом файле.
Щелкните файл правой кнопкой мыши и выберите «Свойства». Выбирать Характеристики , чтобы открыть окно с информацией об этом файле. 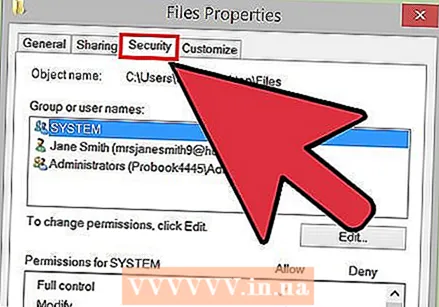 Выберите вкладку Безопасность. Эта вкладка находится в верхней части окна «Свойства».
Выберите вкладку Безопасность. Эта вкладка находится в верхней части окна «Свойства».  Измените разрешения. Найдите имя своей учетной записи в списке. Измените разрешения на «Чтение и запись», «Чтение и выполнение» или «Полный доступ». Вы можете найти эти параметры в виде раскрывающегося меню, но это также может быть просто список параметров, расположенных друг под другом.
Измените разрешения. Найдите имя своей учетной записи в списке. Измените разрешения на «Чтение и запись», «Чтение и выполнение» или «Полный доступ». Вы можете найти эти параметры в виде раскрывающегося меню, но это также может быть просто список параметров, расположенных друг под другом. - В некоторых версиях Windows требуется сначала нажать кнопку «Изменить».
Метод 7 из 7. Снимите защиту от записи с файла (Mac)
- Щелкните файл, удерживая клавишу Control, и выберите «Получить информацию». Щелкните файл или папку, удерживая клавишу Control, и выберите Показать информацию в появившемся меню. Теперь откроется новое окно с информацией о файле.
- Ищите настройки привилегий. Внизу вы найдете раздел «Совместное использование и разрешения». При необходимости щелкните стрелку рядом с заголовком, чтобы развернуть раздел.
- Измените настройки. Найдите свое имя пользователя в списке. Нажмите «Только для чтения» рядом с вашим именем в разделе «Авторизация» и измените его на «Чтение и запись».
Советы
- Ошибки с защитой от записи часто возникают при механической неисправности USB-накопителя. В этом случае вам в большинстве случаев придется покупать новый привод.
- Если кнопка защиты от записи сломалась на карте памяти, вы можете использовать небольшой кусок липкой ленты, чтобы снова использовать карту. Закройте отверстие, где раньше была пуговица, небольшим квадратом липкой ленты. Будьте осторожны, не заклеивайте контакты лентой и убедитесь, что лента полностью плоская.