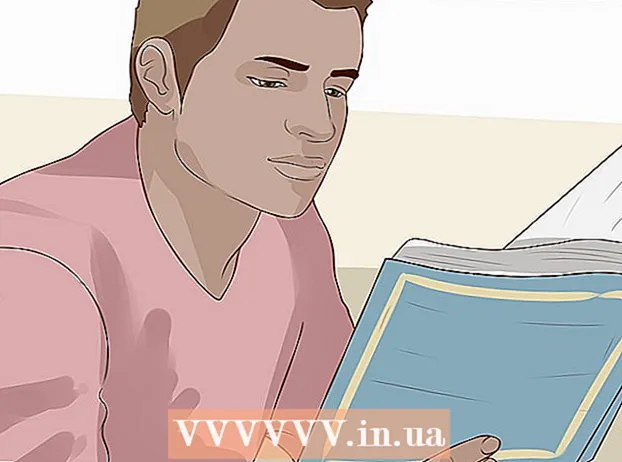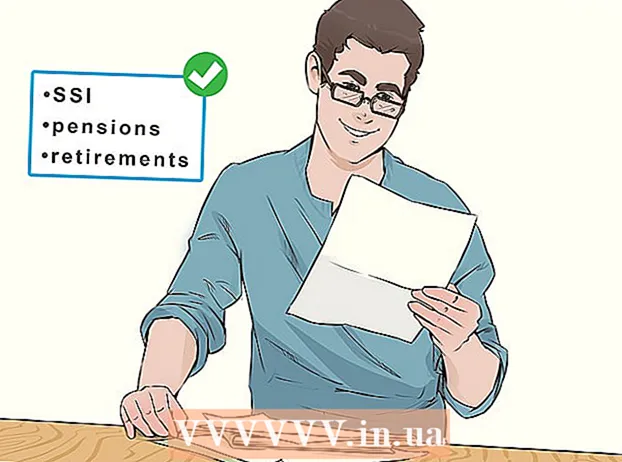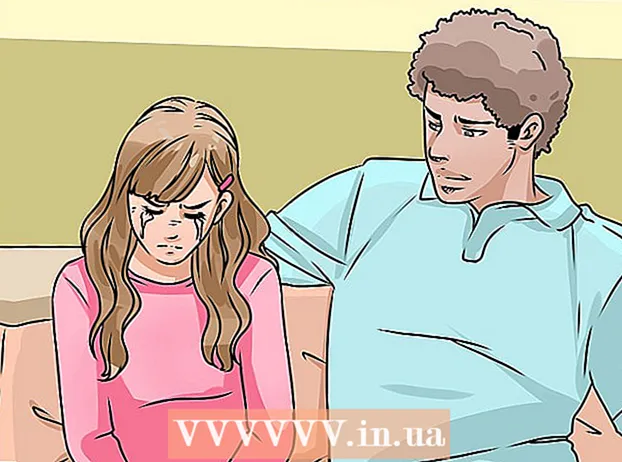Автор:
Morris Wright
Дата создания:
25 Апрель 2021
Дата обновления:
1 Июль 2024

Содержание
- Шагать
- Часть 1 из 3: Подключение сканера
- Часть 2 из 3: Выбор программы сканирования
- Часть 3 из 3: настройка параметров сканирования
- Советы
- Предупреждения
- Необходимости
На момент покупки на компьютере Apple уже есть программное обеспечение, с помощью которого вы можете сканировать. Установив сканер или многофункциональный принтер, вы можете добавить его в «Устройства» на вашем Mac и сканировать с помощью программ предварительного просмотра или захвата изображений.
Шагать
Часть 1 из 3: Подключение сканера
 Подключите сканер или многофункциональный принтер к Mac. Подключите сканирующее устройство или многофункциональный принтер с помощью кабеля USB, идущего от порта принтера к задней или боковой панели Mac.
Подключите сканер или многофункциональный принтер к Mac. Подключите сканирующее устройство или многофункциональный принтер с помощью кабеля USB, идущего от порта принтера к задней или боковой панели Mac. - Вместо этого вы можете использовать беспроводной сканер или принтер, подключенный к вашей локальной сети Wi-Fi.
- Если вы предпочитаете подключать сканер или принтер по беспроводной сети, следуйте процедуре установки для вашего сканера или принтера. Убедитесь, что ваше сканирующее устройство подключено к той же беспроводной сети, что и ваш Mac.
 Щелкните значок Apple в левом верхнем углу рабочего стола. Выберите «Системные настройки». Выберите «Печать и факс» в меню «Оборудование».
Щелкните значок Apple в левом верхнем углу рабочего стола. Выберите «Системные настройки». Выберите «Печать и факс» в меню «Оборудование».  Подождите, пока ваш Mac добавит сканер / принтер. Если этого не произошло, щелкните значок «плюс» (+), чтобы компьютер Mac распознал устройство. Щелкните «Добавить».
Подождите, пока ваш Mac добавит сканер / принтер. Если этого не произошло, щелкните значок «плюс» (+), чтобы компьютер Mac распознал устройство. Щелкните «Добавить».
Часть 2 из 3: Выбор программы сканирования
 Поместите документ для сканирования на планшет для сканирования. Если вы используете сканер с устройством подачи, поместите документ перед устройством подачи.
Поместите документ для сканирования на планшет для сканирования. Если вы используете сканер с устройством подачи, поместите документ перед устройством подачи.  Откройте программу сканирования. Вы можете выбрать одну из нескольких программ сканирования, которые автоматически устанавливаются на ваш Mac. Выберите одно из следующих приложений:
Откройте программу сканирования. Вы можете выбрать одну из нескольких программ сканирования, которые автоматически устанавливаются на ваш Mac. Выберите одно из следующих приложений: - Используйте предварительный просмотр. Если он находится на вашем рабочем столе, предварительный просмотр - самый быстрый способ сканирования.
- Используйте Image Capture. Если вы используете устройства в сети, вы можете легко выбирать из камер, общих устройств и устройств, напрямую подключенных к вашему Mac.
- Используйте значок сканера. Когда сканирующее устройство установлено, вы можете разместить его на док-станции. Если затем вы хотите распечатать или сканировать, щелкните значок сканирования и выберите «Сканер» в правом верхнем углу.
- Вы также можете найти значок своего сканирующего устройства в разделе «Настройки печати и факса» в разделе «Системные настройки». Щелкните «Сканер», а затем «Открыть сканер».
 Включите сканер на вашем компьютере.
Включите сканер на вашем компьютере.- Если вы используете предварительный просмотр, нажмите «Файл» и «Импортировать со сканера».
- Если вы используете Image Capture, дважды щелкните значок программы в доке или в папке «Приложения».
- Если вы используете значок сканера, щелкните «Сканер» в правом верхнем углу.
Часть 3 из 3: настройка параметров сканирования
 Выберите, находится ли документ для сканирования на стеклянной пластине или в загрузочном лотке (податчике). Ваш сканер может иметь дополнительные параметры для различных типов сканирования, например прозрачные пленки.
Выберите, находится ли документ для сканирования на стеклянной пластине или в загрузочном лотке (податчике). Ваш сканер может иметь дополнительные параметры для различных типов сканирования, например прозрачные пленки.  Нажмите «Сканировать», чтобы прогреть сканирующее устройство. Это дает вам обзор сканирования, чтобы вы могли внести коррективы. Если устройство сканирует автоматически, вы можете вернуться в меню сканирования, чтобы настроить его перед повторным сканированием.
Нажмите «Сканировать», чтобы прогреть сканирующее устройство. Это дает вам обзор сканирования, чтобы вы могли внести коррективы. Если устройство сканирует автоматически, вы можете вернуться в меню сканирования, чтобы настроить его перед повторным сканированием.  Используйте опцию Crop / Reframing («Crop» на английском языке), чтобы настроить область сканирования. Это показано пунктирной линией вокруг документа. Вы можете перетащить любой угол или сторону внутрь или наружу, чтобы настроить область сканирования.
Используйте опцию Crop / Reframing («Crop» на английском языке), чтобы настроить область сканирования. Это показано пунктирной линией вокруг документа. Вы можете перетащить любой угол или сторону внутрь или наружу, чтобы настроить область сканирования.  Выберите размер сканирования. Выберите один из фиксированных размеров шрифта или установленных законом стандартных размеров.
Выберите размер сканирования. Выберите один из фиксированных размеров шрифта или установленных законом стандартных размеров.  Щелкните раскрывающееся меню рядом с «Сканировать в». Выберите, где вы хотите разместить отсканированный файл. Вы можете выбрать между своим рабочим столом или папками с документами или фотографиями.
Щелкните раскрывающееся меню рядом с «Сканировать в». Выберите, где вы хотите разместить отсканированный файл. Вы можете выбрать между своим рабочим столом или папками с документами или фотографиями. - Если вы используете Image Capture, вы также можете открыть отсканированный файл в Preview, Mail или iPhoto.
 Установите или снимите флажок для распознавания отдельных частей. Если вы сканируете что-то и с текстом, и с изображениями, лучше отмените выбор. Если вы хотите различать разные части в сканированном изображении, эта опция может вам в этом помочь.
Установите или снимите флажок для распознавания отдельных частей. Если вы сканируете что-то и с текстом, и с изображениями, лучше отмените выбор. Если вы хотите различать разные части в сканированном изображении, эта опция может вам в этом помочь.  Нажмите «Показать подробности», чтобы дополнительно настроить ориентацию, разрешение, цвет или формат файла отсканированного изображения. Вы даже можете настроить яркость и цветовые тона изображения.
Нажмите «Показать подробности», чтобы дополнительно настроить ориентацию, разрешение, цвет или формат файла отсканированного изображения. Вы даже можете настроить яркость и цветовые тона изображения.  Назовите сканирование. Щелкните или кнопку «Сканировать». Вы можете найти отсканированный файл в папке, которую вы ранее указали в качестве места хранения.
Назовите сканирование. Щелкните или кнопку «Сканировать». Вы можете найти отсканированный файл в папке, которую вы ранее указали в качестве места хранения.
Советы
- Перед подключением сканера или принтера обновите компьютер с помощью программы «Обновление программного обеспечения». Дважды щелкните это в «Системных настройках», а затем щелкните значок «Обновление программного обеспечения» в разделе «Система». Выберите «Проверить сейчас», чтобы найти и установить новое программное обеспечение. Список поддерживаемых принтеров и сканеров регулярно обновляется с помощью этой программы.
- Если ваш сканер, подключенный к беспроводной сети, не работает, проверьте, подключен ли сканер к беспроводной сети после того, как устройство какое-то время не использовалось.
Предупреждения
- Будьте осторожны, если вы используете компакт-диски для установки принтера или сканера. Большинство компьютеров Mac запрограммированы на автоматическое распознавание внешних устройств и запуск процесса сканирования без использования компакт-дисков. Некоторые установочные компакт-диски устарели, что может вызвать проблемы на вашем Mac.
Необходимости
- USB-кабель
- Сканер
- Многофункциональный принтер